How to Transfer Data from Pixel to Pixel?
Whether you are upgrading to a new phone or just transferring data, there are plenty of ways to transfer data from Pixel to Pixel. Let's check out a few different ways, so you know when to use which method.
Can You Transfer Data to Google Pixel After Setup?
Yes, you can transfer all your data to the Google Pixel after you have set up your phone. It is easiest to do this when setting up your new phone, but even if you haven't, you can always do it later.
If you always back up all your information on the phone you use, then simply logging into your Google account on your new Pixel phone can easily get the job done.
You can go to your settings and search for the "Restore Backup" option to restore any available backups from another phone. This action will transfer your contacts, calendar details, credentials, etc. to the new phone.
5 Ways to Transfer Data From Pixel to Pixel
Below are the best 5 ways we have tested to transfer from pixel to pixel. Different methods can be useful in different scenarios as well.
1 Use the Google Data Transfer Tool App
- Best Use: Migrating data from an old Pixel to a new one.
- File Types: Contacts, messages, call history, apps, photos, videos, and more.
- Limitations: Only work with Android devices and may not support transferring certain app data.
Google has a data transfer tool app that comes pre-installed on Google Pixel phones. You can use the Google Pixel Transfer Tool to transfer all of your data when you are shifting from an old Pixel phone to a new Pixel phone. Remember that this method only works if your target phone is a Pixel. Here's how.
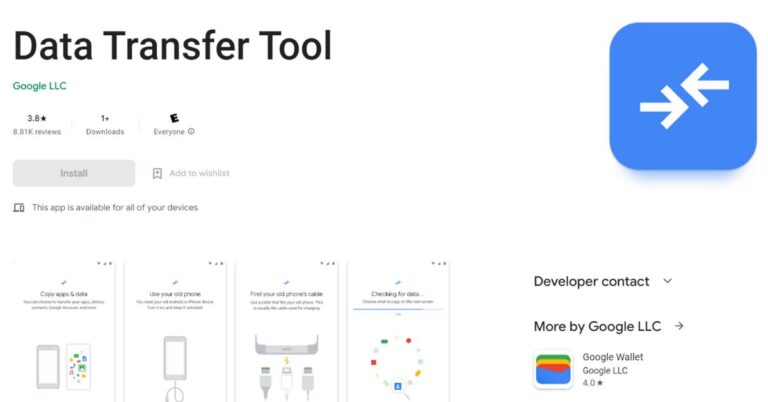
- Step 1:Connect Both Pixel Phones
- You need to have a cable and an adapter to connect both of your phones. This app only works for a wired connection, so you will need the cable and adapter to connect two phones. Once you have the phones connected, go ahead and launch the Data Transfer Tool app.
- Step 2:Transfer Data from an Existing Phone
- Once you have opened the app, click on "Transfer Data from an Existing Phone" and then tap on the "Next" button. This should pop up a prompt on the phone if you want to transfer your data.
- Step 3:Grant Permission
- Accept the prompt and grant permission for the data transfer to begin. You can select what you want to transfer and what you don't. Then tap on the Copy button and that's it.
Also Read: iPhone to Google Pixel Transfer – Quick Methods
2 Use AirDroid Personal
- Best Use: Wireless file transfer between Pixel devices and support cross-platform data transfer.
- File Types: Any file type can be transferred, including photos, videos, documents, music, apps, and more.
- Limitations: Requires both devices to have Airdroid installed, and the transfer speed may vary depending on the network connection.
If you want to perform any type of Google Pixel data transfer or even from other Android or iOS phones, you can do so with AirDroid. You don't need a cable and you can transfer any data type you want.
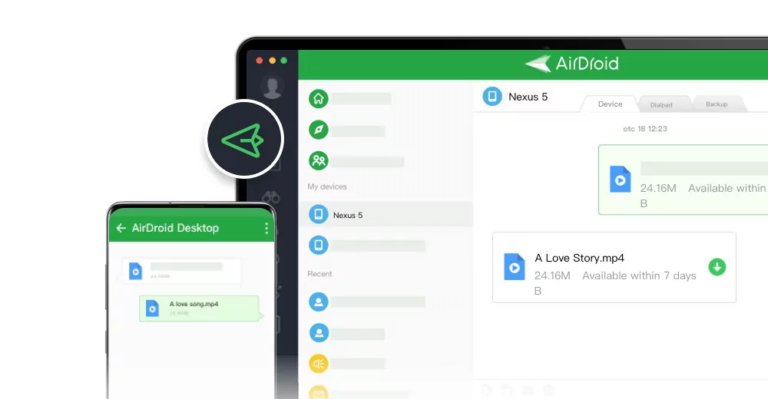
Here's how -
- Step 1:Download and Install AirDroid
- First, you need to download and set up your AirDroid account on both Pixel phones. If you're transferring files between friends, ask your friend to do the same.
- Step 1:
- Step 2:Sign in to AirDroid Accounts
- Next, you need to log in to AirDroid. This is how AirDroid can easily transfer data wirelessly.
- Step 3:Navigate to the File
- Then open the file or data you wish to share with the other Pixel phone. Tap on the options button and then tap on the Send icon.
- Step 3:
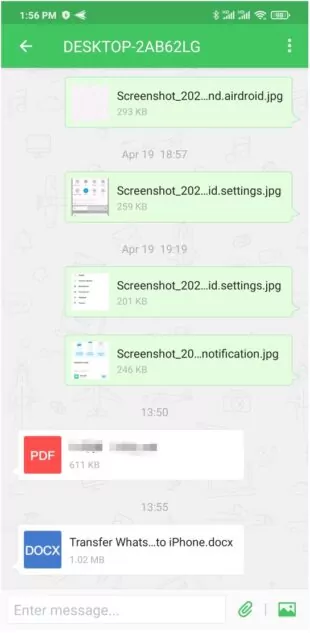
- Step 4:Share the file
- Once you are redirected to the AirDroid app, you can select your device name from the list you can share with, and then you're done!
3 Use Google Drive
Google Drive is a pretty neat way to transfer your data between multiple devices. If you have auto-backup turned on, it becomes very easy to switch to a new phone, and simply logging in to your Google Account gives you access to all your data. Otherwise, you can also use this to manually transfer data between Pixel devices.
- Best Use: Transferring files that need to be accessed across multiple devices or shared with others.
- File Types: Any file type can be transferred, including documents, photos, videos, and more.
- Limitations: Large files may take longer to upload/download.
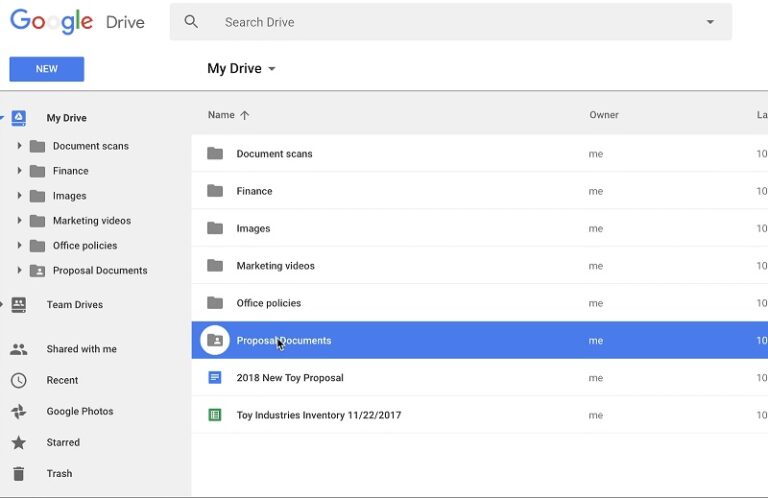
- Step 1:Upload the File
- You can manually upload any file to your Google Drive from your Pixel phone to access it from anywhere else. Go to the file and then tap on options and then Share. Tap on the Drive icon.
- Step 2:Select the Location
- Google Drive will ask you to select the location where you want to save your file. You can create a new folder or just save it as is. Make sure you can find it later.
- Step 3:Share the File
- Now there are multiple ways for you to access this file. If you are logged in to your Google Account on your other Pixel phone, then you can easily find this file by opening the Drive app. Otherwise, you can open the Drive app on the phone with the file and tap on Options. Select Copy Link to copy the link to the file.
Then you can send the link to whoever you want, or mail it to yourself if you use a different Google account on your new Pixel phone. Open the link to access the file.
4 Use Bluetooth
- Best Use: Transferring small files directly between Pixel devices.
- File Types: Photos, videos, documents, and more.
- Limitations: Slower compared to other methods.
Bluetooth is an old method to share your data, and it works on Pixel and pretty much any other phone. However, it's very slow and unreliable and has a size limit. But if you want to use it, here's how.
- Step 1:Turn on Bluetooth
- You can turn on your Bluetooth by swiping down and finding the Bluetooth icon from your drag-down menu on your home screen. If it's blue, it's turned on. Remember to also make sure the Bluetooth is turned on, on the other device.
- Step 2:Connect the Devices
- Open your Bluetooth settings and then tap on connect a new device. If your Bluetooth is turned on and working properly on the other Pixel, then it should easily show up. Tap on it to connect.
- Step 3:Share the File
- Then navigate to the file you want to transfer and open it. Tap on the options button, and then tap on "Share." You should see the Bluetooth icon pop up. Tap on it. Then send the file to the other Pixel device.
5Use A Computer
- Best Use: Transferring large files or a large number of files between Pixel devices.
- File Types: Photos, videos, documents, and more.
- Limitations: Requires a USB cable and physical connection between the devices. It may not be as convenient as wireless methods.
For those of you who are old-school, this is a more traditional approach. You can use a computer as an intermediary to transfer files between Pixel phones. This will not work for contacts or Settings and certain other data types. It's best for transferring photos, music, etc.
- Step 1:Connect your Old Phone to the PC
- Use your USB cable to connect your Pixel phone to your PC. You can connect both phones or one by one. Your PC should detect the phone and you will see a pop-up that will ask you what you want to do. Click on Open Folder to View Files.
- Step 2:Copy the File
- Then navigate to the file you want to copy and then drag and drop the file to your Desktop. You can also directly copy it to the folder of your other Pixel phone if you have both phones connected. Otherwise, simply connect your new phone to the PC and then drag and drop from the desktop to the phone to transfer the file.
How to Transfer Contacts from Old Pixel to New Pixel?
To transfer contacts from your old Pixel to a new Pixel, you can follow these steps:
- On your old Pixel, open the "Contacts" app.
- Tap on the menu icon (three horizontal lines) or swipe from the left edge of the screen to open the side menu.
- Select "Settings" from the menu.
- Choose the "Export" option or any similar option that allows you to create a backup file of your contacts.
- Select the storage location for the backup file, such as Google Drive or your device's internal storage.
- Follow the prompts to create the backup file. Once the process is complete, the backup file will be saved.
Now, on your new Pixel:
- Set up your new Pixel and sign in with the same Google account used on your old Pixel
- During the setup process, you will be prompted to restore data from a previous device. Choose the backup file you created earlier.
- Follow the on-screen instructions to complete the setup. Your contacts will be transferred to your new Pixel.
Alternatively, if you have your contacts synced with your Google account, they should automatically sync to your new Pixel when you sign in with the same Google account.
Can You Transfer Everything to a New Pixel?
Yes, it is possible to transfer everything from your old phone to a new Pixel. There are a few methods you can use:
Google Backup: If you have been using Google services such as Google Drive, Google Photos, and Google Contacts, your data will be automatically backed up. When setting up your new Pixel, sign in with your Google account, and your data will be synced to your new device.
Transfer with a cable: You can use a USB cable to connect your old phone to your new Pixel. On your Pixel, during the setup process, you will be prompted to transfer data from your old device. Follow the on-screen instructions to transfer your apps, contacts, messages, and more.
Transfer without a cable: There are several third-party apps available on the Google Play Store that can help you transfer data from your old phone to your new Pixel. Some popular options include Samsung Smart Switch, OnePlus Switch, and LG Mobile Switch.
Remember to back up your data before transferring it to ensure you don't lose any important information.
5Conclusion
There are several ways to transfer data from Pixel to Pixel, and depending on your situation each of these methods can be useful. If you are switching to a new phone, for instance, using the Data Transfer app is a good option. For everything else, AirDroid is a great option as it gives you the flexibility that the other methods don't.
FAQs






Leave a Reply.