What is Quick Share on Samsung? How Does Quick Share Work?
Samsung launched its Quick Share feature on flagship phones like S20, S21, S22, etc. The company also planned to launch the utility on mid-range phones running Android 11 or above based on One UI 3.0. If you have just bought a new Samsung Galaxy flagship phone and wondering how to share files with other Samsung phones, Samsung Quick Share is the solution.
What is Samsung Quick Share? How Does it work?
We will discuss everything about Samsung Quick Share, its benefits, limitations, and alternatives you can rely on. So let's get into it.
Benefits and Restrictions of Samsung Quick
Let's get started with the benefits and restrictions of using Samsung Quick Share. The list of benefits and limitations will help you decide if the service is worth having or not.
So to the benefits first, with Quick Share, users can enjoy the following advantages:
Benifits
- Quick Share is an alternative to WiFi Direct but an easier one.
- You can transfer almost all kinds of files, be it multimedia(audio, video, image) or documents.
- Pairing devices first is no hefty procedure when you want to do file transfer with Quick Share. If the receiving and sending devices have Quick Share turned on, you can send the files immediately without any unnecessary hoops.
- Another benefit of Quick Share is fast transferring. Unlike many similar services, Quick Share doesn't need your device to connect to WiFi Router or the internet.
- The user interface of the app is also convenient to use with in-app tips
Now to the harder part: limitations or restrictions when using the Quick Share app on your Samsung phones:
Restrictions
- The first limitation of Quick Share is availability for Samsung devices only. Yet another limitation is that Quick Share can be used only on Samsung devices having Android version 11 or above based on One UI 3. It means if you have a flagship phone, Samsung, only then can you capitalize on this utility.
- Besides, the file sending limit is also a restriction in the case of Quick Share. Since the service is partially cloud-based, you cannot send more than 1 GB at a time and more than 2GB in a day. It clearly means you can share only a few minutes of 4K video in a day. Therefore, the practicality of the solution is somehow questionable.
How to Use Samsung Quick Share?
Let's discuss using Samsung Quick Share to transfer files across Samsung devices. Sharing with Nearby Device and Via Link Sharing are two ways of doing it. We will explain both ways with a detailed step-by-step guide.
Share To Nearby Device
Here is the step-by-step guide on how to use Samsung Quick Share to transfer files to a nearby device:
Step 1: Turn On the Samsung Quick Share Feature
The first thing you need to do is turn on Quick Share on both devices. Follow these steps on both devices: Notification panel > Swipe down > Quick Share > Activate(the icon will turn blue).
Step 2: Open Files
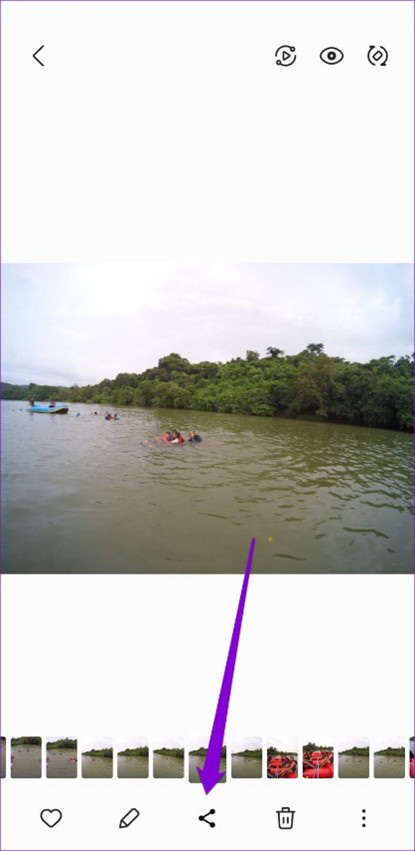
Now open the files that you want to share. For instance, if you want to share photos, open the Gallery app. Select the images you want to share by long-pressing.
Step 3: Share Files
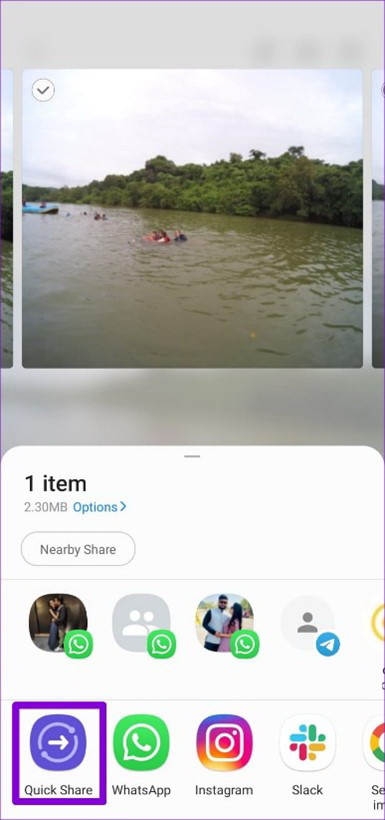
Tap on the Share icon and tap on Quick Share from the different sharing options available.
Step 4: Select The Device
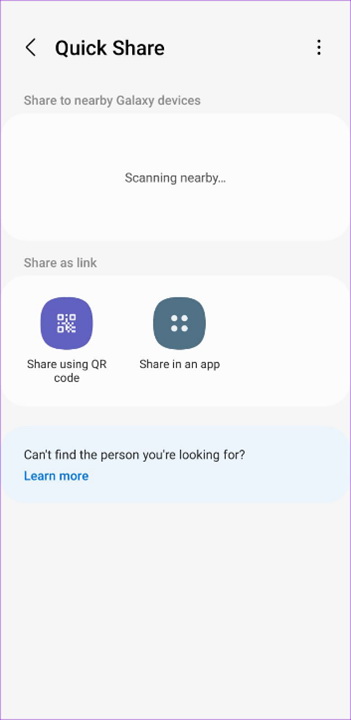
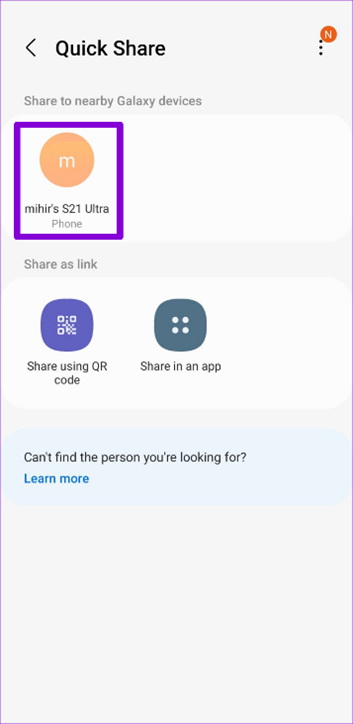
The app will start scanning to find nearby devices available. Once the device you want to share with shows up, tap on it. Send the file.
Step 4: Accept File
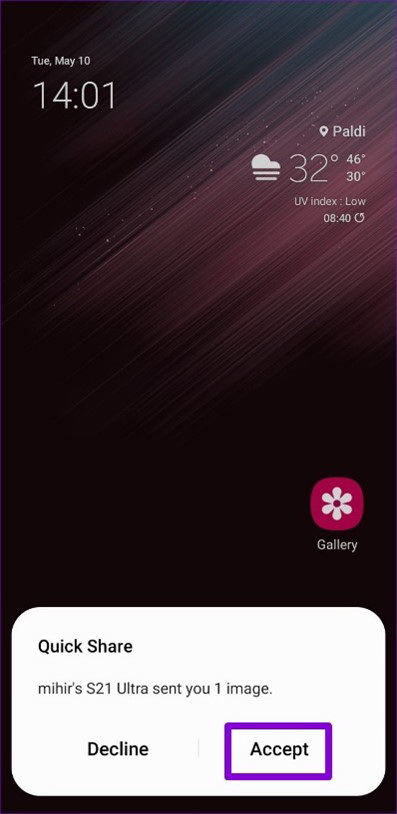
File transfer requests will be received on receiving device. Ask your friend to accept the request, and the file transfer will be completed.
Via Link Sharing
If you want to capitalize on Link Sharing file transferring, here is the step-by-step guide to sending or receiving files:
Step 1: Go To Files
Open the Files on your Samsung device from where you want to transfer files from.
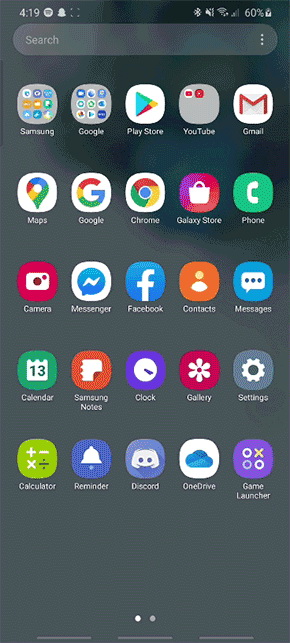
Step 2: Select Files
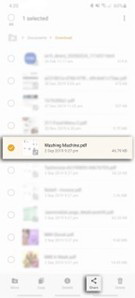
Navigate the Files to find the ones you want to share and Select the files. You can share images, videos, audio files, documents, etc.
Step 3: Tap On Share Files
Once selected, tap on the Share icon, and there will be various ways you can share the files.
Step 4: Share Link
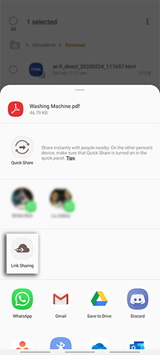
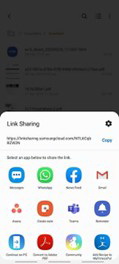
Tap on Link Sharing. Once selected link sharing, you can share the link via different apps. Alternatively, you can copy the link and directly send the link via any app.
Step 5: Download Files On Receiving Device
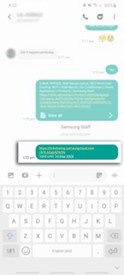
Once the link is shared on receiving device, the receiver can download the shared files via link. s
What are the Differences? Quick Share Vs. Nearby Share Vs. AirDrop
Here is the detailed comparison of Quick Share, Nearby Share by Google and AirDrop:
| Features | Quick Share | Nearby Share | Air Drop |
|---|---|---|---|
| Platform | Samsung Flagship phones | All Android phones, tablets, and Chromebooks | iOS and macOS |
| Features | Share multimedia files, PDFs, documents, etc. No need for an internet connection Only available for Android 11 based on One UI 3.0 Share up to 5 devices simultaneously | Share images, videos, documents, PDFs, etc Uses Bluetooth to share files across different devices Share up to 500 files Available for Android version 6.0 or above | Easy file transfer of videos, images, documents, contacts, webpages, map locations, passbook, etc. Sent multiple files at a time The quality of transferred files remains the same Transfer without internet |
| Transfer Method | 1.With Nearby Devices 2.Via Link Sharing | With Bluetooth and Location | Uses Bluetooth and point-to-point WiFi Transfer |
| Limitations | Only works on Samsung high-end or flagship phones Does not work on devices below Android 11 Share up to 1 GB at a time with a 2 GB limit per day | Can share files only to one device at a time. Does not work on devices below Android version 6.0 | Photos can’t be transferred between iOS and Mac You can’t share files from iOS/Mac to any other operating system |
Samsung Quick Share not Working? What to Do?
You might have a problem when transferring files via Samsung Quick Share. If you are facing an issue stating Samsung Quick Share is Not Working, here is what to do:
- Open Settings on your Samsung device.
- Go to Apps > System App.
- Tap on Quick Share > Storage > Clear Cache.
The issue will probably be resolved, and you can transfer files across Samsung devices.
More Useful Free Quick Share App for You
If you are a Samsung user and Quick Share is not working on your device, you can try out other useful apps that work better.
AirDroid Personal
AirDroid Personal is a free file sharing and mobile management app available for Android and iOS. Besides, you can also transfer files using AirDroid Web on your PC and laptop. The app has Windows, macOS, and web versions available as well. AirDroid Personal lets you share files, send SMS, app notification, mirror screen, or collaborate with colleagues.
The main features of AirDroid Personal are as follows:
- Transfer files from one device to another remotely
- Cross-platform support to transfer files easily
- Hyper-fast file transfer quicker than Samsung Quick Share
- AirDroid Personal app is free to use on your Android, iOS, or Windows for personal use
- You can share photos, videos, apps, audio files, documents, etc.
Other features of AirDroid Personal are as follows:
- Screen sharing or mirroring to view your Android screen on a laptop
- Find Phone feature to find the lost device
- Easily remove data or create a backup on remote devices
- Control other devices remotely with AirDroid Personal
AirDroid Personal Vs. Samsung Quick Share
Here are some points why AirDroid is better than Samsung Quick Share
| Features | AirDroid Personal | Samsung Quick Share |
|---|---|---|
| Support OS | iOS, Android, macOS, Windows, Web | Samsung Flagship phones only(Android 11 or above) |
| Compatibility | Cross-platform compatibility | Not Available for transferring files other than Samsung |
| File Transfers | Transfer messages, contacts, photos, videos, audio files, documents, etc. | Can’t share data other than multimedia or documents |
| Speed | Hyper-fast Transfer | The transfer speed depends on file size |
| Remote Control Devices | Available | Not Available |
| File Size Limit | No limitation(up to 100 GB) | Not more than 1 GB file at once |
How To Transfer Files Using AirDroid?
Here are different ways you can send files using the AirDroid Personal app:
1. File Transfer(Via Chat)
Here is the step-by-step guide to transferring files across devices:
- Download Install the AirDroid Personal app on your devices(sender and receiver).
- Launch the app and tap on Transfer to see the list of available devices. Select the device to which you want to share files.
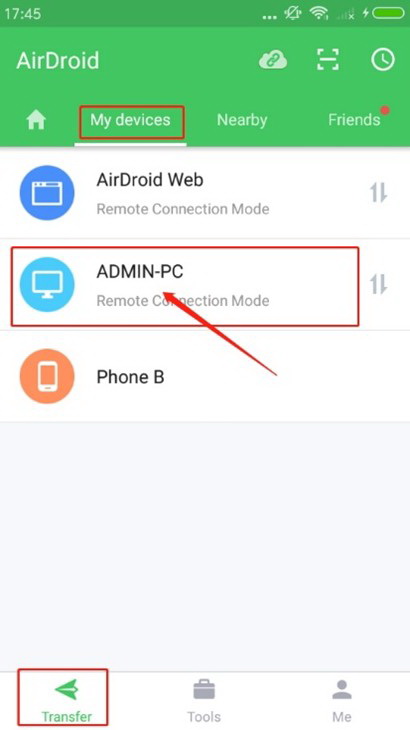
- Once selected, tap on the attachment icon in a chat and choose the files you want to transfer.
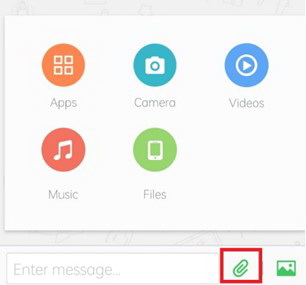
- After choosing the files, tap on Send to transfer files to another device, a PC, or a mobile device.
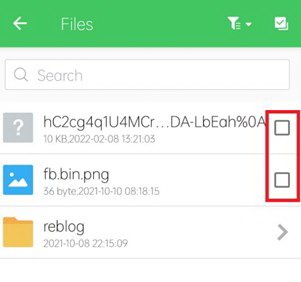
2. AirDroid Personal Nearby Share
The second method of sharing files via AirDroid Personal is Nearby Share. Here is the step-by-step guide on how to use the feature:
- Launch the AirDroid app on your smartphone, and tap on Transfer > Nearby.The app will start looking for any devices near your phone for file transferring.
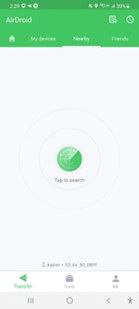
- Make sure that the location permission is granted on your AirDroid Personal application.
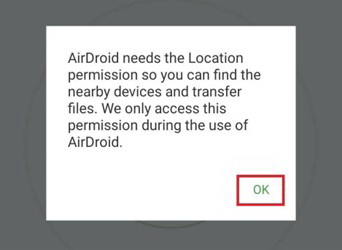
- Once you find the device, click on the device name. The connection is established, and you must repeat the same process for file transferring.
- Tap on the attachment icon in a chat and choose the files you want to transfer.
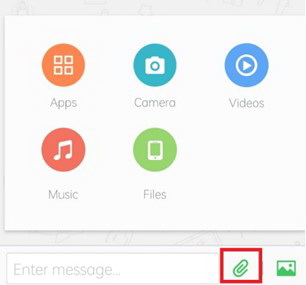
- After choosing the files, tap on Send to transfer files to another device, a PC, or a mobile device.
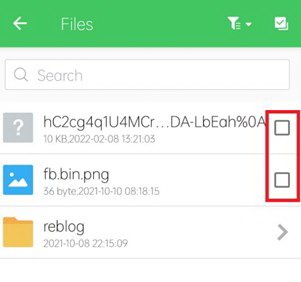
ShareDrop
ShareDrop is an open-source web-based file transferring service that you use to transfer files across different devices. There is no need to upload files to the cloud when relying on ShareDrop. ShareDrop is just a clone app of AirDrop, and it uses LAN to transfer files across different devices.
FAQs








Leave a Reply.