How to Recover Deleted Photos on Android With and Without PC
Rarely there’s a worse moment for a smartphone user than losing precious photos due to accidental deletion or data loss. Even worse is that recovering deleted photos from Android devices is fraught with challenges because of advanced security mechanisms.
But this is not the end of the world. Depending on when and how you have lost photos, there are tools and strategies available to find deleted photos on Android. In this article, we will teach you how to recover deleted photos from Android in various ways.
Let’s dive in!
Part 1: Can You Recover Permanently Deleted Photos on Android
The chances of recovering the permanently deleted on Android depend on whether or not you have already made a backup of the lost items. If you have a backup file, restoring it will bring back the lost photos immediately.
Additionally, some third-party data recovery tools can also help you retrieve the deleted photos. But the success ratio is unsatisfactorily low because of several reasons. First, the robust encryption mechanism on modern Android devices makes it difficult to access and read the lost data. Also, the deleted files get overwritten by new files, making them practically irrecoverable.
So, when using a data recovery tool, the quicker you do it after the loss, the better.
Part 2: Look in The Android Trash Folder
Because of the aforementioned challenges, it’s always a tricky job to restore gallery pictures on Android. Before proceeding, be sure to check the Trash or Recently Deleted folder in your Android gallery for the deleted photos. All the photos you delete from the gallery move into Tash for 30 days.
If you’re lucky, the photos might be present in this folder. To confirm that:
Step 1: Open the Gallery app and tap Albums at the bottom.
Step 2: Swipe down and select Trash/Recently Deleted.
Step 3: Mark the recently deleted photos and hit Restore to get them back in the gallery.
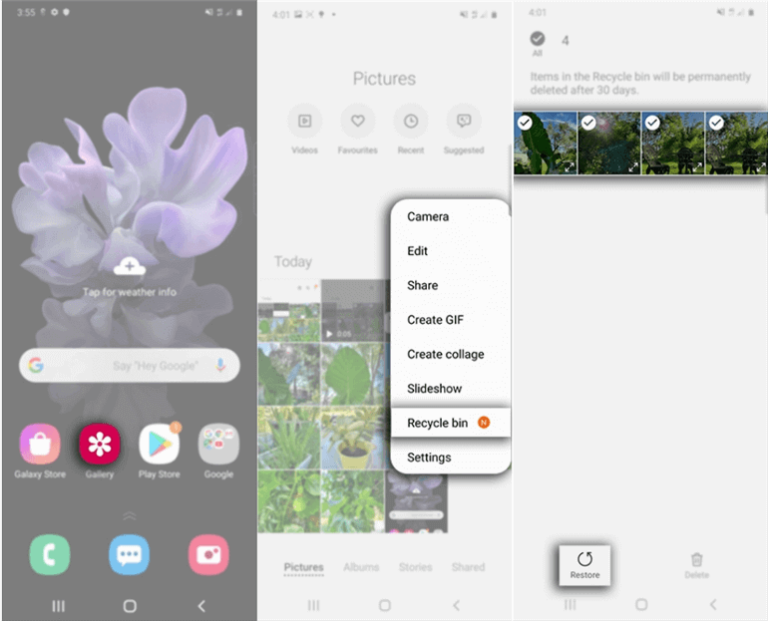
If the desired photos are not in Trash, here are a few solutions you can try to accomplish the task:
1. Using Google Online Services: Google Cloud platforms like Google Photos and Google Drive are compatible with all Android devices. If you recall enabling the “Backup & Sync” option on Google Photos or creating a backup on Google Drive, restoring the photos becomes a lot simpler.
Similarly, you can explore platform-specific cloud platforms like Samsung Cloud, OnePlus Cloud, or Xiaomi Cloud for data recovery.
2. Third-Party Data Recovery Tools
The last few years have witnessed a remarkable rise in the popularity of data recovery programs. Based on user feedback, the two efficient recovery tools that we are going to discuss are:
Tool 1: Ease US Data Recovery Tool
Tool 2: Tenorshare UltData Recovery Tool
Both these programs come in desktop versions only, so you need to install them on a computer to try to recover the deleted photos. Despite their satisfactory success ratio, don’t get your hopes too high.
3. Other Methods to Restore Deleted Photos: Explore your email, WhatsApp, and other social networks to get back some of the lost photos.
Part 3: Step-by-Step Guide to Restore Deleted Photos from Android
Here are the detailed instructions on finding and recovering the deleted Android photos:
Solution 1: Using Google Photos
It’s always a great idea to look for deleted Android photos in Google Photos. Chances are your gallery photos are backed up in Google Photos automatically. Even if you have inadvertently deleted the photos, they remain in the Google Photos Trash for 30 or 60 days.
To find deleted photos on Android in Google Photos:
Step 1: Run the photos app and make sure you’re signed in with your Google account.
Step 2: Now, scroll down and keep looking for the deleted photos. If you locate them, select and restore the photos one by one.
Step 3: In case the photos are not visible, tap Library at the bottom and select Trash.
Step 4: If you find the deleted photos in this folder, tap Select at the top to select and restore them to the main Google Photos interface.
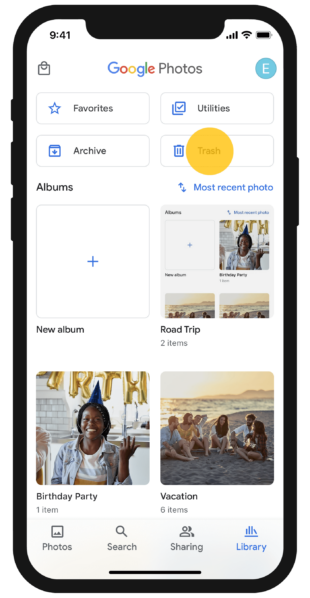
Tip: Note that your content in Google Photos is automatically deleted if you have been inactive on Google Photos for 2 years or if its storage is full for 2 years.
Check the Manufacturer’s Cloud Backup to Restore Trashed Images
Just like Google Photos, many Android brands have their dedicated cloud storage platforms such as “LG Backup”, “Samsung Cloud”, and “OnePlus Cloud.” Don’t forget to explore the manufacturer’s cloud to recover permanently deleted photos from Android.
All you need to do is head to Settings on your device and type “Cloud” in the search bar. Select the cloud option and sign in with your account to view its content.
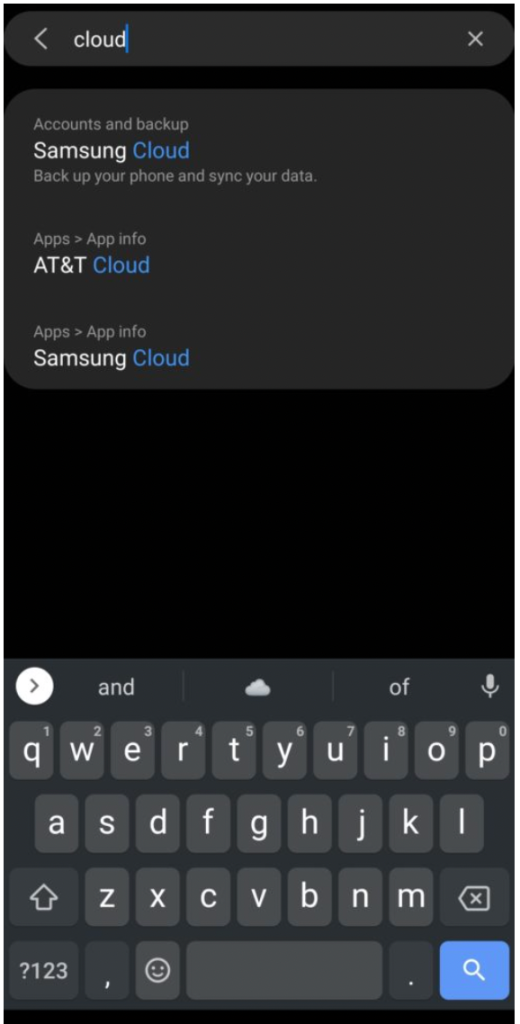
Solution 2: Using Google Drive
Since Google’s July 2019 update, the photos in Google Drive don’t sync with Google Photos automatically. If you recall uploading your deleted photos to Google Drive for any reason, it’s worth looking up for them.
Here’s how to recover deleted photos on Android from Google Drive:
Step 1: Open Google Drive on your phone and sign in.
Step 2: First, explore different folders to search for the deleted photos. Hopefully, you’ll be able to find the images.
Step 3: If not, tap the three dots icon at the top and select Trash to try to find them.
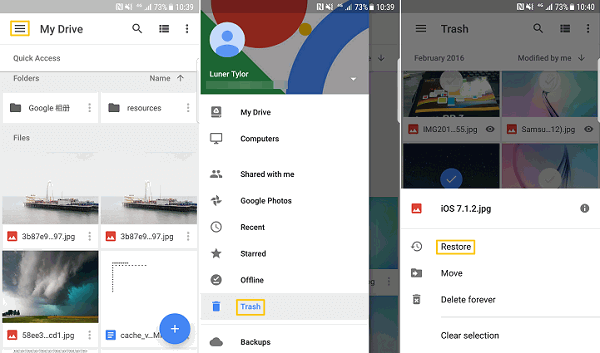
Solution 3: Using Data Recovery Tool
It’s a popular tool that claims to recover the deleted data from your phone’s SD card without any trouble. The golden rule of using these programs to recover permanently deleted photos from gallery is to act as quickly as possible.
But remember that it cannot restore photos deleted from the phone’s internal storage; it works only for SD card data.
Solution 4: Other Methods
We all use social media platforms to share photos with family, friends, or colleagues. Go through the chats on your social media accounts including WhatsApp, Messenger, Instagram, and Email, and if you’re lucky, you might end up recovering some of the lost photos.
Part 4: Recommendations to Avoid Losing Android Photos
Recovering permanently deleted photos is tricky and often not possible. Keeping this in view, here are some efficient tips you should follow to prevent losing the photos:
1. Enable automatic backup on a cloud platform like Google Photos or Google Dropbox.
2. Use AirDroid Personal to make a backup file of your Android gallery photos on a computer.
3. The best strategy is being careful. Don’t delete photos abruptly and even if you do, go through them in the Trash folder to make sure you didn’t need them.
Bonus Tip: Use AirDroid Personal to Back Up Your Photos on PC
The issue of accidental data loss causes a lot of trouble for users. To nip this evil in the bud, always try to back up your crucial photos on a desktop using a professional tool like AirDroid Personal. Its one-click Backup and Recovery procedure makes it incredibly easy for users to retrieve the photos in the event of data loss.
Besides backup, AirDroid offers a convenient method to transfer files across different platforms wirelessly. After installing the program on Android, integrate it with iOS, Windows, Mac, or another Android and start sharing a bulk of data at a super-fast speed.
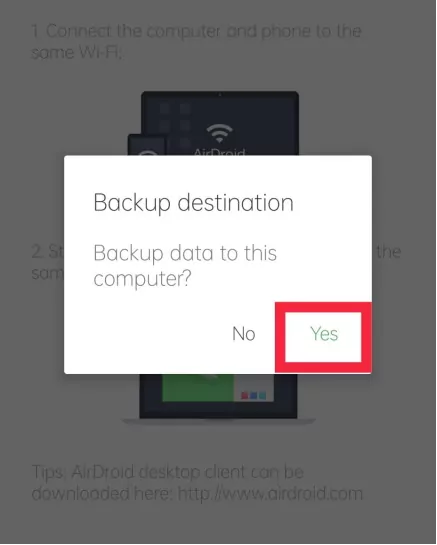
FAQs
1. Can I recover permanently deleted photos from the Android gallery without backup?
No, you cannot. If you have deleted the photos permanently from the Android gallery without a backup file, it’s almost impossible to get them back.
2. Where are deleted photos stored on Android?
Almost in all modern Android phones, the deleted photos are not removed permanently. Instead, they move to a special folder called Trash or Recycle Bin for 30 days before getting deleted.
3. What app can recover permanently deleted photos?
Realistically speaking, there’s no app that can guarantee to retrieve the permanently lost photos from the Android gallery. Some apps might help you recover the lost photos from the SD card, not the success ratio is pretty low. But you can still try Tenorshare UltData Recovery Tool as a last resort.
Final Remarks
And that’s all for today. This article has provided a comprehensive guide on how to recover deleted photos from Android. Starting from checking the Android Trash folder, you should explore all your cloud backup accounts and social media platforms to proceed.
To avoid facing data loss in the future, use AirDroid Personal to back up your Android photos on a PC. With this tool, you can remotely manage and transfer data across different devices wirelessly.









