To back up an iPhone:
- Go to Settings > Your Name (at the top) > iCloud.
- Here, be sure to enable the apps under “APPS USING ICLOUD” that you want to back up.
- Now, tap iCloud backup and enable the toggle for “Back up Now.”
File Transfer
● All-in-one Android Device Manager;
● Easy File Sharing Acorss Devices;
● Remote Control Android Devices;
● Access and Manage Phone from Web.
Get Free AppThe built-in iCloud feature has made it remarkably convenient to back up your iPhone automatically. But backing up an iPhone is one thing, and restoring your backup is relatively difficult.
Typically, you need to reset your iPhone to restore iCloud backup which wipes out everything on your iPhone. This means everything that’s not on iCloud backup is lost forever. Because of this, many people shy from restoring the iCloud backup until there’s no other option.
Fret not as we are here to help you out.
This article will discuss two simple ways to restore your iPhone from iCloud backup with or without resetting your device. Let’s find out how!
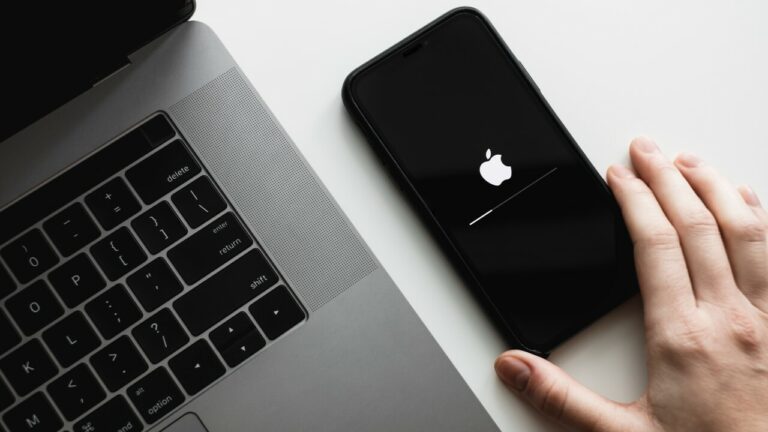
Unfortunately, iCloud doesn’t offer any option to restore a backup without resetting your device. There’s a way to restore from iCloud without resetting your iPhone. That includes using iCloud.com. But it has certain major disadvantages as it restores only specific files - not all your backup data.
So, if you’re looking to restore your iPhone from iCloud, be sure to back up your iPhone using iTunes or a third-party tool. Otherwise, you might end up losing important data that’s not stored on your latest iCloud backup.
Having said that, let us discuss everything about how to restore from iCloud on your current or new iPhone.
Before learning how to restore your iPhone from backup, it’s important to confirm if your iPhone has a valid backup file.
Here’s how to check the available iCloud backups:
Step 1: Head to Settings > Your Name (at the top) > iCloud > Manage Storage.
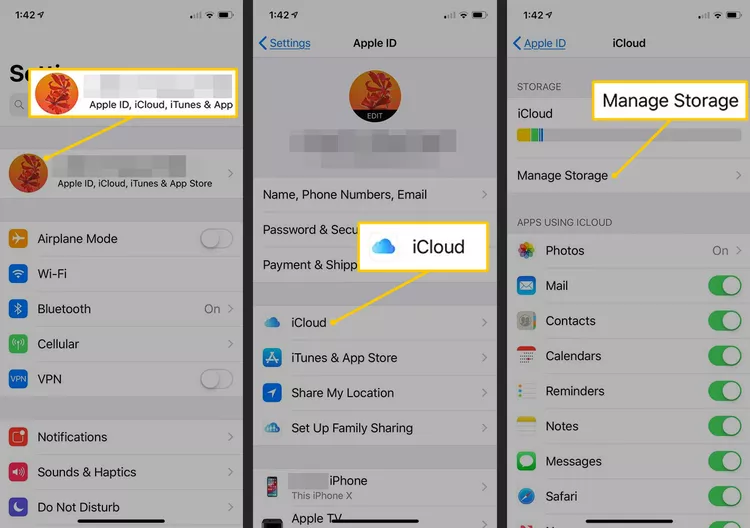
Step 2: Tap Backups and choose your iPhone to see a list of the backups that you can restore.
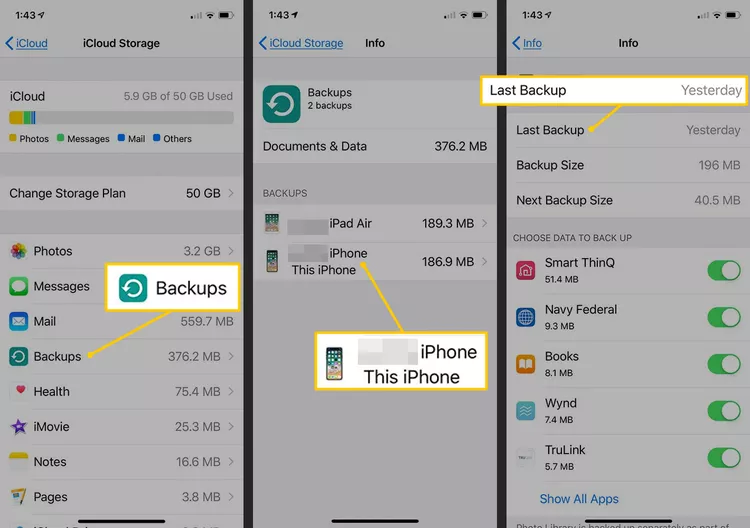
Step 3: You can also check the date and size of each backup file.
Apple offers a straightforward way to restore all the data from an iCloud backup. The procedure is almost similar no matter if you want to restore it on the current iPhone or a new one.
Restoring the backup on your current iPhone will wipe out all the data. So, be sure to back it up using AirDroid Personal on your PC before proceeding (explained in Part 6).
Below is the official way to restore iCloud backup on your iPhone:
Step 1: On your iPhone, go to Settings > General > “Transfer or Reset iPhone”
Step 2: Next, tap “Erase All Contents and Settings” and enter your passcode to confirm the proceed. Your iPhone will restart.
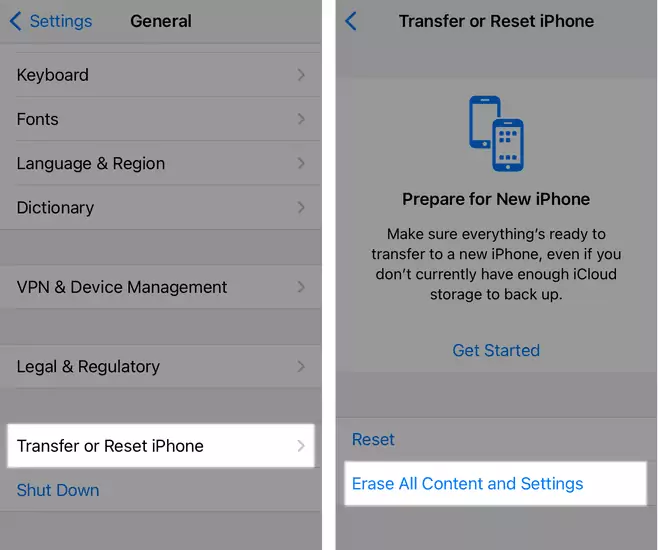
Now, the steps below also hold for a new iPhone
Step 3: Complete the setup process until you reach the “Apps and Data” screen.
Step 4: Here, tap “Restore from iCloud Backup” and sign in with your Apple ID.
Step 5: Now, tap “Choose backup” and select a recent file from the available list of iCloud backups
Step 6: Follow the on-screen instructions to restore your iPhone.
And voila, that’s how to restore iCloud backup with reset. It just takes a few minutes before you can use the iPhone. But downloading all the photos, videos, and other content might take an hour or more to complete - so wait patiently.
Limitations
Another simple way to restore iCloud backup is via the official iCloud.com website. This gives users a chance to restore any specific backup file type without having to restore the whole backup.
The biggest advantage of using this method is
Step 1: Head to iCloud.com on your web browser. Log in with your Apple ID.
Step 2: Go to iCloud Drive to see the available backup files.
Step 3: Now, select any file type to view its contents. You can download the desired files.
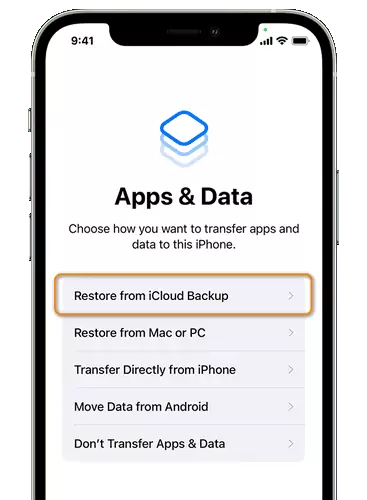
Limitations
Have you ever used iTunes to transfer data between your iPhone and PC? Chances are you might have made an iTunes backup on your computer.
So, if you’re missing some files even after restoring an iCloud backup, try your luck with iTunes. Check out the below steps to restore iPhone from iTunes backup:
Step 1: Launch iTunes on your computer and connect your iPhone to it.
Step 2: Now, click on the iPhone icon and go to the “Summary” tab.
Step 3: Next, click on “Restore Backup.”
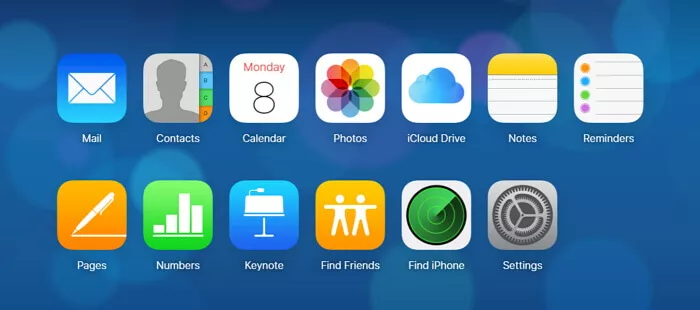
Step 4: On the next tab, choose your preferred backup file and hit Restore.
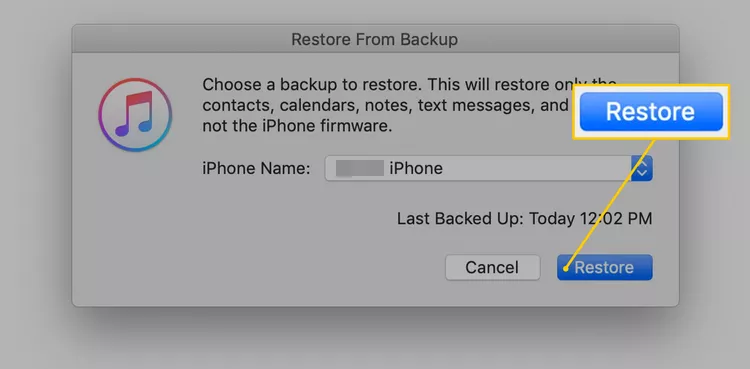
Step 5: Wait patiently until the process is finished.
Limitations
Are you still hunting for ways to restore from iCloud backup without reset? Try using AirDroid Personal as a perfect alternative to iCloud. This powerful software allows you to back up everything on your iPhone with a single click.
The most remarkable feature of this tool is it lets you selectively restore the backup data. Now, you don’t have to go through the hassle of restoring the whole backup. Just select the desired files that you want to restore and it will immediately download them to your device.
And yes, it doesn’t require you to reset the iPhone to restore the backup. Compared to iCloud, it can also back up both Android and iOS devices.
Aside from backup and restore, here are some additional utilities of AirDroid Personal:
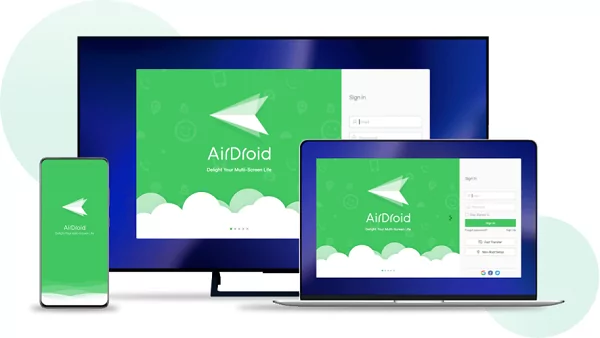
Here’s how to backup an iPhone using AirDroid Personal:
Step 1: Install the program on your iPhone and PC. Be sure to log in with the same AirDroid account.
Step 2: Now, open the desktop version, and choose “File Transfer” from the left tab. Click on your iPhone’s name to connect devices remotely.
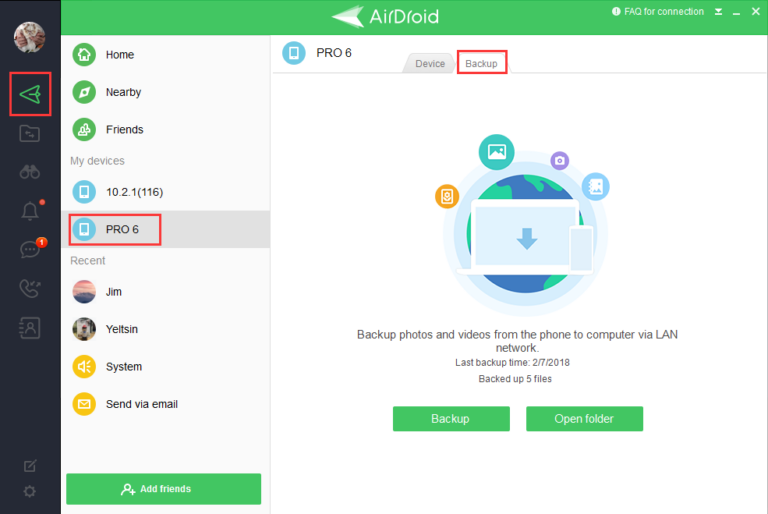
Step 3: Click on Backup at the top and select “Backup.” Follow the on-screen instructions to enable the Automatic backup.
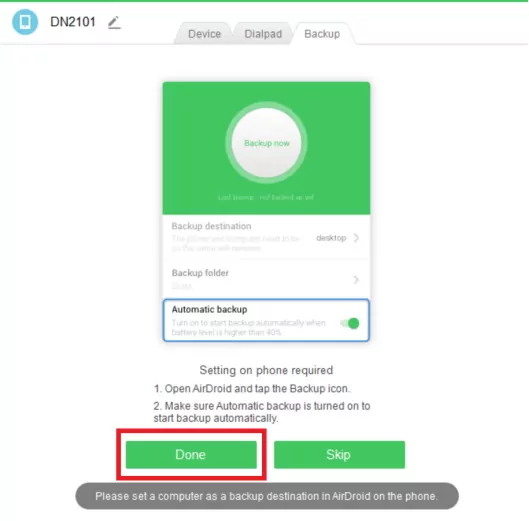
Step 5: AirDroid Personal will take some time to back up your iPhone. After that, click on “Open Folder” to view your backup files.
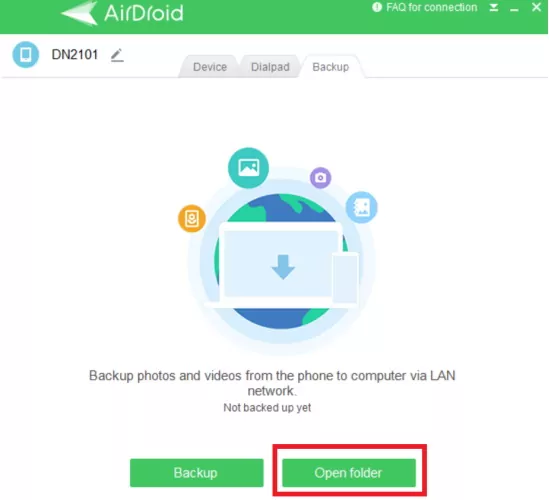
To conclude, it’s not a tedious task to restore iCloud backup on your iPhone. But the process involves erasing the iPhone that wipes out everything on it. To avoid facing this scenario, use AirDroid Personal to back up your iOS device.
Not only it can quickly back up the iPhone on a computer but also empowers you to selectively restore the desired files. With its easy-to-navigate interface, even a first-time user can explore its features without any trouble.
And that’s all for today.
To back up an iPhone:
To restore your deleted photos:

Leave a Reply.