Restore Pixel from Backup: A Step-by-Step Guide
Backing up your Pixel data regularly is crucial to avoid data loss in the unfortunate event of accidental deletion, malware attack, factory reset, or software issues. However, many users experience difficulties in restoring Google Pixel from the backup file.
If you’re also looking for effective solutions to restore Pixel from backup, this article is meant for you. Stick to reading and find out!
Overview of Methods to Restore Google Pixel Backup
| Solutions | Factory Reset Needed | Overview |
|---|---|---|
Yes | The official way to restore the cloud backup on your Pixel. | |
Yes | Choose “Back up from cloud” when setting up a new device to restore backup. | |
No | If the contacts are synced to your Google account, restore them from the Settings app. | |
No | Sync all the photos and videos from the Google Photos app automatically. | |
No | If your data is also stored on an SD card, simply insert it into the new device to transfer data. |
Part 1: View the Backup File on Google Pixel
Luckily, it’s pretty straightforward to see the backup file including its content on a Google Pixel phone. Here are the two methods to find Google Pixel backup:
Solution 1: Via Pixel Settings
To see the backup file from the phone’s Setting app, follow the below steps:
Step 1: Open Settings and scroll down to System. Here, tap Backup.
Step 2: It will display a list of items being backed up including app data, messages, calendar, and device settings.
Step 3: Click on a specific Backup file to view its content, date, and time. Click the “Delete Backup” option if you wish to remove the backup file.
Solution 2: Via Google Drive
Pixel stores the backup content on your Google Drive if the Automatic backup option is enabled. To check the Google Drive backup file:
Step 1: Open the Google Drive app and tap Backups.
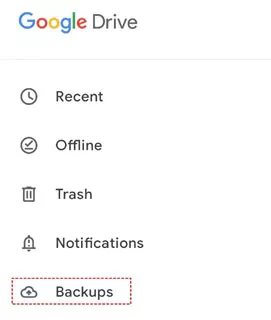
Step 2: Now, find the backup file with the name of your Pixel device. Tap it to check the details.
This method doesn’t show you the content of the backup file, only basic details like the file size.
Part 2: Ways to Restore Google Pixel Backup
Below are various methods for Google Pixel restore from backup. Depending on your requirements, choose the appropriate solution.
Way 1: Restore Pixel from Backup After Factory Resetting (Erase All Data)
The only viable way to restore the whole Google Pixel backup is via factory reset. Users often rely on this method to retrieve accidentally lost files. As the procedure is going to wipe out all the data on the phone, make sure all the new data is also backed up.
Below are the detailed steps to factory reset and restore the Pixel backup:
Step 1: Head to Pixel’s Settings and tap System > Advanced > Reset options.
Step 2: Hit “Erase all data (factory reset).”
![]()
Step 3: Enter the screen passcode if prompted and select “Erase all data.”
Step 4: Wait until the process is finished. Then start setting up the phone as a new device.
Step 5: When you reach the Copy apps & data, tap Next and select “Can’t use the old phone.”
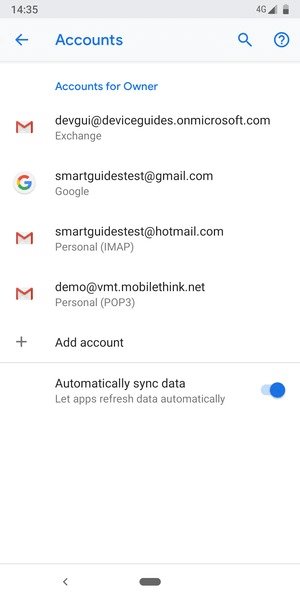
Step 6: Now, select “Copy another way” and choose “A backup from the cloud.”
Step 7: Sign in with your Google account and select the desired backup file and its contents.
Step 8: Finally, hit Restore to begin restoring the process.
This is the official way to restore Pixel from Google Drive backup. Using the same procedure, you can restore the backup on a new Pixel phone. However, the biggest downside is it results in the loss of files that weren’t backed up beforehand.
Way 2: Restore Google Pixel After Setup (Setting up a new phone)
When setting up a new Pixel phone, it’s fairly easy to restore the backup file as demonstrated in the steps below:
Step 1: Begin setting up a new Pixel phone and follow the prompts.
Step 2: On reaching the Apps & Data screen, click Next and choose “Can’t use the old phone.”
Step 3: Next, select “Copy another way” > “A backup from the cloud” and complete the steps to restore the backup file.
Way 3: How to Restore Google Pixel Contacts
Google Pixel has a built-in mechanism to back up your Contacts. So, if you have synced the contacts with the Google account, you can restore them by following the below instructions:
Step 1: Open Settings and head to Google > Services > Restore Contacts.
Step 2: If multiple Google accounts are synced to the phone, tap “From account” to select the right account.
Step 3: Also, tap the device with the contacts to copy.
Step 4: Finally, hit Restore and wait until the progress bar at the bottom is finished.
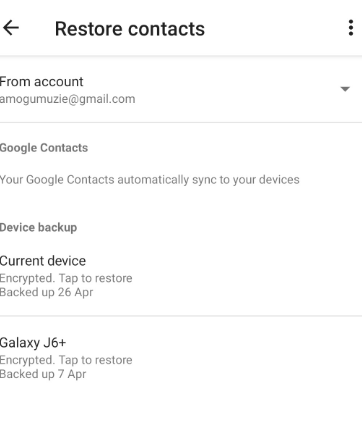
Way 4: Restore Google Pixel from Google Photos
Google Photos, if enabled, supports automatic syncing of gallery photos and videos of all Android phones including Pixel. Users can restore these photos to a new Pixel phone. Besides, Google Photos retains the deleted photos in its Trash folder for 30 days, which you can recover easily.
Here are the steps to sync the Google Photos backup:
Step 1: Launch the Google Photos app on your Pixel.
Step 2: Sign in with your Google account.
Step 3: Now, click your name at the top and go to Settings.
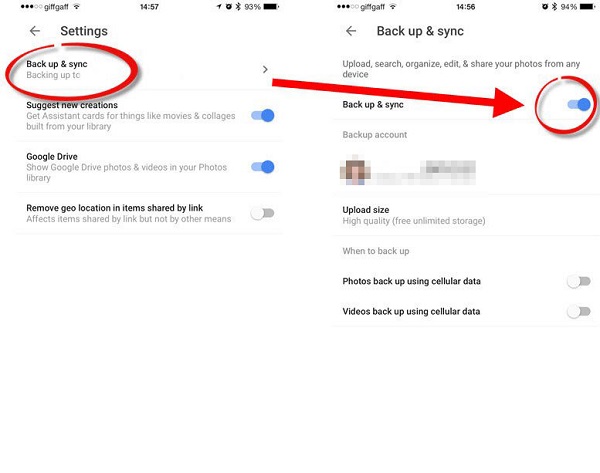
Step 4: Enable the “Backup & Sync” option for the automatic backup.
Now, wait until it syncs the photos in your phone’s gallery.
Way 5: Restore Google Pixel from an SD Card
If you recall transferring some files to the SD card, cheer up as it’s very simple to import files from the card. The process involves a simple copy-and-paste method to transfer the data from the SD card to your phone. To do that:
Step 1: Insert the card into the new phone and head to the SD Storage from the Files app.
Step 2: Then, select and copy the desired files and paste them anywhere in the Internal Storage.
Part 3: Bonus Tip: How to Enable Automatic Backup on Pixel
It’s ideal to turn on the automatic backup option on your Pixel phone to enhance the safety of your data. In the event of data loss, you would be able to easily restore Google Pixel from backup.
Here’s how to do that:
Step 1: Open Settings > Google > Backup.
Step 2: If it’s your first time, enable the option “Backup your device with Google One” and follow the prompts.
Step 3: Next, select the data you want to back up.
Step 4: Finally, click “Back up now” to begin the process. From now on, your device will automatically back up the data over Wi-Fi.
Bonus Tip: Quickest Way to Backup Pixel Data to a PC
Transferring data to a PC is a great way to clear up the phone’s storage and keep the files secure. Use AirDroid Personal as a one-stop solution to wirelessly move Pixel data to a computer. It is ideal for transferring large videos and bulk of photos in lossless quality across devices.
AirDroid boasts some advanced file transfer features, such as sharing data to multiple devices simultaneously, universal compatibility, remote transfer, and a real-time chat option. Just install it on your Pixel for free and integrate it with any device including the web browser to handle your file sharing requirements.
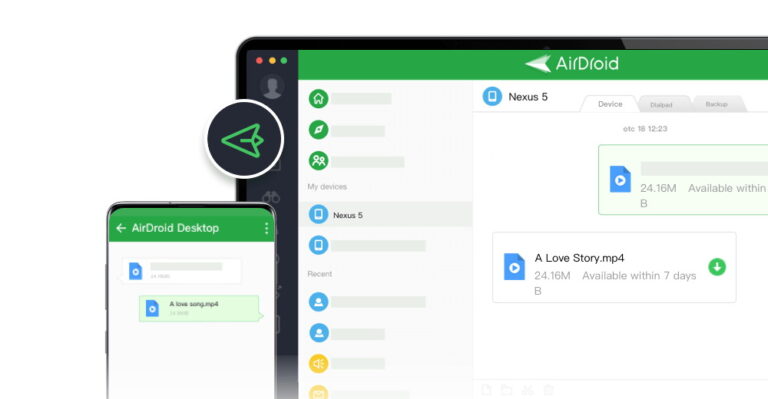 </p >
</p >
FAQs
Q1: What is backed up to Google account on Pixel?
A Pixel device stores app data, calendars, messages, contacts, and phone settings on your Google account. To back up photos and videos, use Google Photos.
Q2: How do I back up Pixel to my computer?
To back up a Pixel smartphone on a computer, use a tool like AirDroid Transfer. It allows you to quickly move all the data to the computer wirelessly.
Q3: How to restore app settings to Google Pixel?
To restore app settings on Pixel, head to Settings > System > Advanced > Backup > App Data. Here, hit Automatic Restore to retrieve the backed-up app settings.
Final Remarks
To sum up, it’s fairly easy to restore Pixel from backup on the same device or a new phone. However, it requires factory resetting the device which often results in losing some data. To avoid this, it’s important to regularly back up your device on a Google account as well as on a PC using AirDroid Personal.
This powerful tool backs up all your photos and videos on a computer with a single click, besides offering a range of file transfer and file management capabilities.
Feel free to ask any questions.









