How to Retrieve Photos from Google Backup [A Step-by-Step Guide]
Google has made it easier than ever to back up your precious photos on a cloud platform. Besides accessing the backup photos on any device, this enables users to restore them in case of data loss. Despite its immense popularity, not many people know how to retrieve photos from Google Backup.
So, whether you have accidentally deleted the Google backup photos or just want to restore them, this article is meant for you. It offers multiple ways to help you recover the photos from Google Backup on your phone and PC.
Part 1: Can You Recover Deleted Photos from Google Backup?
Of course you can, retrieving backed-up photos from Google Backup is a walk in the park. All it takes is a couple of clicks to download the desired photos from the Google backup to your device – PC or smartphone. Even if you have accidentally deleted the photos from Google Photos or Google Drive, they are not permanently deleted.
Instead, they move to the Trash folder from where you can easily restore them within days. However, if you have permanently deleted the photos or cleared the Trash folder manually, those photos are gone forever.
Part 2: Ways to Recover Photos from Google Backup
Here are the 3 feasible ways to restore backup photos from Google Photos on your PC and phone.
Solution 1: Directly Downloading the Google Backup Photos
If you have Google Photos backup turned on, restoring the images from Google Photos is pretty straightforward. The process is almost similar for both the Google Photos app and its web version.
On Phone
When downloading the Google Photos on your phone, you can only restore one photo at a time. To do that:
Step 1: Launch the Photos app on your Android or iOS device.
Step 2: Tap a photo to open it.
Step 3: Click the three-dots icon (More option) at the top and select Download. It will be moved to your gallery.
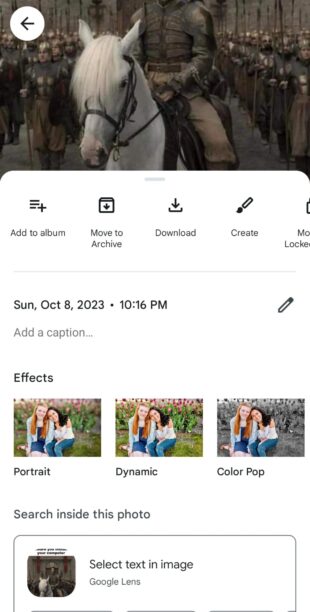
Step 4: Restore as many photos as you want.
Note: The "Download" button is visible only if the photo is not already in your phone's gallery to avoid the risk of duplicate downloads. So, if you cannot see the option to download, look for the picture in the camera roll.
On PC
If you want to restore multiple photos simultaneously, use the web version of Google Photos. This allows you to download the whole album or 100s photos at once. Once download, you can get assistance from AirDroid Personal to move all the photos to your phone in lossless quality.
To do that:
Step 1: Head to Google Photos on your web browser. Sign in with your account.
Step 2: Select the desired photos you want to restore
Step 3: Hit the three-dots icon and select Download to save them on your computer.
Solution 2: Restoring the Photos from Google Photos Trash
Cannot see the photos you wish to restore from Google backup? Worry not as it's likely that you have inadvertently deleted them from Google Photos. All the deleted photos go to the Trash folder on Google Photos.
So, to how to restore pictures from Google backup, look them up in Trash as illustrated below:
On Phone
Step 1: Run the Google Photos app and tap Library at the bottom.
Step 2: Now, tap Trash and select the photos. Hit Restore.
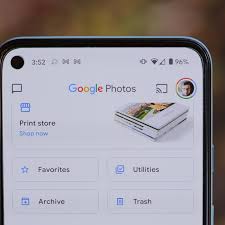
Step 3: The photos will become visible on the main Google Photos interface.
Step 4: Again, open the photos one by one to download or restore them to your phone's gallery.
On PC
Step 1: Visit Google Photos on your PC and tap "Trash" on the left tab.
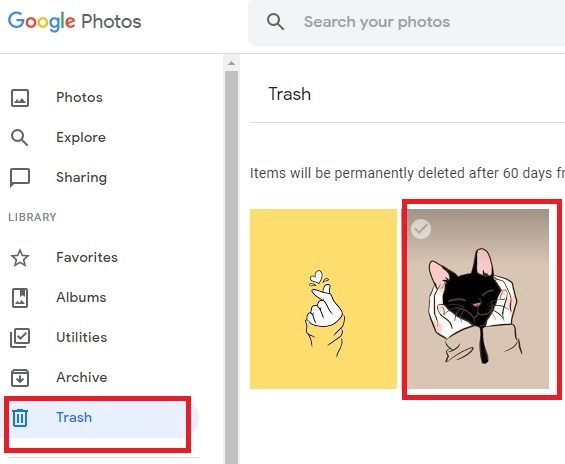
Step 2: Select and restore the photos to move them to the main library.
Step 3: After that, you can easily recover photos from Google backup to your PC.
Part 3: What to Do If You Cannot View the Photos in Google Backup?
Are backed up Google photos not showing? Fret not and follow the below tips to try to locate the disappeared photos.
Tip 1: Find the photo in Archive
Google Photos has a special feature called Archive that lets you hide the photos from the main Google Photos view. It can happen that some of the photos not visible in Google Photos are
If some of the photos are missing, it is worth checking them in the Archive folder. So, to restore photos from Google backup, follow the below steps:
Step 1: Go to the Google Photos website and sign in to the Google account.
Step 2: Click the Archive option in the menu on the left-hand side of the screen and check if the missing photos are present.
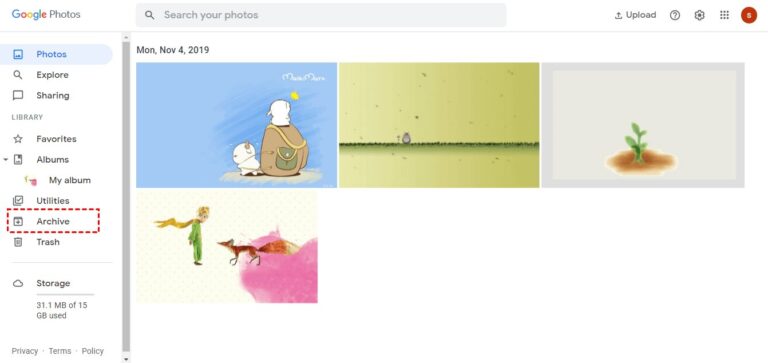
Step 3: Restore them to Google Photos and then, download to your device.
Tip 2: Check your other Google accounts
Do you have multiple Google accounts? If yes, then it's highly likely that the photos you want to restore are stored in some other account. So, log in with other accounts on Google Photos and look for the missing photos. When you find them, follow the aforementioned steps to restore backup photos from Google Photos.
If cannot locate them, sign out and log in with the original account.
Tip 3: Confirm if you haven't permanently deleted the photos
Do you recall deleting the Google Photos permanently or clearing the Trash folder? In such cases, it's impossible to restore backup photos from Google Photos no matter what you do. All you can do is contact Google Customer Service and request for restoration of the lost photos. But don't get your hopes high as this solution rarely gets the desired outcome.
Bonus Tip: Use An Alternative Way to Back Up Your Photos on a PC
Want to make sure none of your photos are ever lost? Consider backing them up on a computer with a one-step restoration process via AirDroid Personal. Compatible with both Android and iOS, this tool makes it ridiculously easy to store all your gallery photos and videos on a computer.
In addition, AirDroid is a wonderful file transfer app. You can share unlimited data including photos, videos, contacts, and documents between iOS, Android, Windows, and Mac quickly and wirelessly. It ensures super-fast speed, advanced privacy protocol, and seamless transfer without any interruption whatsoever.
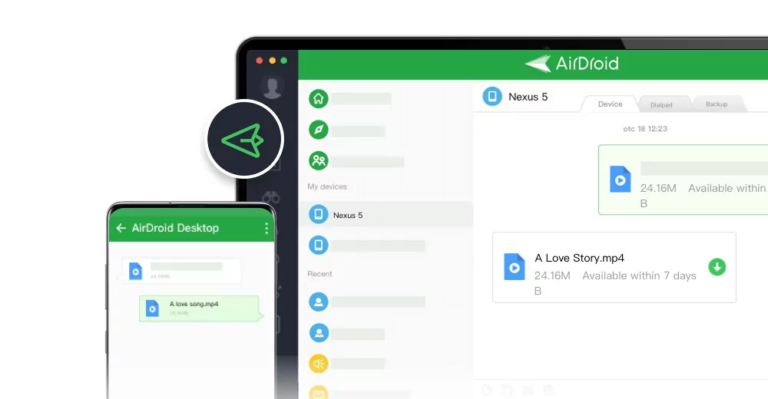
Download this tool for free and start transferring your data across different devices via a simple drag-and-drop procedure.
FAQs
1. How to turn on back up and sync for Google Photos on iOS and Android devices?
Want to enable automatic backup on your smartphone? Here are the steps to follow to turn on Back up and Sync on an iPhone or Android:
1. Launch the Google Photos app and tap your profile picture at the top right.
2. Select "Photo Settings" > Backup. Enable its toggle to turn it on.
3. Google Photos will take some time to back up the photos in your gallery.
From this point on, all the new photos on your phone are automatically backed up to Google Photos.
2. Can you recover the permanent photos from Google Backup?
The answer is No. If the photos are permanently deleted from Google Photos, you cannot retrieve them even by using a third-party data recovery tool.
3. How can I access Google Photos backup?
If you want to ensure all the photos are backed up to Google Photos, launch the app and tap your profile picture at the top. Make sure the Backup option is turned on. After that, start scrolling through its main library to view your backed-up photos.
Final Remarks
In this article, we looked at various ways to retrieve photos from Google Backup on your device. If the photos are in Google Photos or its trash or archive folder, restoring them is a cakewalk. However, it becomes really difficult and often impossible to get them back.
That's why it's best to make a backup of your memorable photos on a PC via AirDroid Personal. It also offers a one-click procedure to move photos and videos across different platforms wirelessly without compromising the quality.
Feel free to ask any questions.









