Samsung Gallery Not Showing All Pictures: Here’s How to Fix
"I have a problem with my Samsung Galaxy Note 20 Ultra. I suddenly stopped seeing all the photos in my Gallery. The photos are on the phone and I can see them in the File Explorer or in Google Photos normally. Please tell me how to fix it?"
Plenty of other users have also highlighted this perplexing issue where Samsung Gallery not showing all pictures. Mostly this problem occurs after a system update or abrupt device reboot. However, it's not set in stone as the pictures also tend to disappear for no obvious reason.
This is as frustrating as it can get but worry not. Here we will help you learn how to locate and restore the photos that disappeared from Samsung Gallery. This guide covers all the models and versions of Samsung phones.
- Tip 1: Check the Trash Folder
- Tip 2: Restart the Phone
- Tip 3: Check the SD Card
- Tip 4: Clear Gallery Cache
- Tip 5: Check Photos in My Files
- Tip 6: Rename/Delete Nomedia File Extension
- Tip 7: Confirm Gallery Storage Permission
- Tip 8: Check Hidden Albums
- Tip 9: Restore from Google Photos/OneDrive
- Tip 10: Update Samsung Software
Part 1: Why Samsung Gallery Not Showing Pictures
There can be a range of factors that might be responsible for Samsung photos disappearing from the Gallery. Amongst them, the common reasons include:
Memory Card Damaged: If the photos are stored on the external SD card, any issue like SD corruption can make the photos disappear.
Photos Saved As Nomedia Files: When Samsung's media scanner identifies and stores the photo as a "nomedia file", it doesn't show in the Gallery.
Accidental Deletion: Deleting the photos unwittingly from the Samsung Gallery is a fairly common occurrence. Luckily, you can easily restore the deleted files from the Trash folder.
Other Reasons: In addition to these, the caches accumulated in the Gallery app, update failure, third-party app interference, malware attacks, or system bugs can also make Samsung photos not show in Gallery.
Part 2: What to Do If Samsung Gallery not Showing All Pictures
Below are the practical tips to address the issue of Samsung Gallery not showing pictures effectively.
Tip 1: Check the Trash Folder
All the deleted photos and videos from your Samsung Gallery automatically go to the default "Trash" folder. It's best to check this folder before
1. Open the Gallery app.
2. Tap the three-dots icon at the bottom right and select "Trash."
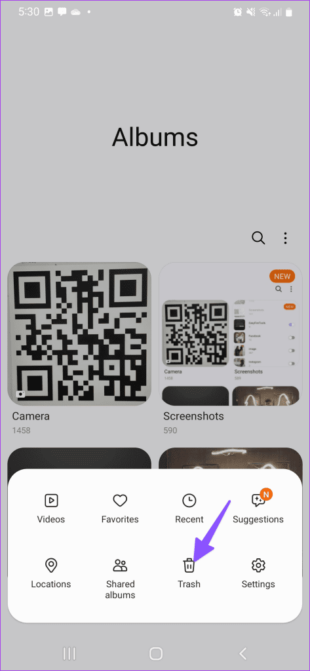
3. Browse and search for the disappeared photos. If you locate them, simply press and hold the files and hit Restore at the top to move them back to the Gallery.
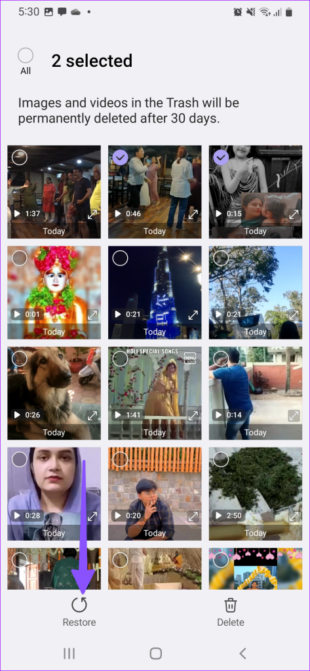
Tip 2: Restart the Phone
Rebooting is the basic troubleshooting trick that removes the temporary glitches in the Samsung software or any third-party app. Here's how to do it:
1. Press and hold the Power and Volume Down buttons simultaneously for a few seconds.
2. On the power menu, long-press the "Restart" icon.
3. When the phone restarts, check the Gallery for the disappeared photos.
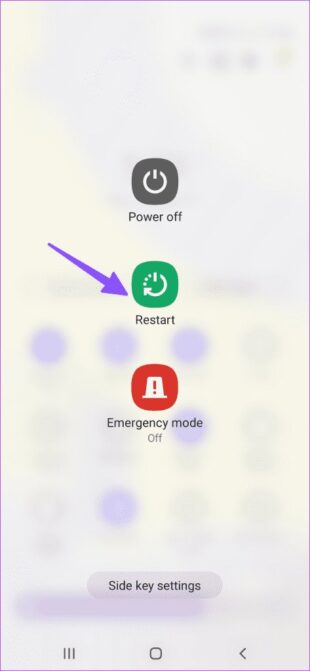
Tip 3: Check the SD Card
Are you using an SD on your Samsung phone? If yes, it can be a contributing factor to the Samsung Gallery not showing all pictures. Here is a practical way to investigate the potential issues with your SD card:
1. Remove the SD card from your Samsung.
2. Insert it into a computer with a card reader.
3. Open the SD card drive and locate the photos.
4. If you cannot access the photos, there's an issue with the card. Scan it for a malware attack and put it back into the phone.
If you're not using an SD card or your photos are stored on Samsung's internal storage, keep reading.
Tip 4: Clear Gallery Cache
Sometimes, the accumulation of the cache files interrupts the performance of the Gallery app, leading to Samsung not showing Gallery photos. What you should do is delete the cache files as shown in the steps below:
1. Launch Settings and swipe down to Apps. Tap it.
2. Navigate to the Gallery icon and click on it.t
3. Next, tap Storage > Clear Cache.
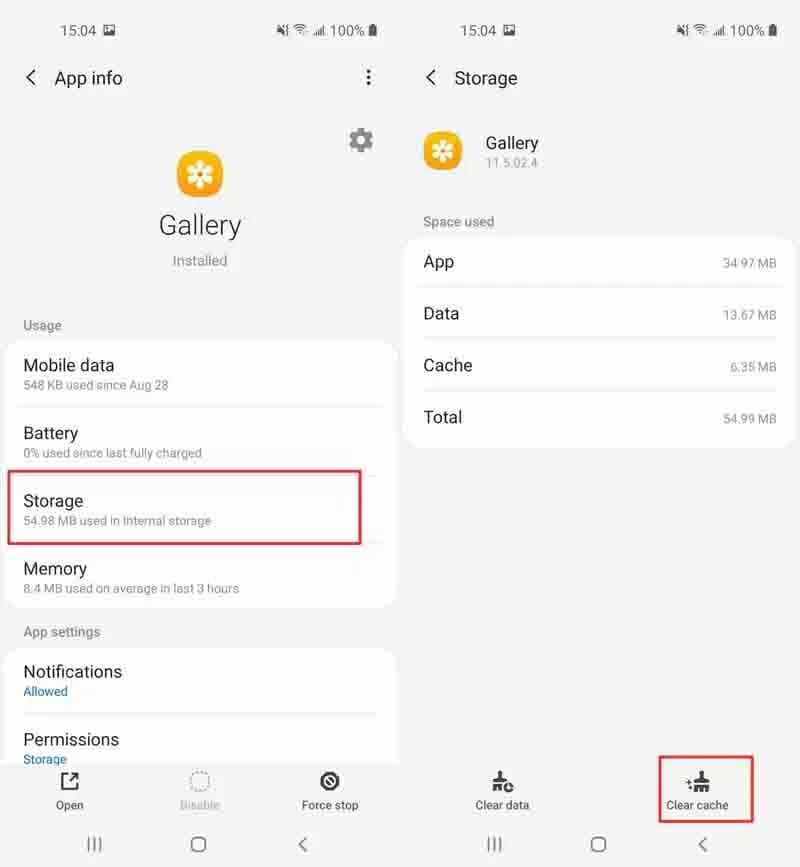
4. Restart the phone and check if you can see the disappeared photos.
Tip 5: Check Photos in My Files
It can occur that the Samsung photos are stored in the "My Files" or "Download" folder instead of Gallery. This is especially true for the downloaded photos from an online source. Thus, if the Samsung Gallery does not show all the pictures, try to locate them in the Files folder.
To do that:
1. Open the File Manager app and tap "Download"
2. Check its sub-folders to find your photos.
3. Also, browse through My Files > Images for the disappeared photos.
Tip 6: Rename/Delete Nomedia File Extension
The ".nomedia file extension" is another culprit of Samsung Gallery photos disappearing as any files within this folder are automatically hidden. To check this, you need to delete or rename the nomedia file on your phone.
Here's how to do that:
1. Open the My Files app, tap the three-dots icon, and select Settings.
2. On the next screen, enable the toggle for "Show hidden system files".
3. Now, return to the main interface and open "Images" under Categories.
4. Here, locate the image folder with the ".nomedia" file. Delete or rename it.
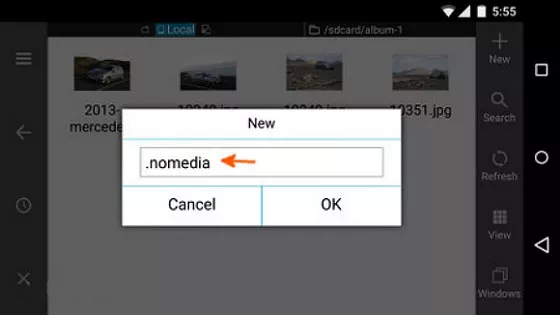
5. Restart the phone and confirm if you can see the Samsung Gallery disappeared pictures.
Tip 7: Confirm Gallery Storage Permission
Do you recall altering the permission settings of the Gallery app? If yes, it can be the reason for Samsung Gallery not showing all pictures. In such a scenario, you need to check the Gallery permissions using the steps below:
1. Long-press the Gallery app icon on the Home screen and tap "Info." You can also access it from Settings.
2. Tap Permissions > Files and Media. Enable
3. Tap Allow Access.
Launch the Gallery app and look for the photos. If they are still not showing, jump to the next solution.
Tip 8: Check Hidden Albums
The Gallery app in Samsung allows users to hide personal media for added security. You might have moved the photos to any hidden album which is the reason why Samsung not showing Gallery photos.
To confirm this, follow the below steps:
1. Open Gallery and tap Albums at the bottom.
2. Click the three-dots icon at the top and hit "Unhide Albums."
3. Disable the toggle for the desired hidden album. Now, go back and check the photos in the main album.
Tip 9: Restore from Google Photos/OneDrive
This method is applicable only if you have enabled the automatic backup on Google Photos or OneDrive. Even if you can't remember, it's worth trying your luck. All you have to do is open the Google Photos and OneDrive app and check if the disappeared photos are present.
If you can locate the photos, select and restore them to your Gallery.
Tip 10: Update Samsung Software
Installing the Samsung OS updates can automatically fix a lot of underlying problems including Samsung Gallery not showing pictures. For that:
1. Open Settings and swipe down to System > Software Update,
2. If any update is available, download and install it.
Bonus Tip: Backup Samsung Gallery Photos on a PC With a Single Click
If you don't want to lose your precious memories ever, use AirDroid Personal to move them to a PC. This all-in-one file transfer and file management tool offers a quick way to back up the whole Samsung Gallery within minutes.
Unlike similar backup tools, AirDroid offers stellar functionality like automatic backup, one-click preview, selective data restoration, and more. Its universal compatibility and ability to share files across different platforms make it a must-have gadget on your device.
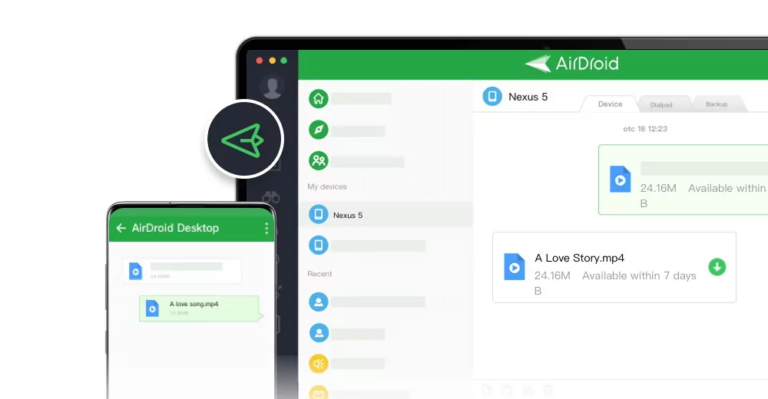
One of the biggest advantages of AirDroid is its seamless integration with all devices. You can install it on Samsung and connect wirelessly to Android, iPhone, iPad, Windows, or Mac within seconds. After that, backing up or sharing data is a walk in the park.
Don't forget to check out its web version called AirDroid Web for added convenience and efficiency.
Final Remarks
In short, you have now a basic understanding of why Samsung Gallery not showing all pictures and how to fix it. Keep implementing the above solutions one by one until you manage to locate the disappeared pictures.
To avoid this hassle, use AirDroid Personal to back up or transfer your Samsung photos to a computer. In the event of data loss, you can simply restore the photos easily.
FAQs
1. How do I restore Gallery pictures?
If you have accidentally deleted Samsung Gallery photos, tap the three-dots icon, and select "Trash." Here, touch and hold the desired photos and tap Restore at the top.
If the photos are not available in the Trash folder, they are likely to be permanently deleted.
2. Is it possible to recover Gallery photos after a factory reset?
The only way to recover the lost photos after a factory reset is if you have already made a backup on Google or a third-party app. Otherwise, the photos are permanently deleted from your phone. Thus, it's recommended to back up your Samsung Gallery using AirDroid Personal before factory resetting it.

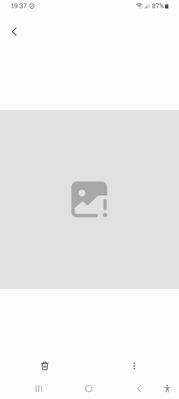









Leave a Reply.