Full Guide on How to Access and Use Samsung Secure Folder
Samsung acknowledges the importance of keeping your personal content safe. This is why the “Secure Folder” is one of the most useful built-in features of most Samsung smartphones. It offers an advanced encryption facility to keep your data as secure as possible.
If you’re planning to use Samsung's hidden folder but don’t know how to enable and access it, this guide is meant for you. This article provides a step-by-step guide on how to access the secure folder on Samsung using several ways. Let’s dive in!
Part 1: A Quick Overview of Samsung Hidden Folder
Samsung Secure Folder is an advanced security feature that lets you hide apps, photos, videos, and other files in a separate folder. The files in the Secure Folder are protected by Samsung Knox to guard against malicious attacks. To ensure the privacy of your files, you can encrypt the Secure Folder with a passcode.
This utility comes preinstalled on the Samsung S8 and onwards. But if you’re using budget Samsung phones, install it from the Google Play Store or Galaxy Apps. The best part is there’s no limit to what can you hide in this folder. From videos and photos to apps, documents, and contacts, it can store everything.
Part 2: How to Enable Samsung Secure Folder?
If you want to access Samsung Secure Folder, you must first sign into the Samsung account to activate it. The steps are pretty straightforward as demonstrated below:
Step 1: Head to Settings and tap “Biometrics and security” > Secure Folder.
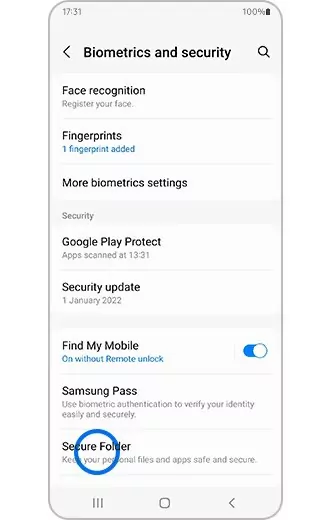
Step 2: Hit Continue and sign in with your Samsung account or create one. Then, click Continue to proceed.
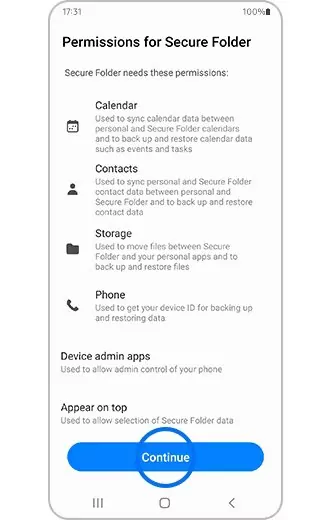
Step 3: Next, select the type of lock you want to use and set it. Also, enable the biometric verification.
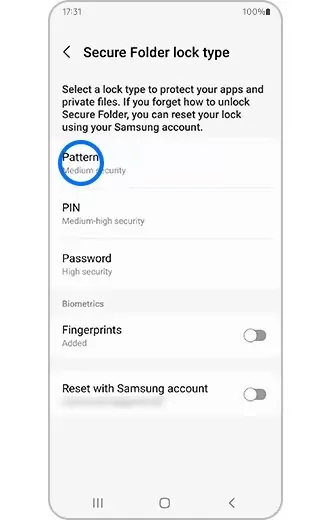
Step 4: When you’re done, a shortcut to “Secure Folder” appears on the Home screen.
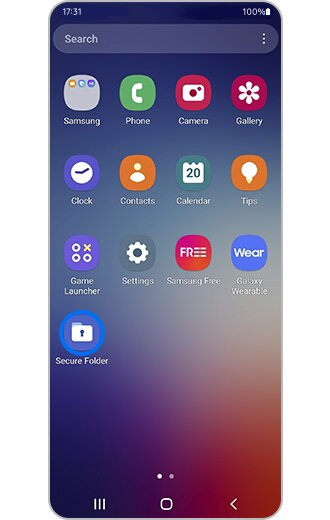
And that’s how to create a Secure Folder on Samsung. From now on, you can easily move your files into this folder.
Part 3: How to Access Secure Folder on Samsung without Password
One of the biggest issues with using private folders is the risk of forgetting the entry passcode. If you happen to forget the passcode of Secure Folder and want to access it without a password, we still have you covered.
As Secure Folder is synced to your Samsung account, it’s not difficult to unlock the Samsung hidden folder without a password. To do that:
Step 1: Launch Secure Folder and tap “Forgot Password.” If it doesn’t appear, enter the wrong password two or three times to see this option.
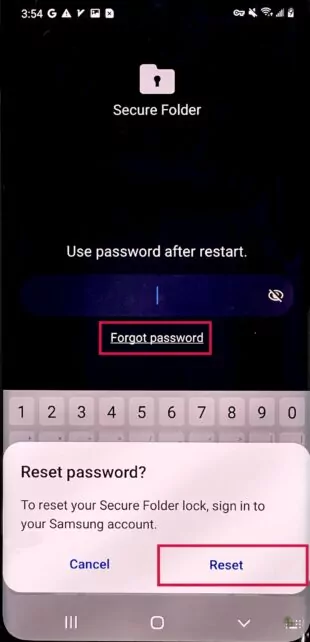
Step 2: Click Reset and verify your fingerprint or log in with the Samsung account’s credentials synced to it.
Step 3: Next, input the new password and tap OK.
Part 4: How to Move Files and App to Secure Folder
Once the Secure Folder is created, you can easily access it from the App drawer. The next step is to transfer your files to this hidden folder. You can hide photos, videos, contacts, documents, and even apps. More importantly, there are multiple ways to move data to Secure Folder on Samsung.
Let us discuss 2 simple methods
Method 1: Move Files Via Secure Folder
Step 1: Tap on Secure Folder and enter the passcode.
Step 2: Click the “More options” icon and select “Add Files.”
Step 3: Select the type of file you want to add to Secure Folder and browse the items. Tap Done.
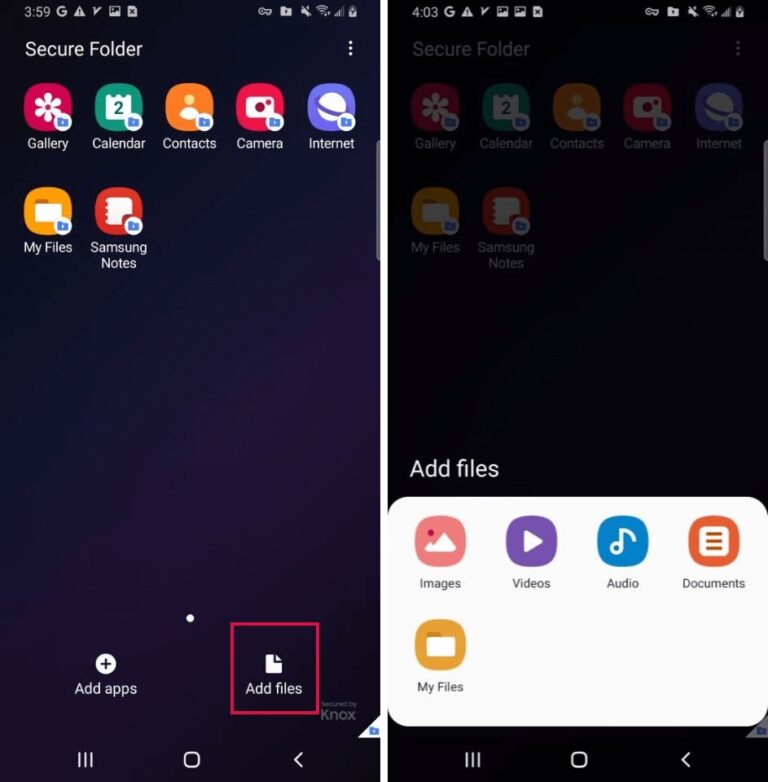
Step 4: A screen with several options will pop up asking you to "Cancel", "Copy" or "Move". Tap the desired option.
Important Point About Moving Apps
Note that when you move an “App” into the Secure Folder, it creates a copy of the app within the folder. This app is independent of the original app and you can choose to keep it or uninstall it. The data of the app isn’t transferred to the folder. So, you have to sign in and start using the app from scratch. This means, you can have two versions of the same app with different login credentials.
If you choose to install the app from within the Secure Folder, it won’t appear in the main Apps screen. By default, you won’t get any notifications from the app in Secure Folder.
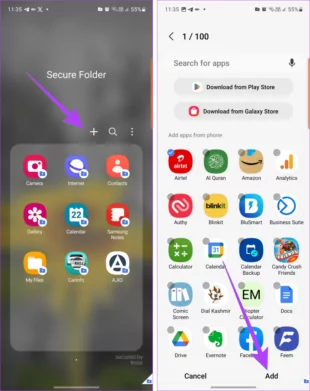
Method 2: Move Files to Secure Folder Directly
In this method, you don’t need to go to Secure Folder to browse and search for the items. Instead, you can directly go to the folder containing files and move them to the Secure Folder as shown below:
Step 1: Navigate to the specific album or folder and long-press to select items.
Step 2: Tap the three-dots icon at the top and hit “Move to Secure Folder.”
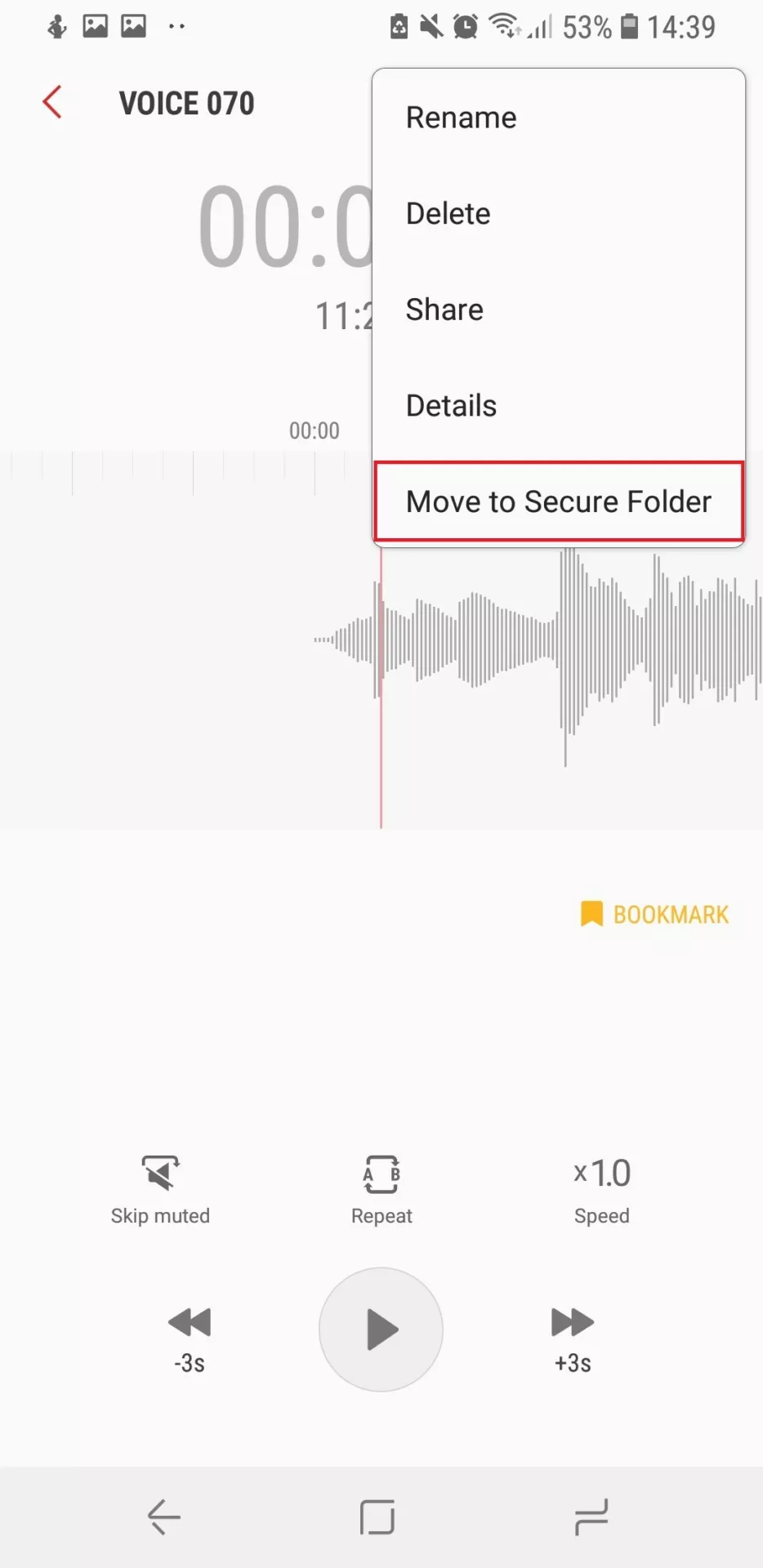
Step 3: Next, enter the password or verify your identity to complete the transfer process.
After moving files, you can view Secure Folder on Samsung easily. After moving files, you can view Secure Folder on Samsung easily. For that, launch Secure Folder from the Apps menu and open the desired folder to view its content.
Part 5: How to Remove Files from Samsung Secure Folder
You no longer need to keep an app or file safe in a Secure Folder. Luckily, the procedure to remove files from Secure Folder is fairly simple. All you need to do is:
Step 1: Open the Secure Folder and enter the passcode.
Step 2: Tap My Files and search for the file you want to remove.
Step 3: Long-press it and tap More (three-dots icon) > Move out of Secure Folder.
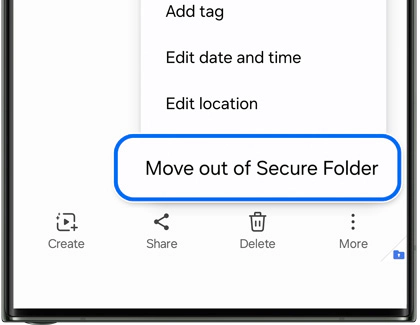
Step 4: If the file was previously saved in the SD card, it will be moved to a new folder on your phone’s internal storage. But if you remove an app from Secure Folder, all its data will get deleted.
Remember that uninstalling the Secure Folder will remove all the data in it. Because of this, it’s recommended to make a copy of your data on a PC using AirDroid Personal. So, even if your data gets deleted, you can easily retrieve it on any device, at any time.
Bonus Tip: Move Personal Data to a Computer Wirelessly for Added Security
As mentioned earlier, Samsung Secure Folder is not available for all devices. Also, data in the Secure Folder is prone to accidental deletion. To avoid this, use a professional file transfer app like AirDroid Personal to move your personal files to a computer
With this tool, you can transfer unlimited data including photos, videos, music, contacts, and other files to a computer without any lengthy procedure. Just install the app on your phone and connect it with AirDroid Web wirelessly to proceed.
Besides file transfer, you can also access and manage files on your phone remotely with great efficiency. And that’s not all, AirDroid offers plenty of impeccable remote-control features that you cannot miss out on.
Final Remarks
And that’s all you need to know about how to access Secure Folder on Samsung. This article provides detailed instructions on what is Secure Folder, and how to activate and move files to it. However, data in this folder cannot be backed up.
If you want to create a backup of your important files on another device, use AirDroid Personal. It can transfer data seamlessly from your phone to any device, Windows, Mac, or iPhone, in original quality. This way, you never have to worry about losing your data.
FAQs
1. How to remove Secure Folder completely?
Want to uninstall Samsung Secure Folder from your phone? Doing so will wipe out all the files in this folder with no chance of getting retrieved. With that said, you need to:
- Go to Settings > Security and Privacy > Secure Folder.
- Tap More Settings > Uninstall.
- Confirm if you want to “move files out of Secure Folder” before uninstalling it.
2. Can you back up data in the Samsung Secure Folder?
Unfortunately, you cannot back up the files in Secure Folder. That’s why you should get assistance from AirDroid Personal to transfer data to another device and restore it anytime you want.
3. What are the disadvantages of using Samsung Secure Folder?
Some of the major cons of Secure Folder include:
- It cannot access data stored on the SD card.
- The files in the Secure Folder cannot be backed up.
- Uninstalling Secure Folder will automatically remove all the data saved in it.










Leave a Reply.