Top Ways to Transfer File from Samsung to Samsung
Samsung to Samsung file transfer is very useful for those of you who are Samsung fans. With new phones being released every season, a lot of people upgrade phones often. You don't want to lose any of your old data when you change phones now, do you?
So knowing how to transfer from Samsung to Samsung can come in handy. Even if you’re not changing phones, you can transfer files to other friends who have Samsung phones as well. Let’s find out how you can do so.
Part 1: How to Transfer File from Samsung to Samsung Phone?
There are multiple different ways to transfer files between Samsung phones. Samsung has its own Samsung to Samsung file transfer app called Smart Switch, which makes the process very easy. You can also use other apps or use your Google Account to transfer files.
Let’s go over each of these methods in detail.
Way 1: Use Smart Switch
Smart Switch is Samsung’s very own file transfer app. It works best when you are upgrading from one Samsung phone to another, and you want to transfer all your data to a new phone. Here’s how to transfer files from Samsung to Samsung phone using this app.
- Step 1.Install the App on Both Samsung Phones
- You can install the Smart Switch app from the Google Play store. Some newer models already have it pre-installed, so you can skip this step. Both devices need to have an app for this method to work. Press continue on the Launch Screen.
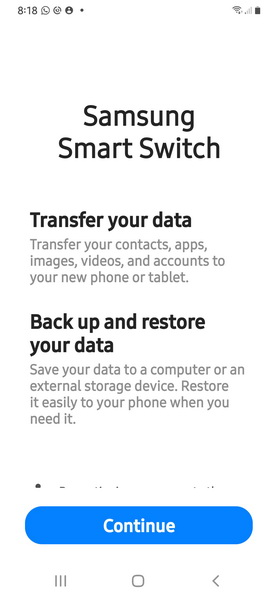
- Step 2.Allow Permissions
- Once you have the app up and running, it will ask for permission to access all your data. Since moving to a new phone usually means you want to transfer everything, give the app access to your data by pressing Allow.
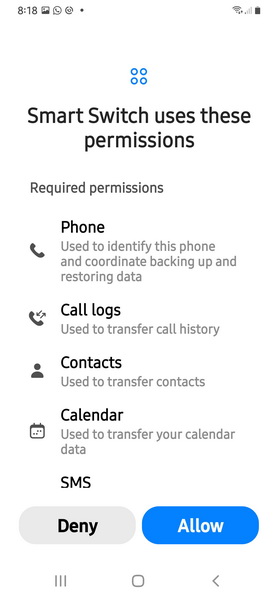
- Step 3.Send or Receive Files
- Next, you need to select the Send option on the old phone or the sender phone and the Receive option on the new phone or receiving phone. Make sure the phones are close to each other and allow the permissions it asks for. This will connect the devices.
- Then simply select the data you wish to share and start the process. This will transfer all your selected data from one Samsung phone to another.
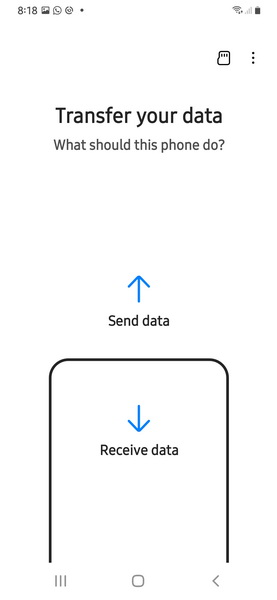
Way 2: Use AirDroid Personal
If you're not changing phones but just want to transfer a few files between two Samsung phones, then using a file-sharing app like AirDroid Personal is a better option. There’s no need for Bluetooth, or for the phones to be nearby. You can use your WiFi connection to transfer files with AirDroid. Here’s how.
- Step 1.Download and Install AirDroid on Both Phones
- You need to download and install AirDroid from the Play Store on both stores. Once installed, create an account and log in to your account on both devices to start sharing files between them. After logging in, you should be able to find your device under My Devices.
If you are sharing items with friends, tell them to create their account as well and then add each other. Tap on the Friends icon in the top right corner. Then enter the email address that your friend has used to open their account and then click Ok. Once your friend accepts the request on the other Samsung phone, you can start sharing.
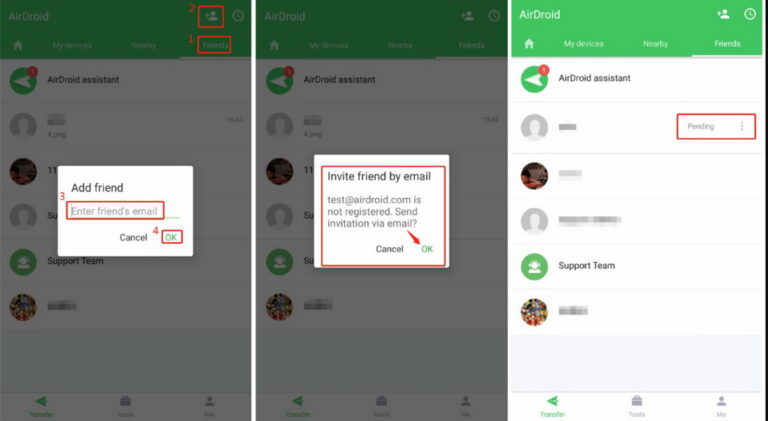
- Step 2.Transfer files
- Once you have both your devices logged in, you can go to the file you want to share and then press and hold for the Share option. Once you press on the Share option, you should see the AirDroid icon. Press on it and you will be directed to the list of devices you can send the file to. Simply select the other Samsung phone from that list and you’re done!
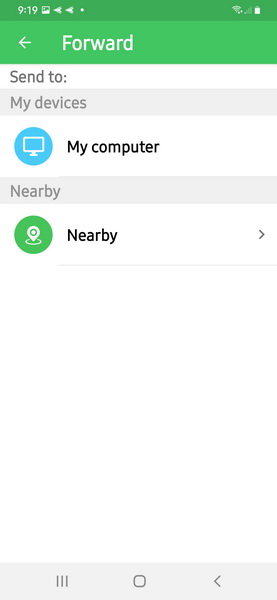
Way 3: Send via Google Drive Link
Another way to share files between two Samsung phones is to use your Google Account. If you're logged in to your Google Account on both devices, then you can just upload the file to your Google Drive and you can access it from there. Otherwise, you can email the link to yourself/your friend. Here's how.
- Step 1.Log In to Google Account
- Make sure you are logged in to your Google Account on both devices. Most Samsung devices will have you always logged in anyway, but if you aren’t then simply by going to Settings and then Accounts, you can add your Google credentials.
- Step 2.Upload the File
- Go to the file you want to share and press and hold. You should see the Save to Drive icon show up on the options. Tap on it. This should upload the file to your Google Drive. You will have to enter where you want to save the file on the Drive.
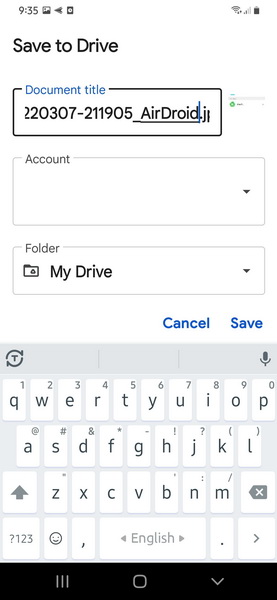
- Step 3.Download the File
- Once you have the file uploaded to the cloud you can access it from anywhere you are logged into the same Google account. If you are logged in to the same Google account on the receiving phone, then simply go to the Google Drive app and you can find the file there.
- If not, however, then you can simply share the link to this file as a text message or email to whichever phone you are sending it to. Simply go to the Drive app on the phone you are sending the file from.
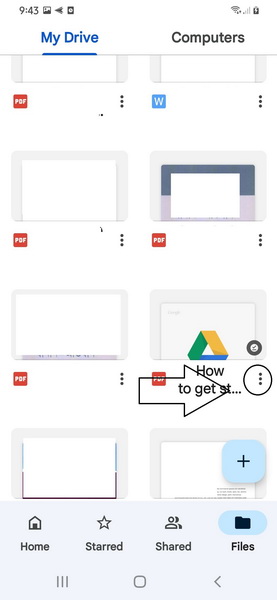
- Click on the three dots on the right of the file and you should see a Share option. Enter the email of the person/account you want to send it to and you're done!
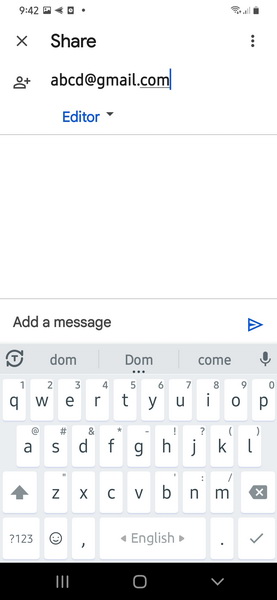
Part 2: How to Transfer Settings from Samsung to Samsung?
When you are upgrading to a new phone, then you might not want to lose your old settings and preferences on your phone as well. The best way to do this is to use the Smart Switch method. Since this app is meant for switching over to new phones. All the data you select from the list of content will be copied over to the new phone.
This does not however copy all the settings and preferences you might have had on your old Samsung phone. This is because with new phones, come new system updates and new features. Thus not all settings can be transferred over. Using the Smart Switch app is the way to make the process most convenient, as it will transfer most of your data.
The more you use your phone the more you'll see which settings you like as well. And you can always change the settings to your preferences manually. It's a one-time thing, so it doesn't take a long time.
Part 3: Conclusion
Whether you are switching to a new model or just transferring some files between two of your phones, knowing how you can do Samsung to Samsung file transfer is important for Samsung fans. It's very convenient and there are many ways to do it. You might need to use different methods for different scenarios. Hope this helped!








Leave a Reply.