How to Save A Webpage as PDF [Both Desktop and Phone Browsers]
Have you stumbled upon a webpage you’d like to download on your device? Converting the webpage into PDF format is the way forward as it enables you to access the content anytime for printing, sharing, editing, or saving it as such for a longer time.
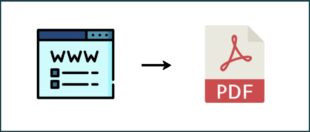
So, if you’re wondering how to save a webpage as PDF, this article is meant for you. It walks you through several quick ways to save webpages as PDFs on any browser without much hassle.
Part 1: Why Save a Webpage as a PDF
Converting a webpage into a PDF document brings a myriad of benefits, including:
Printing Out: The PDF format keeps the exact formatting of the webpage including tables, illustrations, and so on. This is helpful to take the print of a webpage without changing its format.
Accessing Offline: The webpage might include information that you’d like to revisit in the future. Saving it as a PDF allows you to access the content anytime, even without internet access.
Organize and Annotate Content: This is true for researchers and students who wish to organize the relevant information in a dedicated folder. Moreover, you have tons of options to edit the content as needed.
Sharing Content: PDF is the most ideal format for sharing documents with your colleagues or friends. It is comparatively smaller in size and also retains the original format.
Part 2: How to Save Webpage As PDF on A Desktop
Let us provide a step-by-step guide to saving webpages as PDFs of different desktop browsers.
Solution 1: Convert a web page to PDF in Chrome
Compatibility: Both Mac and Windows
Chrome is arguably the most popular web browser in the world. It comes preloaded with several options to save or print a webpage. Follow the below instructions to download the web page as PDF in Google Chrome:
Step 1: Navigate to the desired webpage you want to save as a PDF.
Step 2: Press Ctrl + P on Windows or Command + P if you're using a Mac.
Step 3: When the Print screen appears, click the drop-down menu next to “Destination” and select “Save as PDF.”
Step 4: Change the file’s name, select a destination path, and hit Save.
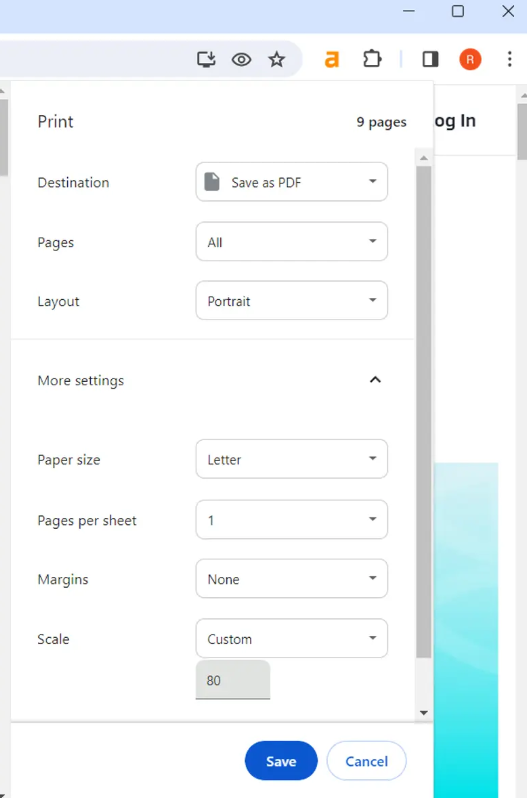
Go to the specified folder to check your PDF file. And that’s how to save the entire webpage as PDF using the Chrome browser on a Windows or Mac computer.
Solution 2: Save a Webpage to PDF in Firefox
Compatibility: Both Mac and Windows
Firefox is another common browser that works on both Mac and Windows systems. However, the steps are slightly different for saving an HTML page to PDF on these two operating systems.
For a Windows system:
Step 1: Navigate to the HTML page and hit Ctrl + P.
Step 2: On the next screen, select the “Microsoft Print to PDF” option as shown in the figure.
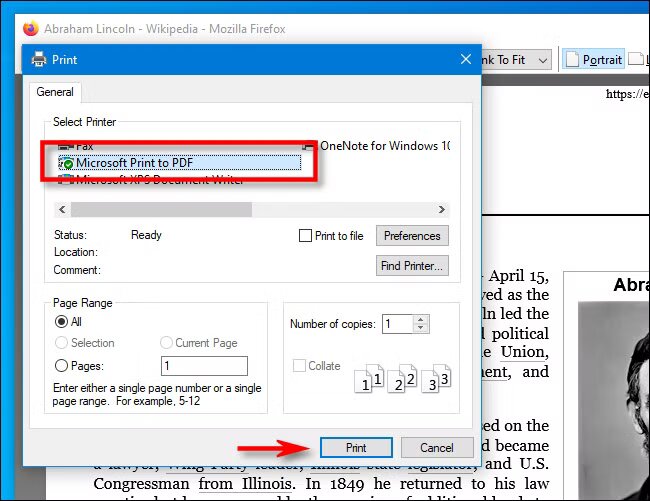
Step 3: Hit Print and give a name to your file.
Step 4: Finally, click Save.
For a Mac system:
Step 1: Open the desired website and hit Command + P.
Step 2: Swipe down to the bottom left corner and choose PDF from the drop-down menu.
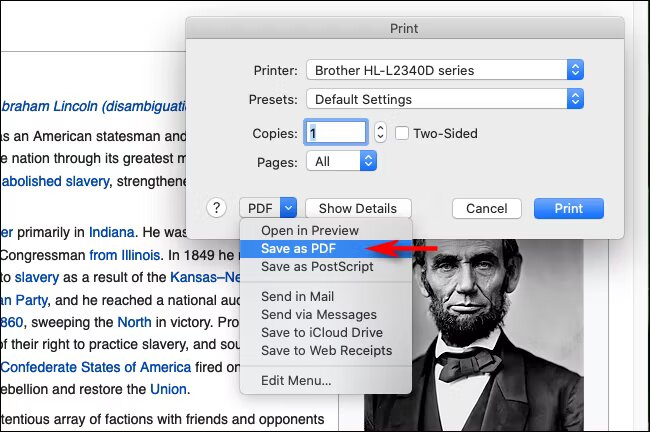
Step 3: Name the document and select its destination. Hit Save.
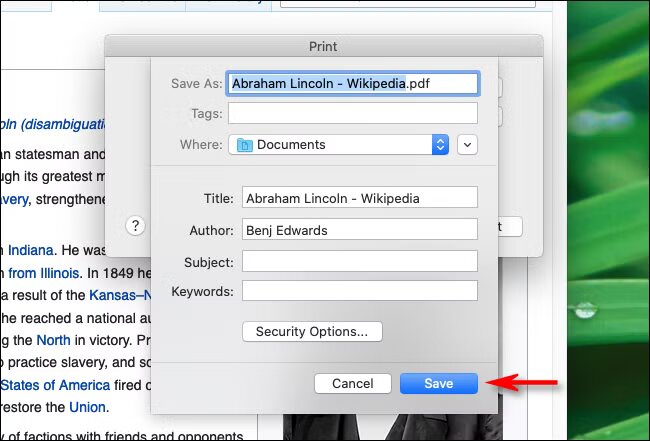
Solution 3: Save a Webpage to PDF in Safari
Compatibility: Only Mac
Safari is the default browser of Mac computers. So, if you’re a Mac user and wish to save a webpage as a PDF, implement the below instructions:
Step 1: Open Safari and go to the webpage.
Step 2: From the top menu, click File and select “Export as PDF...”.
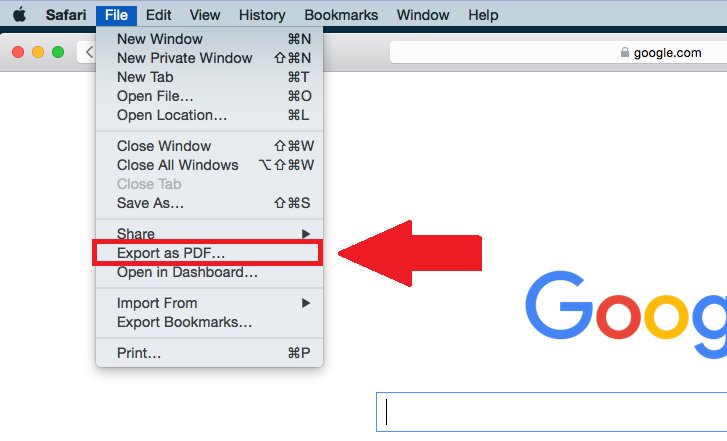
Step 3: A new window will pop up. Here, enter a name for the file and its destination folder.
Step 4: Finally, hit Save to download the webpage as a PDF.
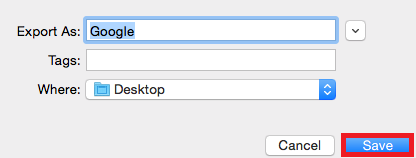
Solution 4: Save a web page to PDF in Microsoft Edge
Compatibility: Both Mac and Windows
Using Microsoft Edge to save webpages as PDFs is a straightforward task. Here are the steps to do that:
Step 1: Open the webpage you want to save as PDF.
Step 2: Press Ctrl + P on Windows or Command + P if you're using a Mac.
Step 3: Use the drop-down icon next to the Printer and select the “Save as PDF” option.
Step 4: Customize the file’s settings, name, and output destination, and hit Save.
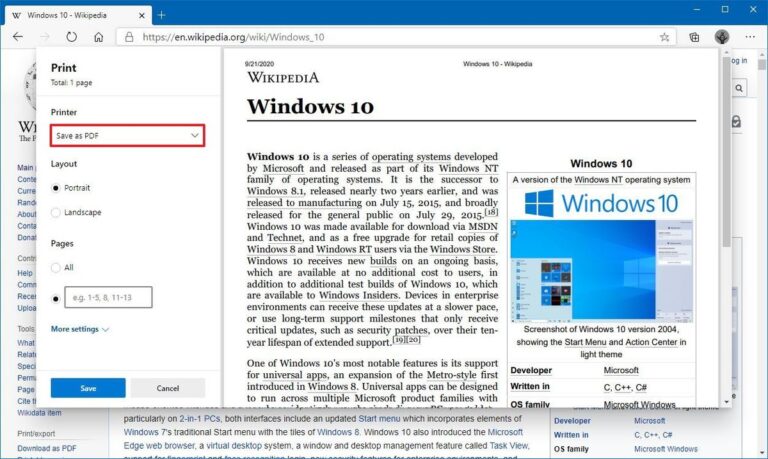
This shows that the procedure to save webpages as PDF on any desktop browser is almost similar. If you’re using any other browser not mentioned in the above list, use the same steps.
Part 3: How to Save Web Page as PDF on Android
If you wish to save web pages as PDFs on an Android browser, follow the below steps:
Step 1: Open the Chrome browser and go to the web page.
Step 2: Tap the three-dots icon at the top-right and select Share > Print.
Step 3: Now, choose “Save as PDF” and adjust the output settings.
Step 4: Tap the yellow download icon and set the output location. Access the PDF file in your “Files” or “File Manager” app.
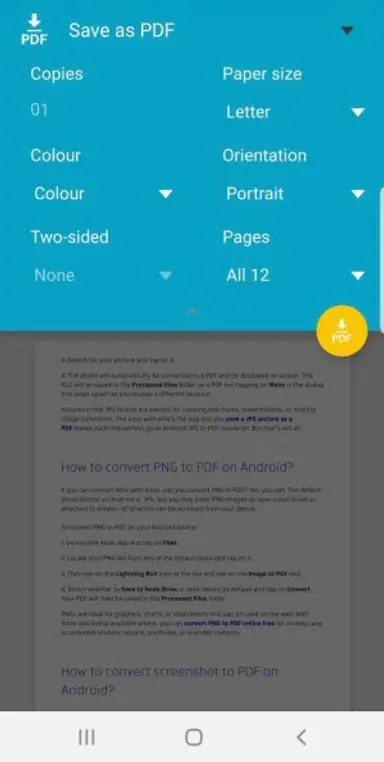
This method is applicable to all Android phones as well as iOS devices with the Chrome browser. In addition, there are various Android apps that let you save webpages as PDF with more customizable options.
Some popular webpage to PDF apps include:
Part 4: How to Save Web Page as PDF on iPhone
Safari is the built-in browser of iOS devices. If you prefer Safari to Chrome to save webpages as PDFs on iPhone, apply the following steps:
Step 1: Open the Safari browser and go to the web page.
Step 2: Tap the Share icon at the bottom and hit Options below the webpage’s name.
Step 3: Click PDF > Done.
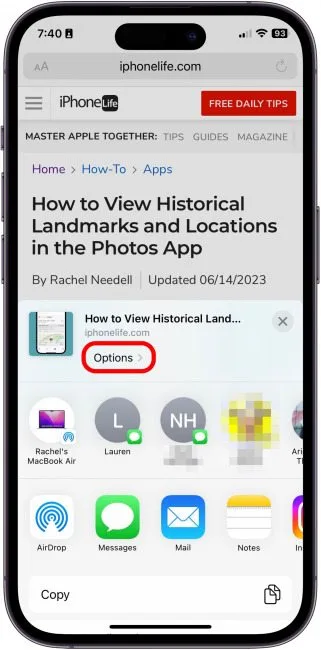
Step 4: You’ll find the PDF document in the Files app.
save_a_webpage_pdf_on-iphone.jpg
Similarly, there are dedicated iOS apps that support webpage to PDF conversion more conveniently, like:
As these apps are multi-functional, you might have to spend some time getting acquainted to their interfaces.
Bonus Tip: Best Application for Cross-Platform File Transfer
If you want a tool that supports cross-platform transfer of multiple files instantly, try AirDroid Personal. This tool has gained worldwide accolades for its fast, secure, and wireless data transfer between different devices.
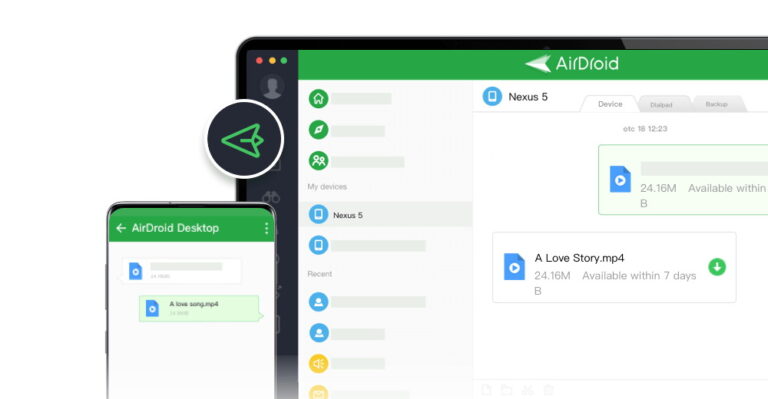
With this app, you can transfer PDFs, videos, photos, contacts, and other documents between iPhone-Android, iPhone-Windows, Android-Mac, and so on. If that’s not enough, AirDroid also lets you share files to a remote device via its Friends feature.
FAQs
Q1: Do I need any additional software to convert to PDF?
No, you an easily convert a webpage directly from the browser as a PDF on any device. The steps vary slightly for different browsers and involves using the “Print” option to save the file as PDF.
Q2: How to convert the online page to PDF in Chrome?
Yes, Chrome comes with a built-in tool to help users directly convert an HTML or webpage into a PDF file. For that, press the Ctrl + P or Command + P on your Windows or Mac respectively. Use the Save as PDF option under Printer to save the file.
Q3: What is the best website to convert website to PDF?
ILovePDF is a multi-function app that allows you to manage PDF files more intuitively. It servers a range of services including the ability to convert a website page into a PDF file.
Final Remarks
And that brings us to the end of this article. This guide has provided comprehensive information on how to save a webpage as a PDF on various browsers – both desktop and Android/iOS. Depending on your browser, choose the relevant solution to download as many web pages as PDFs as you like.
If you ever need to transfer PDF files or other data across your devices in lossless quality, use AirDroid Personal. It is a feature-rich tool that allows you to:
- Transfer unlimited files between different platforms and devices.
- Share files to a remote friend within seconds.
- Wireless, simple, and secure file transfer.
- Helps you manage SMS, notifications, calls, and SMS remotely from a PC.
- Use Android as a remote camera from anywhere.









