[Updated 2024] How to Save an Image from Google Slides
Google Slides is a popular online service offered by Google to create, edit, and collaborate on your presentations. You can add all sorts of images and graphics to make the presentation look catchy to the audience.
Sometimes, you might want to save certain images from Google Slides for future use or sharing with someone. Keeping this in view, we present 4 simple methods to download images from Google Slides.
Keep reading and learn how to save images from Google Slides on your computer in 2024.
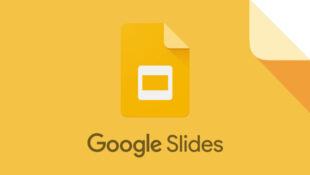
4 Ways to Download Images from Google Slides
You can extract Google Slide images in 4 different ways. Let us provide a step-by-step guide for each method.
Method 1: Save Image from Google Slides Using the Download Tool
One of the easiest ways to download Google presentation images is using the built-in downloader. This feature lets you copy the image to a new slide and download this slide as an image file. To save multiple images, copy each image to a separate slide which can be a bit time-consuming.
With that said, follow the below steps to do that:
Step 1: Head to Google Slides, log in and open your presentation.
Step 2: Scroll down to the slide with the image you want to download. Right-click on the image and “Copy” it.
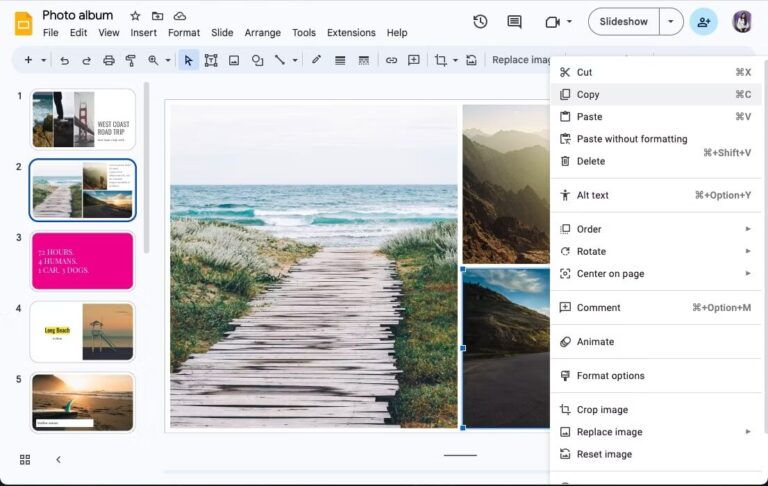
Step 3: Now, click Insert at the top tab and select “New Slide.”
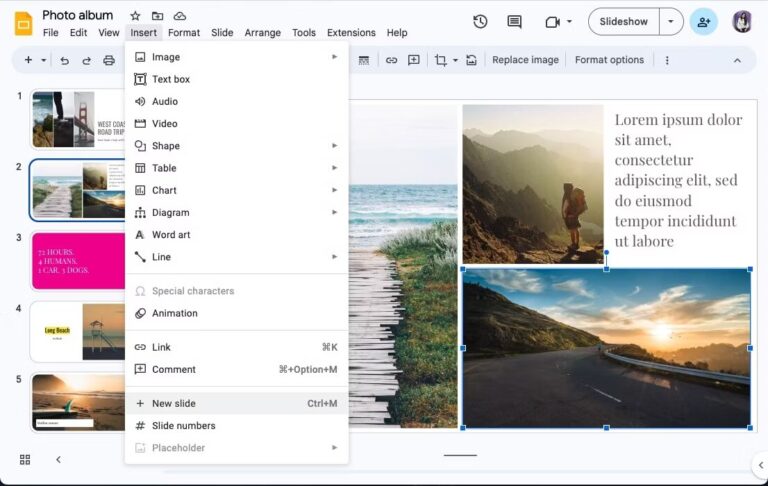
Step 4: Open the new slide, right-click anywhere, and hit Paste. Resize the image by pulling its corners.
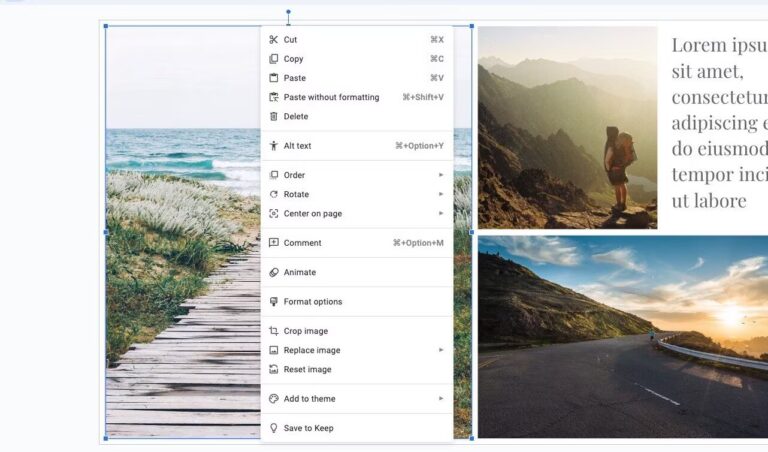
Step 5: After aligning the image, click on File > Download, and choose any image file extension like JPEG.
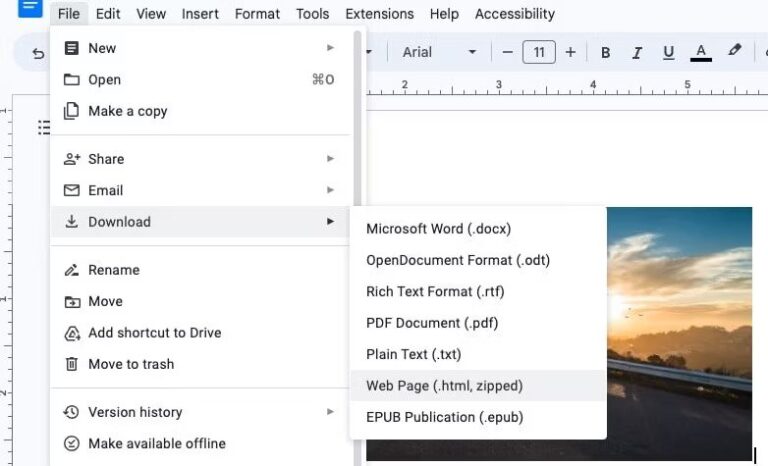
And that’s how to download Google Slides for PC as an image file. As mentioned earlier, create a new slide for each image you want to save for offline use.
Method 2: Save the Image from Google Slides Using Google Keep
Another easy-to-use method for saving images from Google Slides is via Google Keep. All you need to do is save the image as a Google Keep note before downloading it on your device. This is explained in the below steps:
Step 1: Open the Google Slides presentation.
Step 2: Navigate to the slide having the image, right-click it, and choose “Save to Keep” at the bottom.
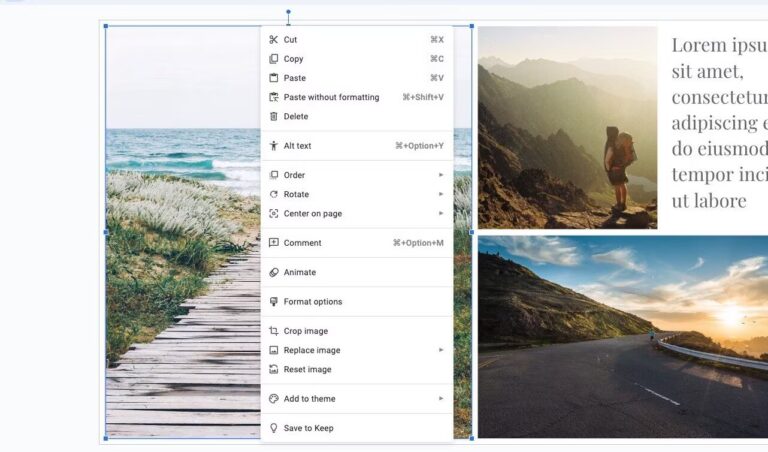
Step 3: Now, right-click the image again and select “Save Image As…” to download it on your computer.
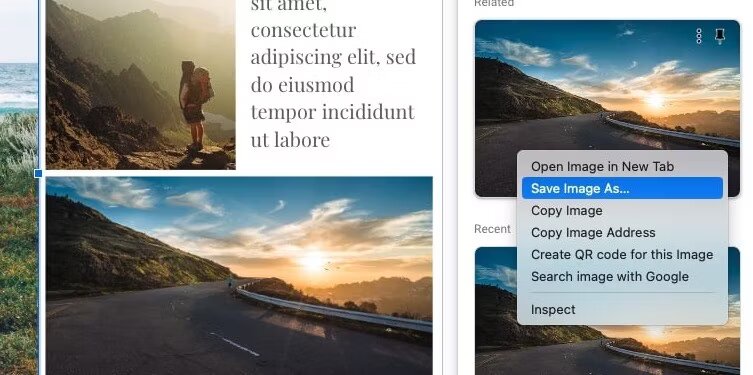
Method 3: Download image from Google Slides Using Google Docs
Don’t want to use Google Keep to download the Google Slides images? We have another method for you that involves exporting the image to Google Docs before saving it. The procedure is slightly lengthy but it can help you download all the images from your Google Presentation in one go.
Check out how to save an image from Google Slides via Google Docs
Step 1: Go to the Google Slides presentation and open it.
Step 2: Find the image you want to save, right-click it, and hit Copy.
Step 3: Now, navigate to Google Docs and open a new document. Right-click anywhere and hit Paste. Copy and paste more images if you want.
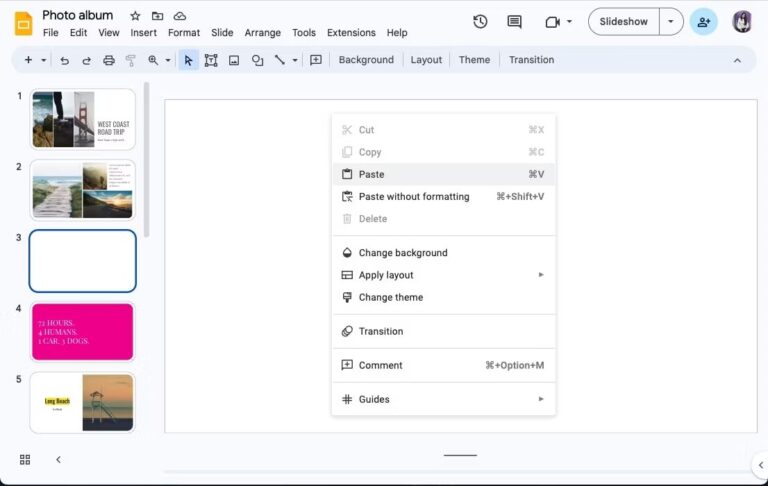
Step 4: After that, go to File > Download > Web page (HTML, ZIP), as shown in the figure.
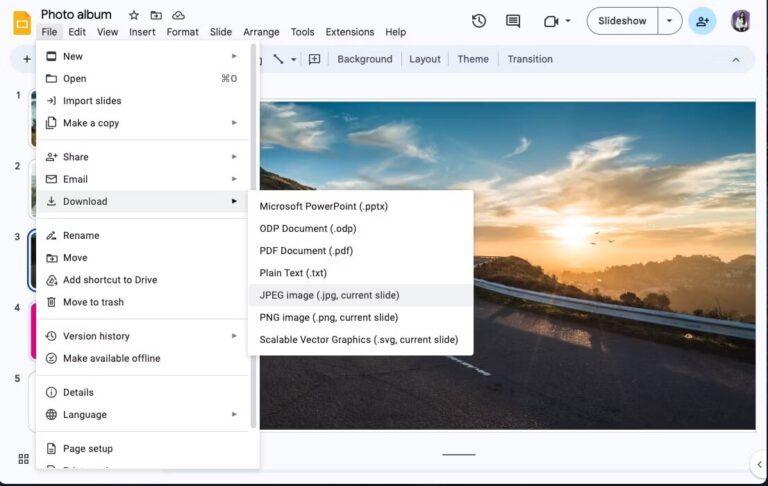
Step 5: This will save the images as individual files within a zip folder. Extract the zip file to access your images.
Method 4: Download Images from Google Slides Using A Note-Taking App
There are plenty of third-party note-taking apps that let you save images from Google Slides effortlessly. One popular tool is Evernote. Among other note management functions, it offers a simple way to download your Google Slides images.
Here’s how to save images from Google Slides using Evernote.
Step 1: Open your Google Slides Presentation, right-click the desired photo, and select “Copy.”
Step 2: Go to Evernote and create a new note. Hit “Ctrl + V” to paste the image.
Step 3: Now, hover your mouse over the image and click on the “three horizontal dots” at the top.
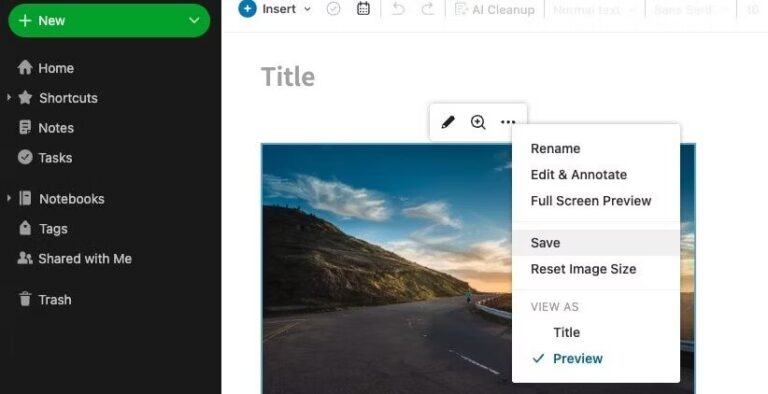
Step 4: Click Save and select a location on your computer to download it.
Additional Tips to Efficiently Download Images from Google Slides
Here are a few useful tips to ensure a smooth image-downloading experience:
Choose the High Resolution: When downloading images, it’s important to select the highest resolution option for your image. The higher the resolution, the better the quality of the downloaded image.
Maintain Slide Format: When copying images from the slides, be sure not to disturb the original formatting of the presentation.
Edit the Image: After downloading the image file, you can use the built-in editing tool to crop, enhance, or adjust its colors for better visuals.
Organize Your Images: if you’re downloading multiple images from Google Slides, it’s best to save them at the same destination. This will help you find and manage them when needed.
Move Your Pictures Across Devices Wirelessly in Lossless Quality
If you wish to transfer your photos or videos to another device in the original quality, use AirDroid Personal. It offers the quickest way to share loads of data between different platforms across all devices including Mac, Android, iOS, and Windows.
As you navigate its interface, you see several file-sharing options to pick from. It can be using the Friends feature to share files with a remote friend or transferring data using its web version, AirDroid Web. The most stellar aspects of AirDroid are its lightning-fast speed and ease of use.
Boasting 200MB/sec speed, it lets you move GBs of data within minutes. Install the AirDroid Personal app on your phone and connect it with AirDroid Web via the QR code. Then, drag and drop the files to transfer them.
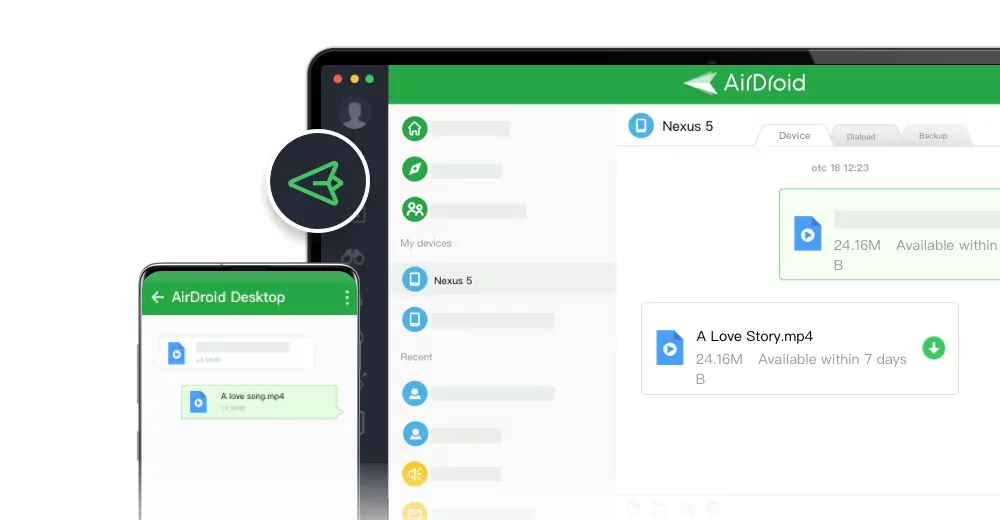
Besides file transfer, AirDroid is a one-stop facility to manage your phone remotely. Handle all your messages, calls, notifications, and files from a computer without even looking at your mobile.
Final Remarks
We hope this guide has helped you understand how to download images from Google Slides in 2024. You have multiple options to save any image from Google Slides presentation. All these methods are simple, free, and easy to implement.
Moreover, get assistance from AirDroid Personal whenever you need to transfer photos or other data between your devices. With its friendly interface and numerous mobile management features, AirDroid is a must-have accessory on your desktop.
Download it right now and start managing your smartphone from the comfort of your PC.
FAQs
1. How do I download a picture from a Google Slides presentation?
To save an image from Google Slides:
- Open the presentation in Google Slides.
- Move to the slide that contains the desired image. Right-click the image and select Copy.
- Now, click on Insert at the top and choose “New Slide.”
- Paste the image on this new slide and adjust the dimensions.
- Finally, click on File > Download > JPEG.
2. How do I download Google Slides offline?
You can make your presentations available for offline use on Google Slides. To do that:
- Go to your Google Docs and select the file you want to save offline.
- Right-click it and select “Make available offline.”
3. How do I save a Google slide as a PDF?
It’s pretty simple to convert a Google Slide into a PDF. For that:
- Head to your Google Slides and open the presentation.
- Click on File at the top.
- Here, select the Download option and choose "PDF Document (.pdf).”
- Select a destination on your computer to save it.
4. Which is better, PowerPoint or Google Slides?
If you’re wondering if Google Slides is better than PowerPoint or not, the answer depends on your specific needs. When it comes to collaboration, online access, and device compatibility, Google Slides is miles ahead. However, PowerPoint gets an edge for its advanced design features.
5. How do I Download Google Slides to my Android phone?
To download a copy of your Google Slides presentation on Android:
- Go to Google Docs and open the file you want to download.
- Tap More and select Download.
- It will be downloaded to Files on your Android phone.










Leave a Reply.