How to Send Videos from Android to iPhone without Computer
iPhone and Android are the two leading smartphone brands in the world. Still, the developers haven't made it easy to allow for seamless transfer of files between both platforms. For most users, it's a daunting task to move large videos from Android to iPhone without losing the original quality.
Fret not as you have a range of simple methods to send videos from Android to iPhone effortlessly. Give it a read and shortlist the solution that caters to your file transfer needs.
Overview of Methods
Here is our list of the best tools to move your videos from Android to iPhone or between other devices wirelessly:
Move to iOS App: Apple's official solution to transfer videos from Android to a new iPhone, when setting it up.
AirDroid Personal: Instantly transfer large-size videos between Android and iPhone in original quality within minutes.
Google Drive: With almost 15 GB of free space availability, upload the videos to the cloud service and sync them to your iPhone.
Dropbox: Dropbox offers a similar way to Google Drive to send videos from Android to iPhone but with only 2GB of free space available.
SHAREit: Allows you to share multiple videos between iPhone and Android at a decent speed.
Best Solutions to Send Videos from Android to iPhone Without Computer
This section outlines some of the best tools to share videos with Android and iPhone without using a computer:
Tool 1: Move to iOS App
Device Compatibility: Supports file transfer from Android to iPhone to Android only.
Launched by Apple, Move to iOS is a useful app that transfers videos from an Android device to a new iPhone. It comes built-in on iOS devices, saving you the trouble to go through its installation. Besides videos, you can transfer a range of files including messages, accounts, contacts, and music.
This app is free and easy to use, making it a handy tool to send large videos from Android to iPhone. But there's no option to send selective videos.
Limitations
- Supports file transfer from Android to a brand-new iPhone during the setup process.
- You cannot transfer selected files as it automatically detects and shares all the Android videos to the new iPhone.
- Slow data transfer speed.
Here's how to send all videos from Android to iPhone using Move to iOS:
Step 1: Start setting up your iPhone and select "From Android" on the Apps & Data screen.
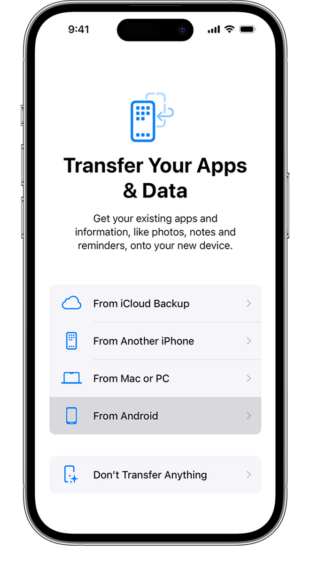
Step 2: Install and run Move to iOS on your Android from the Play Store. Run it and give the necessary permissions.
Step 3: On the iOS device, tap Continue on the "Move to Android" screen to get a unique 10-digit or 6-digit code.
Step 4: Paste it on the Android app and wait until it connects to the temporary Wi-Fi of the iOS device.
Step 5: When the Transfer Data screen appears, select the data you want to transfer. Wait patiently until the process is finished.
Tool 2: AirDroid Personal
Device Compatibility: All platforms including iPhone, Android, Windows, Mac, and web browsers.
Being an industry leader for over 10 years, AirDroid Personal is a tried-and-tested tool with millions of active users. It allows you to share long videos from Android to iPhone wirelessly and quickly.
And then comes its ease of use. Unlike its competitors, AirDroid doesn't require tech-savvy procedures to connect your devices. It boasts a sleek interface with a simple drag-and-drop procedure to move the files across your devices.
Here's how to send high-quality videos from Android to iPhone via AirDroid:
Step 1: Install and run AirDroid Personal on both Android and iPhone. Register with the same AirDroid account.
Step 2: From the Android app, click select your iPhone's name under My Devices to connect both devices.
Step 3: After that, click the Transfer > paperclip icon to browse and select the videos you want to transfer.
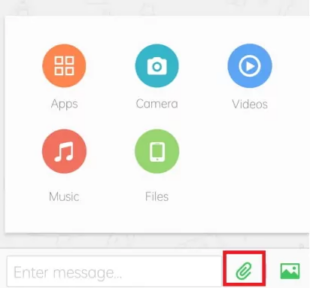
Step 4: Hit Transfer to receive the photos on your iPhone.
And that's it. No other tool offers such efficiency in transferring videos from Android to iPhone wirelessly.
Key features of AirDroid Personal
- File Transfer: Easily the most efficient file transfer tool with functionalities like Nearby and Remote transfer across all devices and platforms.
- File Management: Manage all of your Android files in one place with added convenience.
- Remote Control: Get full control over your Android phone from a PC and use all the apps without touching the phone.
- Screen mirroring: Mirror the Android phone on your computer and enjoy streaming its content on a big screen.
Tool 3: Google Drive
Device Compatibility: Works on all devices.
A cloud-storage platform that offers free 15GB storage when creating a Google account. It requires users to upload the videos from Android to Google Drive and then, download them on the iPhone using the same Google credentials.
Limitations
- A two-fold procedure that involves manually uploading and downloading the videos.
- Time-taking process.
Here is a step-by-step illustration of how to send large videos from Android to iPhone via Google Drive:
Step 1. Install Google Drive on both phones from the respective app stores. Log in with the same Google account.
Step 2. Open the app on Android and tap "+" > Upload > Files. Browse and select the desired.
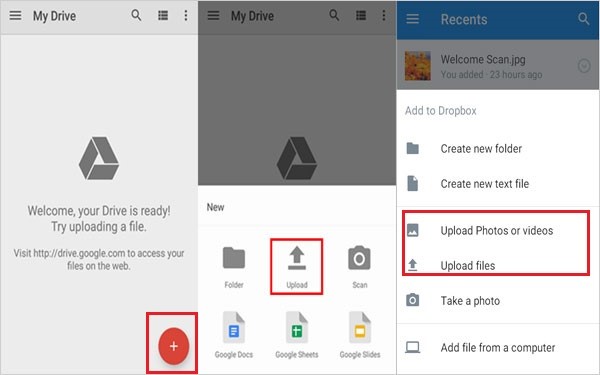
Step 3. Google takes time to upload the videos. Once it's done, access and download them from the iOS Google Drive app.
Tool 4: Dropbox
Device Compatibility: Supports all platforms just most cloud storage platforms.
A go-to alternative to Google Drive to quickly send videos from Android to iPhone without a computer. The files shared via Dropbox are secure and cannot be accessed from any device using the same login credentials.
Limitations
- Only 2GB of free storage.
- Slightly lengthy procedure
Follow the below steps to transfer videos from Android to iPhone:
Step 1: Run the Dropbox app on Android and sign in.
Step 2: Tap "+" > "Create or Upload File" to upload the desired videos.
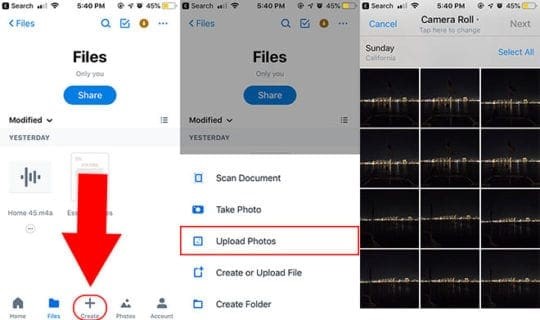
Step 3: After that, open Dropbox on your iPhone, log in with the same account, and download the recently uploaded videos.
Tool 5: Use SHAREit
Device Compatibility: SHAREit supports data transfer across all platforms.
SHAREit is a highly acclaimed file transfer app that shares data by creating a direct Wi-Fi connection between your Android and iPhone.
Limitations
- Lengthy procedure to connect Android and iPhone directly.
- Frequent disruptions in the wireless connection and you have to start the transfer process all over.
- Slow transfer speed.
To send videos from Android to Android, follow the below steps:
Step 1: Download SHAREit on both devices from their respective app stores.
Step 2: Now, run it on the iPhone and tap Receive. Grant the necessary permissions.
Step 3: Open the Wi-Fi Settings on Android to see a new Wi-Fi hotspot created by SHAREit. Tap it to connect both devices.
Step 4: After that, click "Send" on the Android app to select the videos.
Step 5: SHAREit will start moving the videos to the iPhone.
How to Send Large Videos from Android to iPhone Via A Computer
Transferring videos from Android to iPhone using a computer gives added flexibility and convenience to the users. Here are the two best methods that you can try:
iTunes
Device Compatibility: Between iPhone and Windows/Mac.
Limitations
- Doesn't support Android devices.
- Takes time to sync or upload the videos.
- Gives little flexibility to sync the files to the iPhone's gallery.
iTunes is a great tool that is developed specifically to allow data sharing between your PC and iPhone. Here's how to use iTunes:
Step 1: First, connect your Android to Windows using a data cable and copy-paste all the videos on your PC.
Step 2: Run iTunes and connect your iPhone to it. Click the iPhone icon navigate to File Sharing and select the app for which files are available.
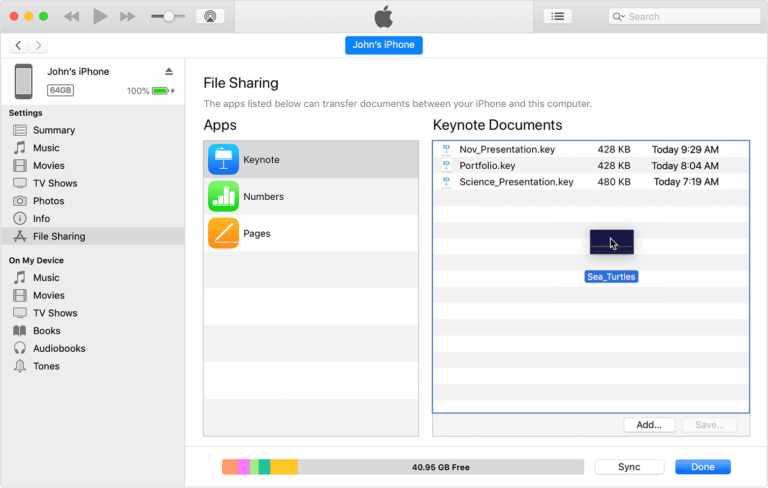
Step 3: Then, drag and drop the videos from your PC to iTunes.
Step 4: Enable the Sync option on iTunes to automatically move these videos to the iPhone.
How to Choose the Best Tool to Transfer Data
When shortlisting the method to transfer videos from Android to iPhone, take into consideration factors like ease of use, speed, and device compatibility. It is crystal clear that AirDroid Personal is arguably the best option because of its universal compatibility, super-fast speed, and friendly face. Moreover, it gives you access to plenty of mobile management and remote-control features.
Final Remarks
Android and iPhone belong to two different operating systems, making it slightly challenging to transfer data between them. But with the above tools, anyone can send videos from Android to iPhone without any hassle.
For the best file transfer experience, use AirDroid Personal to share data between any two platforms.
FAQs
1. Can I transfer data from Android to iPhone using a flash drive?
Generally, users face compatibility issues when trying to connect Android and iPhone directly with a USB cable for data transfer.
2. What is the fastest way to transfer data from Android to an iPhone?
Based on user feedback, AirDroid Personal is the fastest and most efficient method to transfer videos from Android to iPhone. It is simple, fast, and easy to use for everyone.









