[Updated 2023] How to Share iCloud Storage with Your Family or Friend
Apple allows users to upgrade the iCloud storage plan to 200GB or staggering 2TB. This gives you an opportunity to share the plan with up to 5 other persons – thanks to Apple’s Family Sharing feature.
That’s the reason why online forums are filled with people asking, how do you share iCloud storage? If you’re also planning to share your allocated space with a family member, then cheer up. We have outlined a step-by-step guide on how to share iCloud storage with your one or more family members.
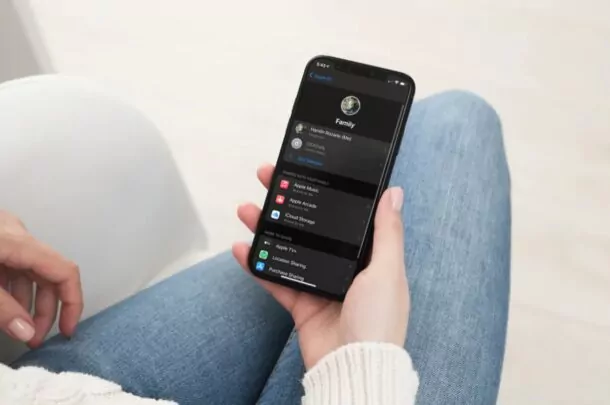
In addition, the article will introduce you to a stellar program to share data with remote family or friends. Let’s dive in!
Part 1: What is iCloud Family Sharing?
Family Sharing is an advanced feature that lets you share Apple service with up to five other family members. You can share iCloud storage, Apple Music, Apple TV+, Apple News+, Apple Arcade, Apple Books, iTunes, and App Store purchases.
With this service, Apple aims to make it easier for a person to share Apple purchases and storage across multiple iOS devices and Apple ID accounts. It works perfectly on both iOS/iPadOS and macOS devices.

Requirements for Family Sharing
Before learning how to add family member to iCloud storage, be sure you fulfill the below requirements to start using the Family Sharing feature:
- All the preferred members should be running iOS 8 and later or OS X Yosemite and later.
- A family member can only be in one family group at a time.
- The organizer (or You in this case) is allowed to switch to a different family group twice per year.
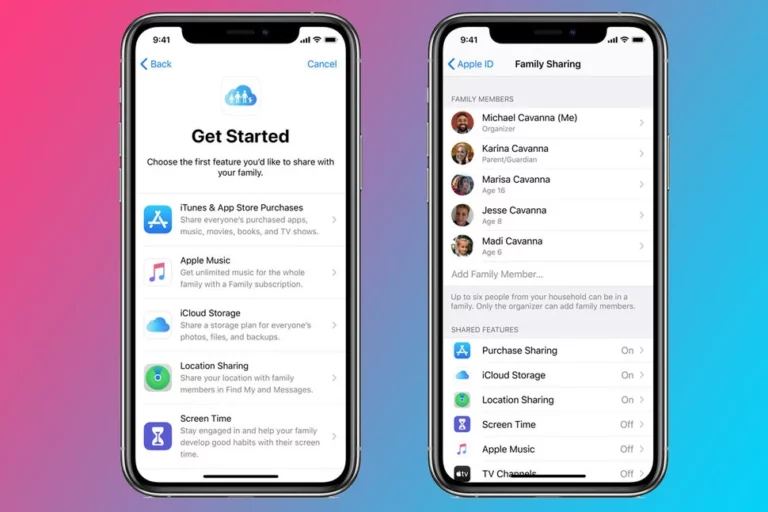
Part 2: How to Share iCloud Storage With Family?
Coming to the most important question, how do I share iCloud storage with family? Luckily, you don’t have to go through any tech-savvy procedure to share your iCloud storage. The steps are almost similar regardless of the iOS/iPadOS version you’re using.
Without any further ado, here’s how to family share iCloud storage on your iPhone or iPad:
- Step 1. Head to Settings and tap Your Name at the top of the screen.
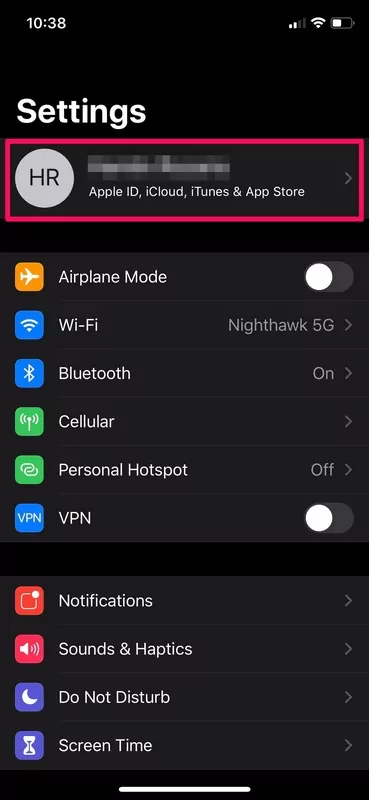
- Step 2. Scroll down and tap the Family Sharing option. Make sure you have 200GB or 2TB storage plan.
- Step 3. Next, tap “Add Member” located below your Apple ID name
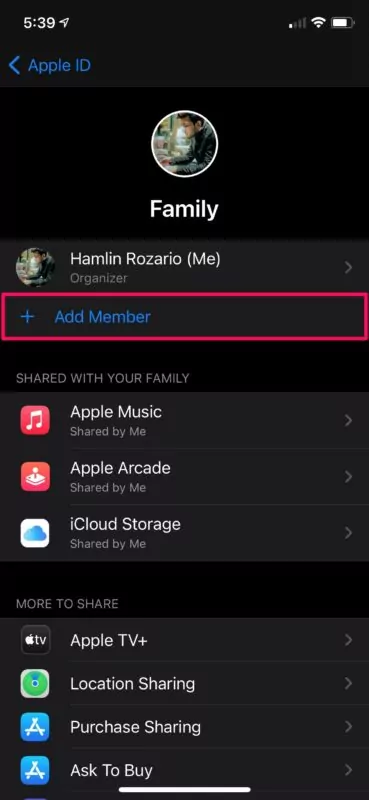
- Step 4. Now, you need to hit “Invite People” at the bottom to start sending invitations to anyone you want.
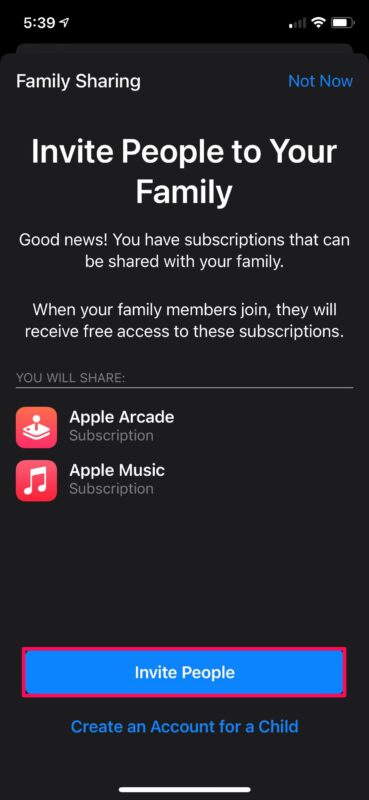
- Step 5. Next on how to add family to iCloud storage, you can choose any of the AirDrop, Mail, or Messages option to send invitations. Ask the person to accept the invitation link.
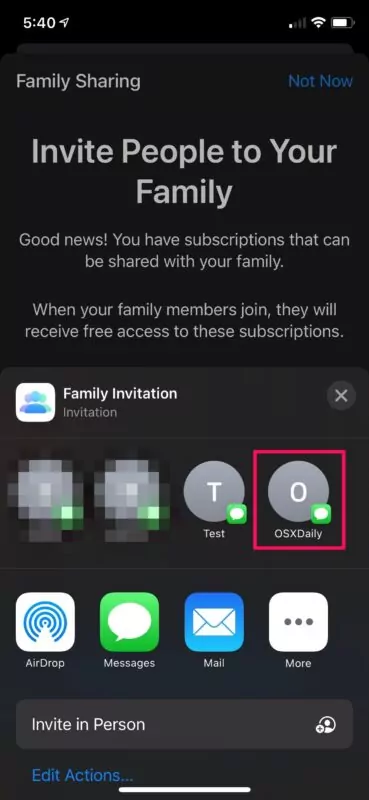
- Step 6. Once they have accepted your sharing request, go to Family Sharing and tap iCloud+ under the “More to Share” section.
- Step 7. Here, you can see how much storage the other person is using. You have the option to remove them from the plan if you want to.
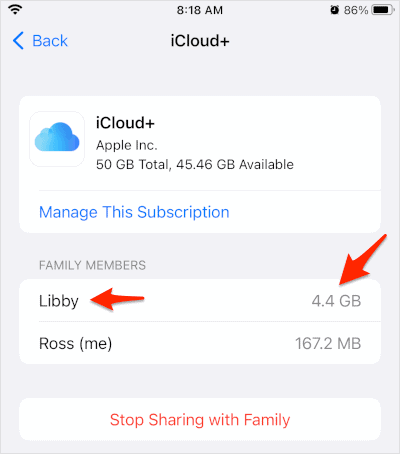
And that’s all the information you need to start sharing your iCloud space with anyone you wish. Note that you have the freedom to send invitations to just one person or maximum 5. Hopefully, this answers your query about how to share iCloud storage with only one family member.
Part 3. How to Share iCloud Storage on Mac?
Adding family members to Family Sharing is a lot easy on Mac. Just be sure to log in with your Apple ID on the Mac to get started.
Having done that, here’s how to share my iCloud storage on Mac:
- Step 1. Head to System Preferences and click on the Family Sharing option at the top-tight corner.
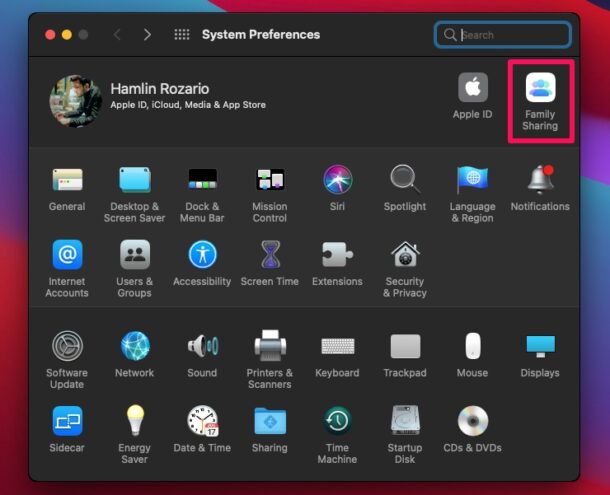
- Step 2. If you're not already using Family Sharing, add yourself as the organizer. Then, hit the “+” icon to add any one of your contacts.
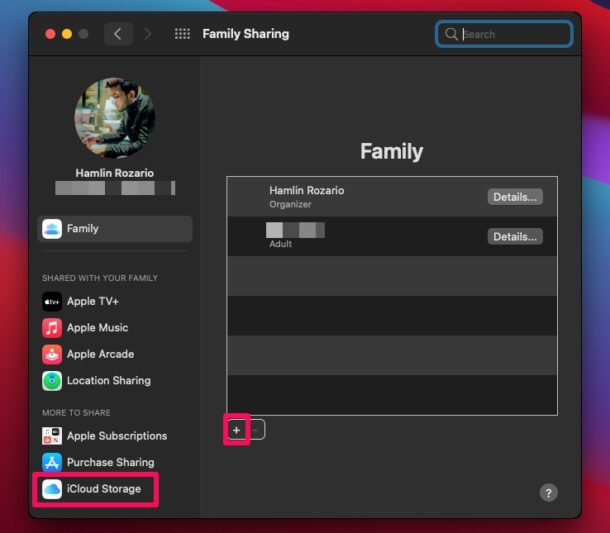
- Step 3. After that, click on the iCloud Storage option in the left tab. Hit the Share button to start sharing your iCloud storage with the added family members.
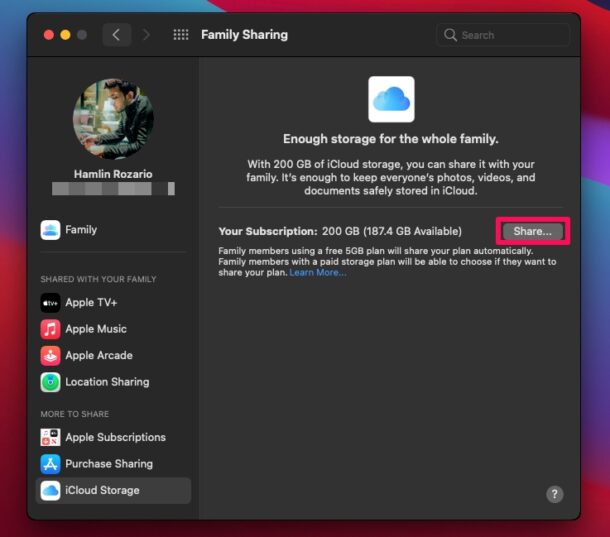
Part 4: How to Share Videos and Photos with Family and Friends Remotely?
Do you want to share important files with a family member to a friend sitting at the other end of the world? Thanks to AirDroid Personal, sending files to a remote friend has never been easier. It is a one-stop solution to share unlimited files between your smartphone and PC at a remarkable speed.
What makes it apart from similar programs is its cross-platform data transfer function. Now, you can move data between Android, iPhone, Windows, and Mac, without any hassles. If that’s not enough, this program also lets you transfer data to multiple devices in one go.
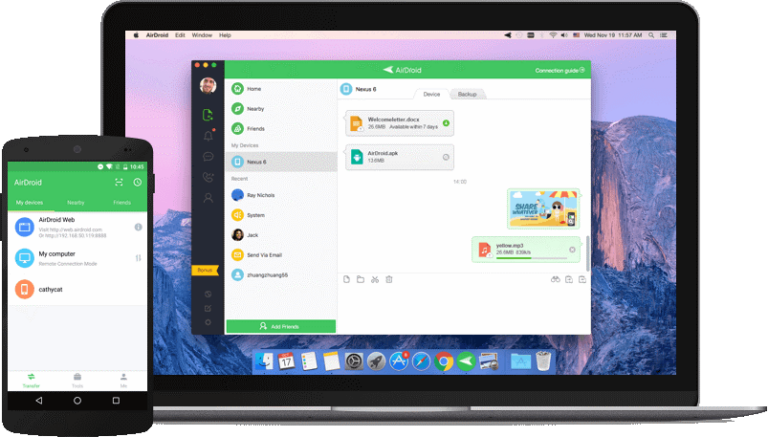
It is one of the few data transfer tools that guarantee 100% safety of your data. Users don’t need to worry about privacy leaks when using this software.
Key Features of AirDroid Personal
Some of the notable functions of this tool include:
- Provides a quick way to share data with the distant device in lossless quality.
- The app supports cross-platform data transfer.
- Compatibility with all popular types of data
- You can chat with the connected device in real time.
- Back and restore the phone’s data on your PC
- Manage the phone’s internal files from the computer.
Follow the below steps to send files to a remote friend:
- Step 1. Install and run AirDroid mobile app on your phone. Login with AirDroid account
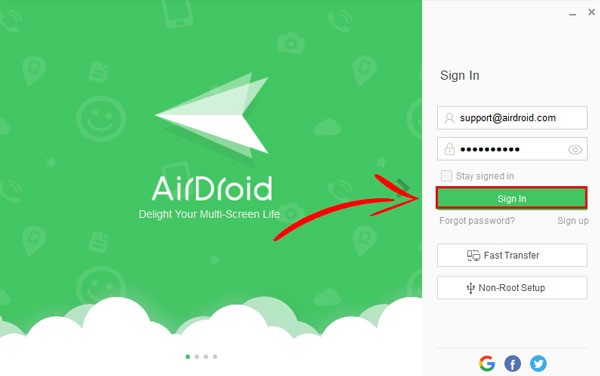
- Step 2. Under the Friends tab, tap the Friend’s icon at the top, and enter the email ID of the distant The program will send a request to your friend.
 (Follow the on-screen instructions if the email ID is not registered)
(Follow the on-screen instructions if the email ID is not registered) - Step 3. Ask the friend to accept the request. They need to launch the app, go to the Friends tab, tap the three dots icon in front of the invitation and hit Accept.
- Step 2. Under the Friends tab, tap the Friend’s icon at the top, and enter the email ID of the distant The program will send a request to your friend.
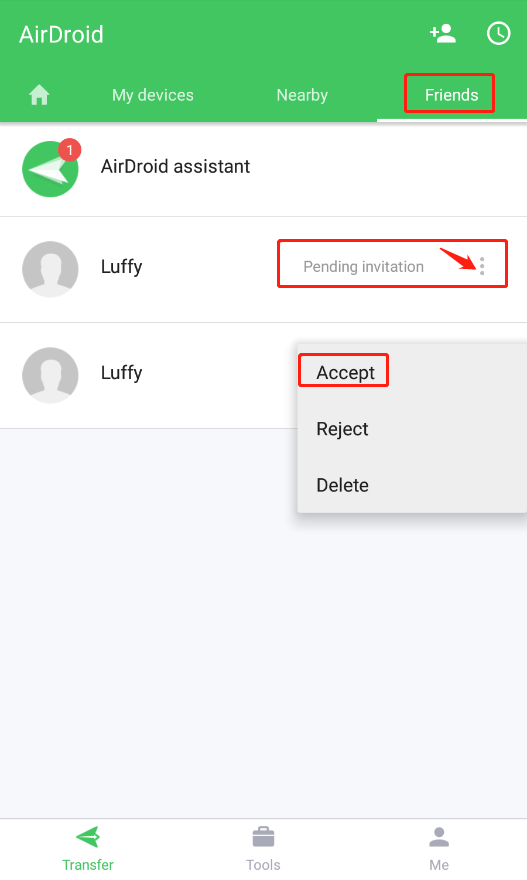
- Step 4. Next, tap the person’s name under the Friends tab on your phone.
 To share photos, tap the photos icon, and select the photos you want to share. Here, tap the Files icon to browse and send any files you want.
To share photos, tap the photos icon, and select the photos you want to share. Here, tap the Files icon to browse and send any files you want.
Use the same steps to send photos from your PC to a remote friend. For that, install the AirDroid Personal Desktop Client on your computer.
Final Remarks
Hopefully, you have complete understanding of how to share iCloud storage with family. This article shows that it won’t cost you a single penny to share your iCloud storage with anyone. All it takes is a few clicks to use the Family Sharing feature on your iPhone or Mac.
If you ever want to send files to a remote family member or friend, then use AirDroid Personal. This powerful program allows you to send unlimited data to someone sitting anywhere in the world. Get its premium version to access all the features.
FAQs You Should Know
Here are some important questions you should know about:
1. How do I share my iCloud storage?
- Go to Settings > Your Name > Family Sharing.
- Here, tap Add Member and send invitations to the person you want to share the space.
- Ask them to accept the invitation.
2. How to use family iCloud storage?
To use family iCloud storage, be sure you have subscribed to Apple’s 200 GB or 2TB iCloud storage plan. If yes, then follow the below steps:
- Go to Settings > Your Name > Family Sharing.
- Here, tap Add Member and send invitations to the person you want to share the space.
- Ask them to accept the invitation.
3. Why can't I share iCloud storage with family?
Some of the common reason why you can’t share iCloud storage with family include:
- An outdated version of operating system. Update both your and your family members' iOS devices to the latest version.
- Any software glitches and bugs which may lead to Family Sharing iCloud storage not using. A force restart can fix this issue.
- Bug in your network settings. Reset Network Settings to troubleshoot it.


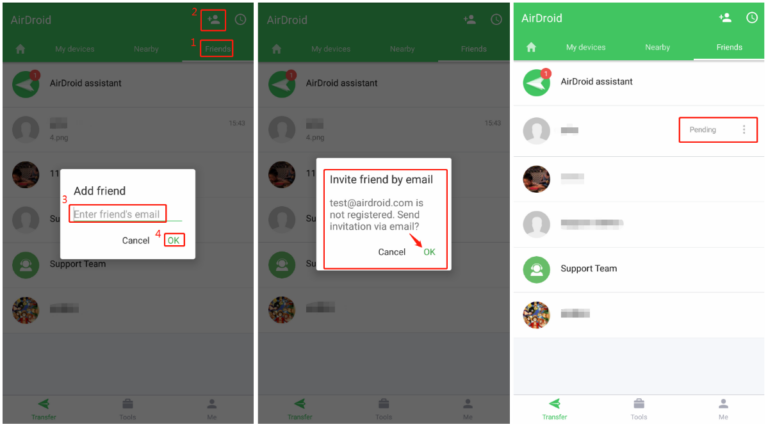 (Follow the on-screen instructions if the email ID is not registered)
(Follow the on-screen instructions if the email ID is not registered)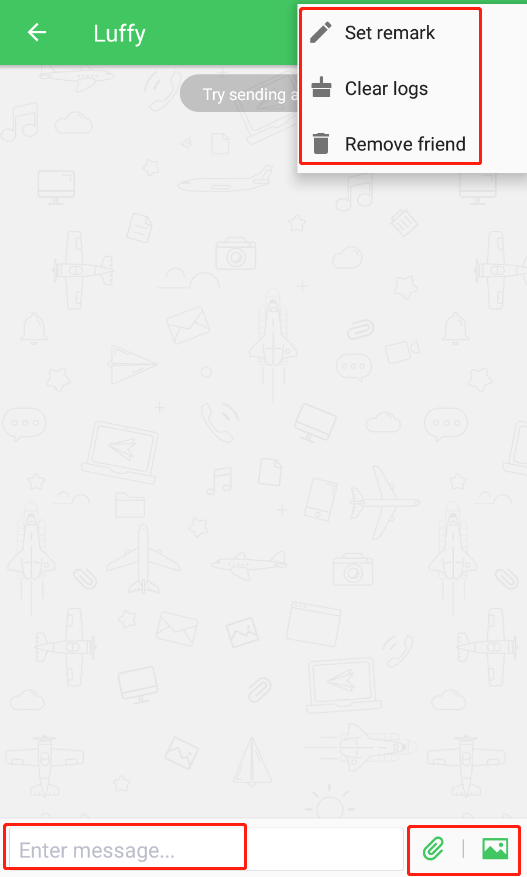 To share photos, tap the photos icon, and select the photos you want to share. Here, tap the Files icon to browse and send any files you want.
To share photos, tap the photos icon, and select the photos you want to share. Here, tap the Files icon to browse and send any files you want.





Leave a Reply.