How to Stop Dropbox from Uploading: Easiest Ways
Quick Tips
- You can’t pause syncing from dropbox.com or the Dropbox mobile app. This feature is available for the desktop client only.
- Uploading a large number of files takes a lot of time for Dropbox to process, so wait patiently.
- When uploading, make sure your internet connection is working smoothly.
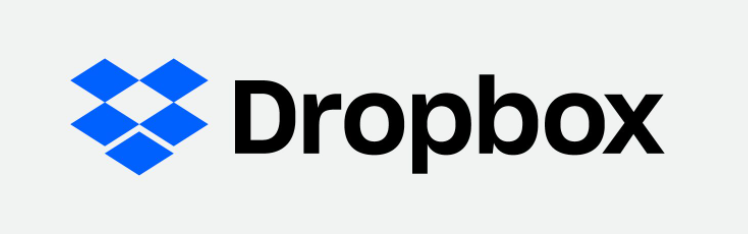
Have you noticed that Dropbox keeps uploading files even though you didn’t initiate it? Or is it taking forever to complete the upload process and you just want to end it manually? In either scenario, it’s best to stop uploading to Dropbox to clear its storage or fasten the upload process.
With this in mind, this article provides detailed instructions on how to stop Dropbox from uploading. This guide caters to all devices including Android, iOS, Mac, Windows, and web browsers.
Let’s dive in!
Part 1: Why Dropbox is Automatically Uploading
Dropbox, like other cloud storage apps, seeks syncing permission to access your files. If necessary permissions are granted like “access to camera photos”, it automatically syncs photos in your phone’s gallery. Similarly, you can also enable Dropbox automatic sync for a particular folder on your PC.
This feature comes in handy to back up your crucial photos. However, the free Dropbox comes with only 2GB of space which is consumed quickly if automatic sync is enabled. So, if Dropbox is constantly uploading the files, chances are you have synced the Dropbox app on your phone or PC.
Part 2: How to Pause Dropbox from Uploading
You have multiple options to stop Dropbox uploading briefly or permanently or block it from syncing specific folders. Let’s take a look!
Solution 1: Use the “Pause Resume” Feature
The Dropbox desktop client comes with a built-in pause and resume function. It allows users to manually pause the upload process and resume it anytime later on.
It’s very easy to use this feature. Just click the Settings icon at the top right and select “Pause Syncing.” To resume the task again, click Resume Syncing as shown in the figure below.
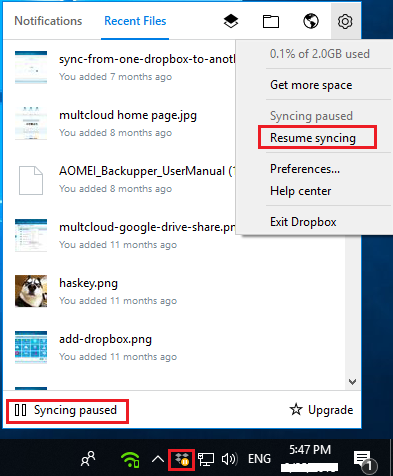
Solution 2: Manually Block Upload to Dropbox
If you want to stop uploading files to Dropbox from your Windows or Mac, disable its sync feature from the settings. Here’s how to do that:
Step 1: Click the Dropbox icon from the notification center (Windows) or menu bar (Mac).
Step 2: A text will appear at the bottom-left corner of the PC showing the sync status like “Your files are up to date” or “Syncing [x] file.”
Step 3: Click it and select how long you’d like to stop sync Dropbox, like 30 minutes or indefinitely.
Step 4: Select “Indefinitely” If you want to prevent auto syncing of files. During this time, any changes you make on the PC won’t be updated on your Dropbox account.
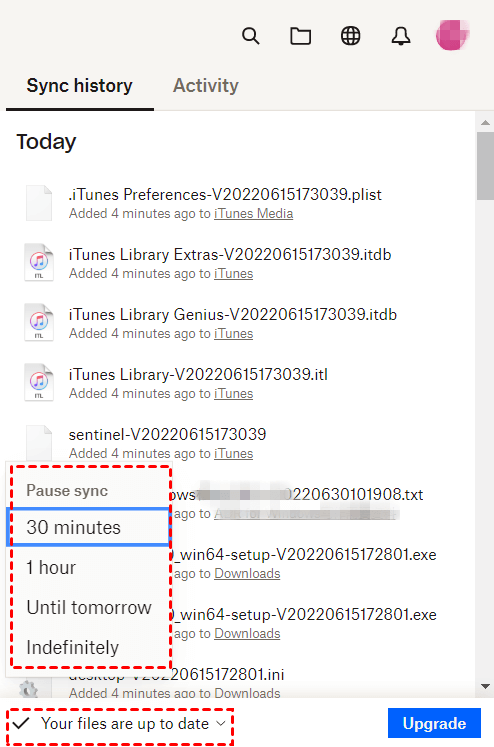
Step 5: To resume syncing, again open the Dropbox sync settings and click the “Sync paused until …” option. Click Resume.
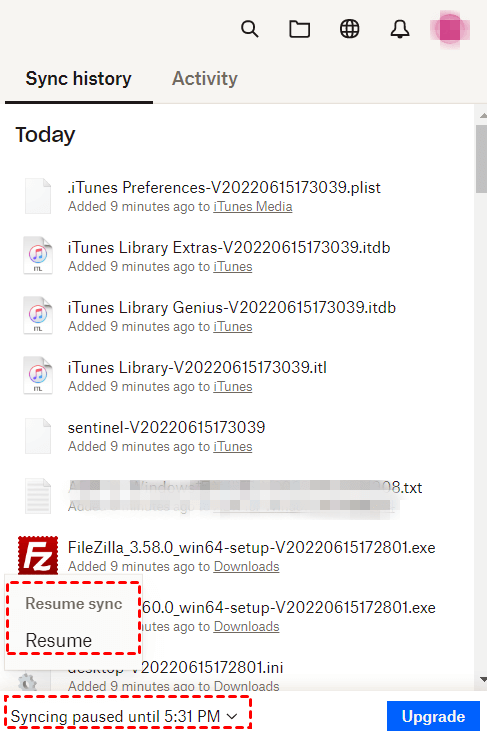
Solution 3: Stop Upload to Dropbox from Specific Folders
Dropbox has always championed users’ convenience. If permissions are granted, it automatically syncs data in various user folders including Desktop, Download, Documents, and so on. However, it can also clutter the Dropbox storage and you may wish to stop Dropbox uploading from certain folders.
Follow the below instructions to do that:
Step 1: From the Dropbox settings drop-down menu, select Preferences.
Step 2: Go to the Backup tab and click Manage Backup.
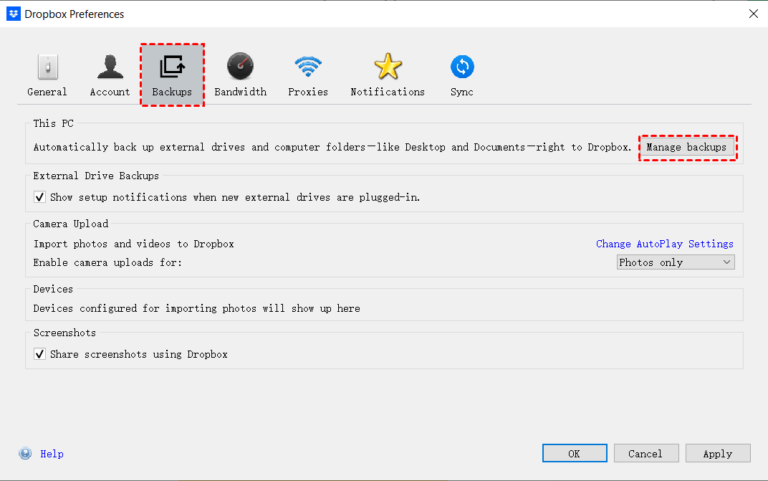
Step 3: It will display a list of folders synced by default. Here, untick the boxes next to the folders you want Dropbox to stop uploading.
Step 4: Hit Set up to save the changes.
From now on, Dropbox will not sync anything from the folders you have just unchecked.
Solution 4: Unlink the Dropbox Account
Want to stop automatic upload to Dropbox once and for all? Consider delinking your Dropbox app from the computer. This will block Dropbox from syncing any data from your PC unless you do it manually.
For that:
Step 1: From the Dropbox Preferences toolbox, click Account.
Step 2: Select “Unlink This Dropbox.”
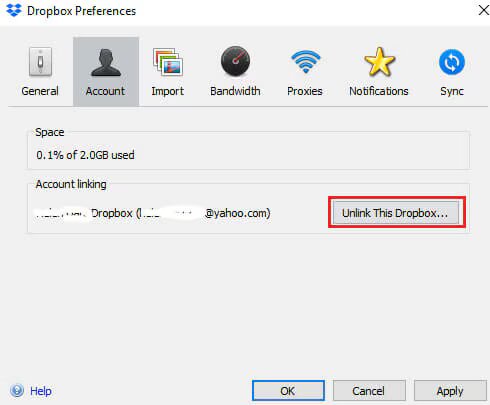
And that’s it, you no longer have to worry about Dropbox uploading files from your computer automatically.
Solution 5: Cancel Dropbox Uploads (For Web Version)
Is the Dropbox web stuck while uploading a large number of files? You can choose to cancel the upload process and start it all over again later. Here’s how to do that:
Step 1: Go to the main webpage of Dropbox web.
Step 2: Hover the cursor over the bar that shows how many files are left to be uploaded.
Step 3: Just click the cancel (x) icon next to each upload to end the upload process.
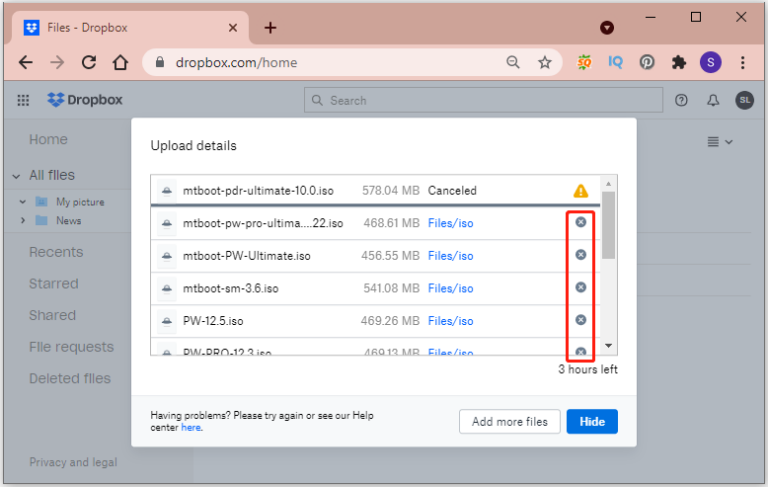
Solution 6: Close the Browser Dropbox
Another simple way to stop Dropbox from uploading is to close the browser window. This is the quickest way to end the uploading of all the files or folders. On closing the window, a prompt message will appear reminding you that the changes won’t be saved. Just confirm your action to proceed.
Solution 7: Disable Dropbox Automatic Camera Uploads (For Android/iOS)
Are you worried about the Dropbox app syncing the gallery photos on your smartphone automatically? Luckily, it’s fairly easy to stop uploading to Dropbox on an iPhone or Android. All you need to do is:
Step 1: Open Dropbox on your iPhone or Android.
Step 2: Go to the Features section and select “Camera Uploads.”
Step 3: Switch off the toggle next to the Camera Uploads. Now, it will not automatically sync the gallery photos until you do it manually.
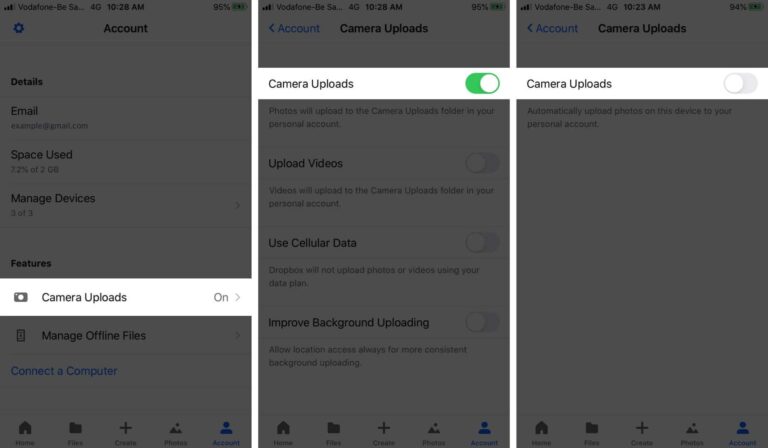
Solution 8: Delete the app
Still facing issues with Dropbox uploading? As a last resort, uninstall the app from your smartphone to get rid of it forever. You can still keep using Dropbox on your desktop or through its web version. To delete the Dropbox app, long-press the Dropbox icon and select “uninstall.”
Bonus Tip: Transfer Unlimited Files Across Platforms Seamlessly
If you ever need to move files between your PC and smartphone or any other devices, consider AirDroid Personal. It is a powerful file transfer and management application that supports fast, secure, and wireless transfer. The best thing about AirDroid is its universal compatibility and ease of use.
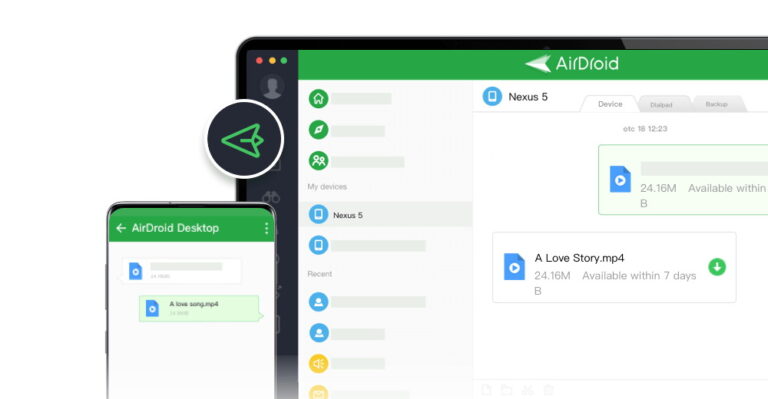 </p >
</p >
Download it on your phone and integrate with another Android, iOS, Windows, Mac, or even web browser with a single click. Moreover, you can transfer data to both nearby as well as remote devices effortlessly.
Key Features
- Ability to transfer files between any two devices.
- Sharing data to multiple devices simultaneously.
- Achieves a transfer speed of up to 20 MB/sec.
- Allows you to manage SMS, notifications, and calls from the comfort of your PC without checking the phone.
- Access and manage the Android internal files more intuitively from a computer.
FAQs
Q1: Why Dropbox upload is too slow?
If your Dropbox seems stuck taking forever to upload files:
- Check the internet speed.
- Make sure no other cloud storage app like Google Drive is operating as they can interfere with each other’s functionality.
- Dropbox might take sufficient time to process if you’re trying to upload a large number of files. So, wait patiently.
Q2: How to share Dropbox files with a friend?
Dropbox offers a simple process to share your files with a friend via a link, password-protected or otherwise. For that:
- Open the Dropbox website and upload the files. Or navigate to the folder containing the files you want to share.
- Tap on the folder > Gear icon. Select “Link for Viewing.”
- Now, choose the people you want to share it with.
- Also, set a password if you want.
Q3: Is there a Dropbox upload limit?
Primarily, the Dropbox upload limit depends on the available storage. For instance, you can upload maximum of 2GB files on a free version. However, the limit increases to 100 or even 1TB depending on your premium package.
Final Remarks
Properly managing the Dropbox storage is key to making the most of its available storage. Now, you have a complete understanding of how to stop Dropbox from uploading on your PC or smartphone. It’s best to stop the automatic sync to prevent cluttering of the Dropbox storage.
In addition, you can use AirDroid Personal to transfer data between your smartphone and PC securely and wirelessly. It offers a range of advanced functionalities to fulfil your file transfer requirements.
Feel free to ask any questions.









