[2024] Best Ways to Sync Google Photos to PC
"I have photos on the Google Photos which automatically gets all my photos from my Android device. But, how do I automatically download those pictures into a folder on my PC? Thank you"
If you're trying to sync the pictures in Google Photos to a PC but can't seem to achieve it, we got you covered. This blog post will walk you through how to sync Google Photos to a PC. Keep reading and find out!
Key Takeaways
- As the integration between Google Photos and Google Drive has ended, there's no way to auto-sync Google Photos to a PC.
- Instead of auto sync, you need to download the pictures in Google Photos on your PC manually.
- Switch to cloud storage services such as Microsoft OneDrive and Dropbox for automatically syncing your photos to your PC.
Ways to Download and Sync Google Photos to PC
As mentioned above, users now can not sync Google Photos to their PC automatically, but nothing to worry about. Luckily, downloading Google backup photos on a PC is a fairly simple task. In the coming section, you'll learn how to do it.
Method 1: Sync Selective Google Photos to PC
Do you have a lot of photos stored in Google Photos but wish to sync just a few of them? Here are the steps to sync photos from Google Photos to PC using the web browser:
Step 1: Head to Google Photos and sign in with your Google account.
Step 2: Click Photos on the left tab to view all the backup items.
Step 3: Now, select the photos you want to sync and hit the three-dots icon.
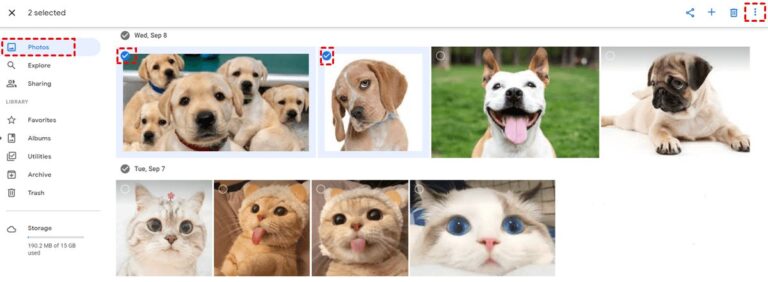
Step 4: Select Download to save the photos in the Downloads folder on your PC.
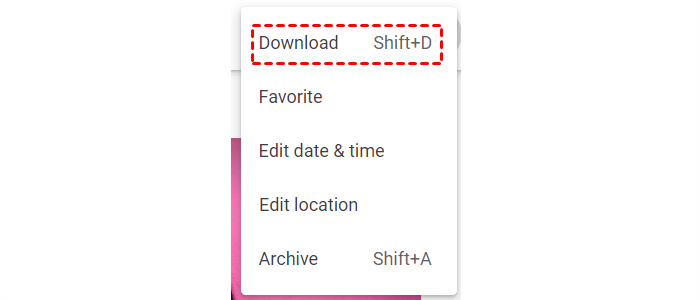
Method 2: Sync the Whole Album to PC
Many people prefer to create albums on Google Photos for ease of sharing and browsing. Google Photos allows users to sync the whole album in one go instead of selecting the photos one by one.
So, if you want to download Google backup and sync photos to PC, follow the below instructions:
Step 1: Sign in to your Google Photos account.
Step 2: Select Albums on the left tab to view your albums. Click on any album to view its pictures.
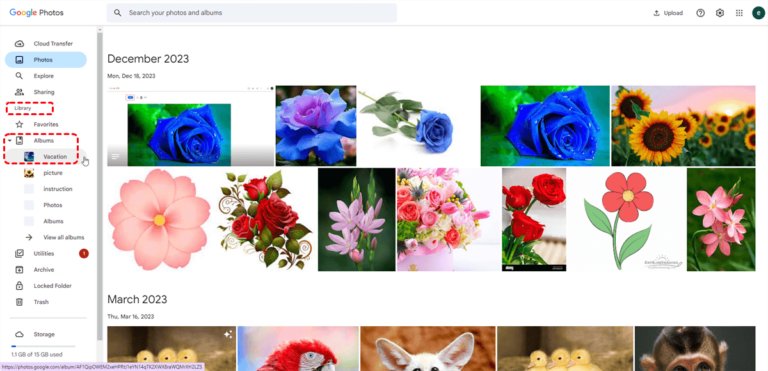
Step 3: Now, tick the desired album, hit the three-dots icon, and choose Download All.
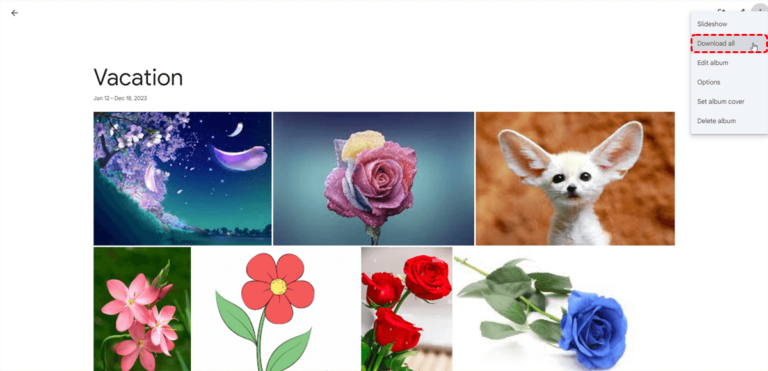
Note that it might take Google Photos some time to sync all the photos to your PC. Make sure your internet is working fine to avoid any interruptions. When the download is finished, check the photos in the specified folder.
Method 3: Use Google Takeout
Google Takeout is a remarkable service that allows you to sync all Google Photos on a desktop at once. What it does is make a compressed, archive file of all the photos in a folder. You can download and store this file to your computer and extract the photos easily.
Here's how to do that:
Step 1: Head to the Google Takeout site and sign in with your Google account.
Step 2: Click Deselect All and then, tick the Google Photos option.
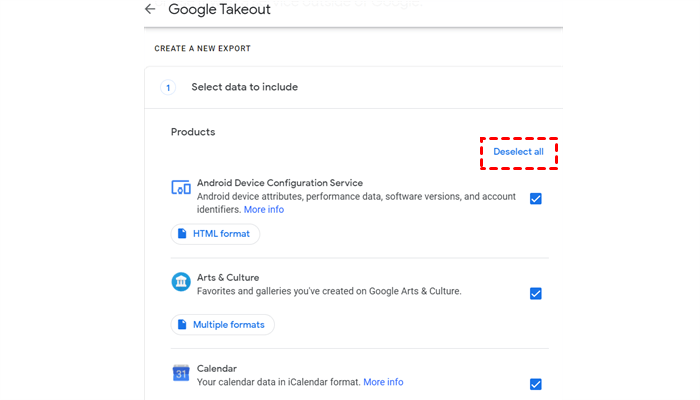
Step 3: On the next interface, customize the file type, frequency, and destination options. Then, hit Create Export.
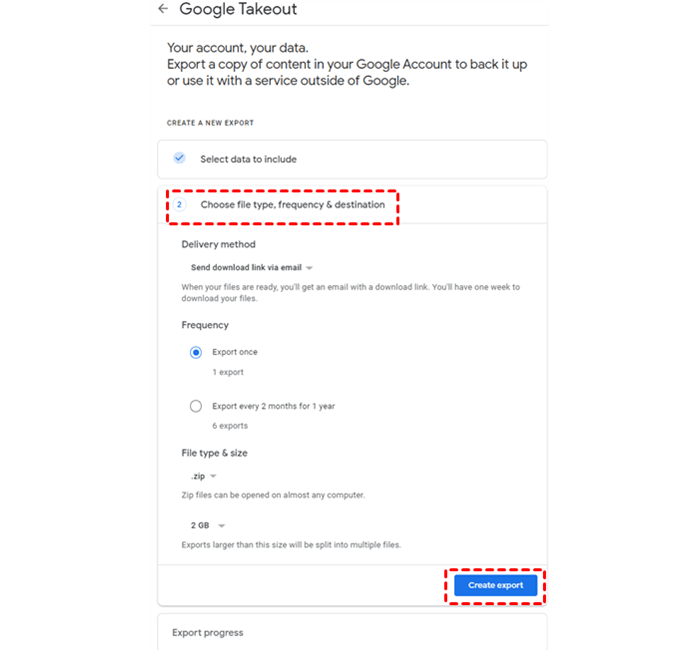
Step 4: When it's done, click Download to begin the process.
Use Dropbox or OneDrive for Seamless Syncing
Unsurprisingly, Google Photos is not the only cloud service to sync your photos to a computer. If you find Google Photos too confusing or complicated, consider using alternative platforms like Microsoft OneDrive and Dropbox.
Both these services let you automatically backup and sync your photos across all devices. Let us provide a quick review of each platform:
Solution 1: Dropbox
Editor's Review: A fairly easy-to-use service to automatically sync backup and storage service that allows you to sync photos to a computer. The biggest downside however is the 2GB free storage.
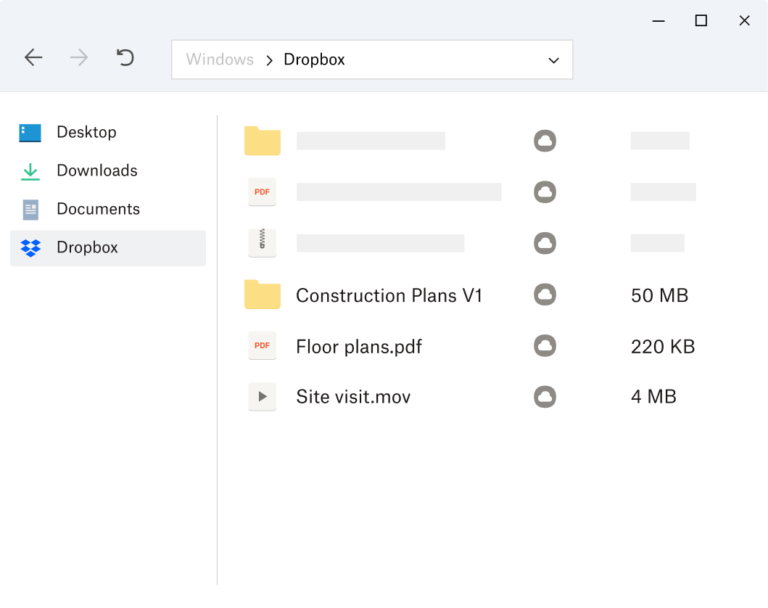
Dropbox has been a popular cloud-storage platform for over a decade now. All the files stored on Dropbox are automatically synced and updated automatically on all the linked devices. It means any change you make on the Dropbox mobile app is updated on the desktop version as well.
Here's how to use it:
Step 1: Install the Dropbox app on your phone and sign up.
Step 2: Also, get the Dropbox desktop app on your PC and sign in with the same account.
Step 3: From this point on, any photo you upload on the mobile app is synced to the desktop app on your PC.
Solution 2: Microsoft OneDrive
Editor's Review: With 5GB of free cloud storage available, OneDrive is a great way to sync and access your photos across different devices.
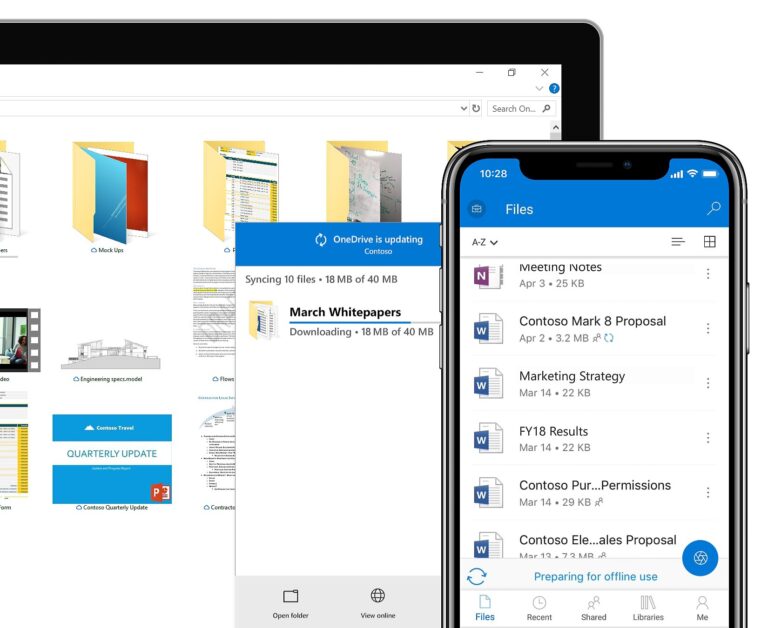
Just like Dropbox, OneDrive also enables users to sync their photos and files across different devices. What makes it an even more viable option is the availability of 5GB of free space compared to 2GB offered by Dropbox.
To use this service:
Step 1: Install the Microsoft OneDrive app and sign up.
Step 2: Now, go to Me > Settings > Camera Upload, and switch on its toggle. It will sync your gallery photos.
Step 3: Launch the OneDrive desktop app to view the synced photos.
Use AirDroid to Automatically Backup and Sync Photos to PC
As you can see, syncing your photos from Google Photos to a PC is a two-fold process. If you want to directly sync the phone gallery from phone to PC, use AirDroid Personal. It offers a quick, wireless procedure to back up all the photos and videos on your phone to a computer.
Just like Google Photos, it supports all devices and platforms including Samsung, Huawei, iPhone, OnePlus, Motorola, and more. But what sets it apart from other tools is the automatic backup feature. Once enabled, it quickly backs up your phone's gallery soon after you connect both devices.
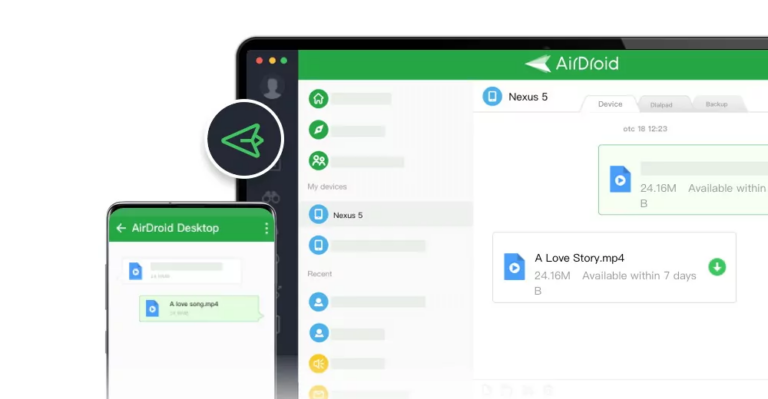
Key Features of AirDroid
Besides backup & restore, here are some impeccable functionalities of AirDroid:
- Ability to transfer data across different platforms.
- Manage Android files remotely from a PC.
- Respond to all the notifications on your phone including social media messages from your PC.
- Use your Android phone as a remote security device to keep tabs on your home or pet.
Why Sync Photos from Google Photos to PC?
Syncing Google Photos to a computer serves a lot of purposes. Here are the common reasons why you may decide to sync Google Photos to a PC:
Clear Google Photos Storage: Since June 2021, Google has ended the unlimited storage for Google Photos and users now can store up to 15GB of photos. This free storage isn't sufficient for someone who's fond of capturing photos. Transferring the photos to your PC allows you to clear up the space on Google Photos.
Better Organize Photos: It's easier to manage your photos on a PC as compared to Google Photos. You get access to better file management tools and options to group the pictures as needed.
Share or Edit Photos: To be able to edit the photos, it's necessary to move them to a computer.
FAQs
1. How do I sync photos from my computer to Google Drive?
Unlike Google Photos, Google Drive gives you the option to auto sync photos from the computer. Here's how to sync Google Drive photos to PC:
- First, install Google Drive for your desktop and sign in with your account.
- Now, navigate to Settings > Preferences > Add Folder.
- Now, select the folder on your computer containing the photos.
- Tick the checkmark next to "Back up to Google Photos."
- Finally, hit Done > Save.
Now, all the photos in the folder are automatically synced to Google Drive. Also, remember that deleting the photos from this particular folder won't remove them from Google Drive.
2. How to sync photos from PC to Google Photos
If you want to sync photos on your PC to Google Photos, follow the below steps:
- Go to your Google Photos account.
- Sign in hit Upload at the top-right and select Computer.
- Browse and select the photos on your PC.
- Hit Open to begin the syncing process.
Once uploaded, these photos are accessible on your phone with the same Google account.
3. How to Enable Automatic Google Photos Backup on Your Phone?
If you want Google Photos to automatically store the photos in your phone's gallery, make sure the Backup & Sync feature is turned on. Here's how to do that:
Step 1: Open the Google Photos app.
Step 2: Tap your profile picture at the top-right and select Photo Settings > Backup & Sync.
Step 3: Enable the toggle to turn it on. From this point on, all the photos on your phone are auto sync on Google Photos.
Final Remarks
And these are all the possible ways to sync Google Photos to PC. There's no option to autosync Google Photos to a computer but you can use its web version and Google Takeout to proceed. If you want a more simple and quick way to automatically sync photos from phone to PC, use AirDroid Personal.
With this tool, you can back up all the gallery photos and videos with a single click. In addition, it also lets you manage files and notifications remotely from a computer.










Leave a Reply.