How to Transfer Files From Android to Linux Over Wi-Fi
For Windows users, there are plenty of ways to transfer files and do their work seamlessly since the operating system is so widespread and popular. Most mainstream software and apps work well with Windows and MAC systems. Things can get slightly tricky if you move over to the Linux side of things. A lot of apps don't support Linux.
But fret not, transferring files between Linux devices to other devices is pretty easy with AirDroid Personal. Since there is a web version of this app that you can use on your Linux, you can easily use this for wireless file transfer Android to Linux and vice versa. Let's check out how.
Part 1: How to Transfer Files From Android to Linux Over Wi-Fi
If you want to transfer files to and from Linux wirelessly, you will need a file-sharing app or website like AirDroid Personal. The process is pretty similar whether you want to know about Arch Linux-Android file transfer, Android file transfer Linux Mint, or even Ubuntu. Follow these steps, and you should be able to transfer files without any hassle.
Way 1: Transfer Files Android to Linux Over Wi-Fi
To transfer files from your Android phone to your Linux laptop or PC over Wi-Fi, you will need an AirDroid Personal account. Once that is set up, you can use the AirDroid web version to send files. Here's how.
- Step 1. Download and Install AirDroid Personal on your Android Device
- To send a file from your Android, you need to install the AirDroid app. Once you've downloaded and installed the app, you have to create an account with your email address and a password.
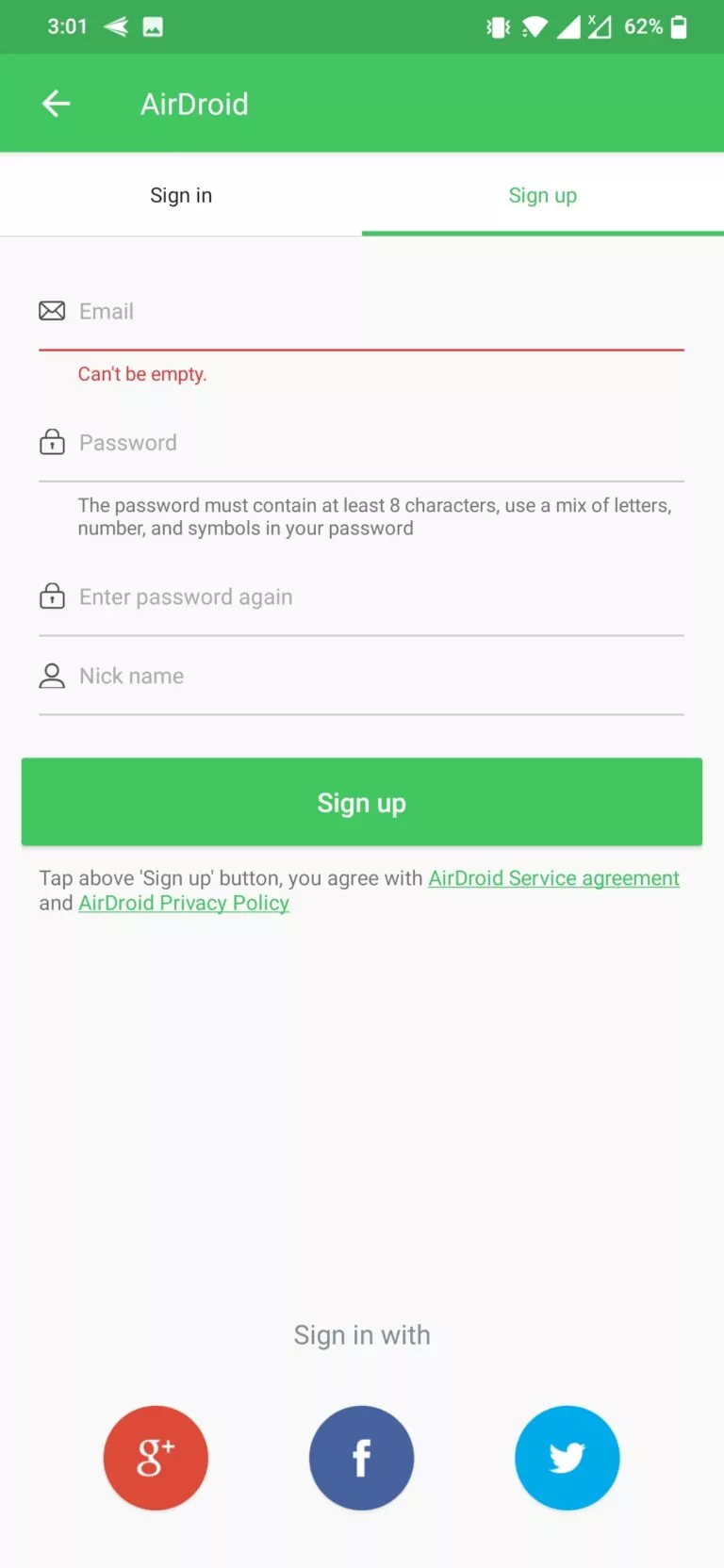
- Step 2. Log in to AirDroid Web on your Linux Device
- There's no need to download the app on your Linux device. Head on over to the web version of the AirDroid app and log in to your account using the same credentials. Remember to have your Android device also logged in and connected simultaneously to get access. You have now connected your Android device to your Linux system.
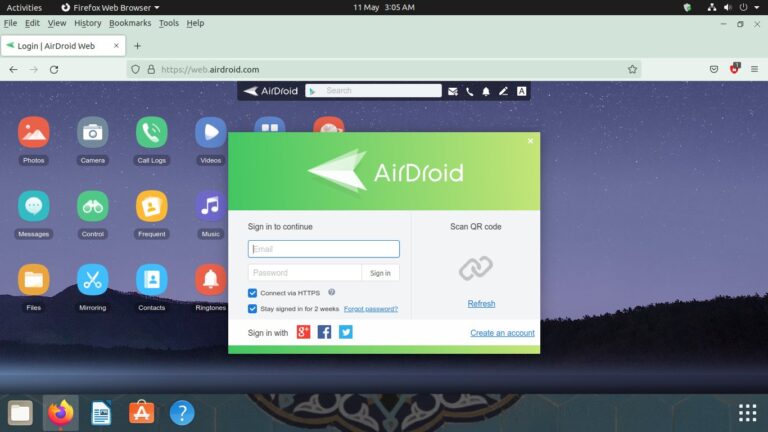
- Step 3. Navigate to the file you want to share
- Next, you have to navigate to the file on your Linux device that you wish to send. This file could be a photo, document, or video file. Depending on what type of file it is, open the corresponding folder on the AirDroid web app. Or you can even search for the file name using the search bar to make things easier.
- Step 4. Select and Download the File
- Once you have found the file, please select it and click on the Download button. This action should save the file to your Linux device.
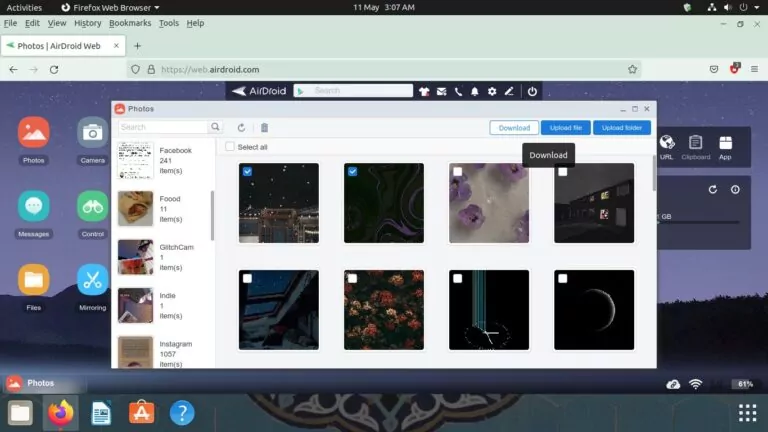
Way 2: Transfer Files from Linux to Android Over Wi-Fi
The process is pretty similar if you want to do the opposite and send files from your Linux device to your Android over Wi-Fi. Here's how.
- Step 1. Log in to your AirDroid Account on Both Devices
- You need to log in to both your devices on your AirDroid account. Use the app on your Android and the web version on your Linux.
- Step 2. Select the folder
- Once you have logged in to both devices, go to the AirDroid web version and select the folder you want to send the file to on your phone. If it's a photo, go to the Photos folder; if it's an audio file, go to the Music folder, and so on.
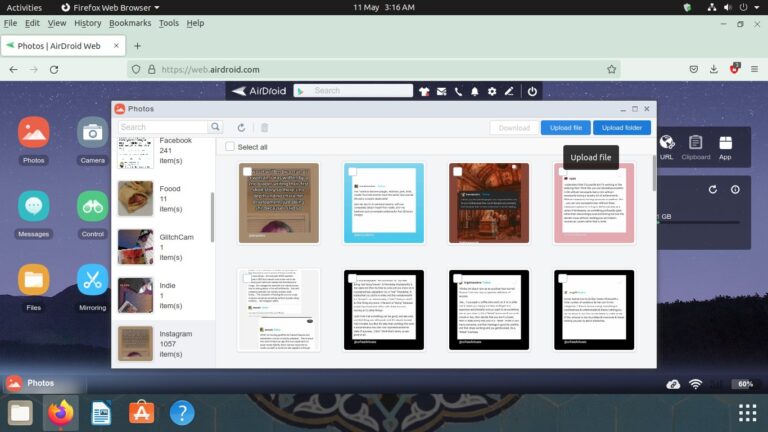
>
- Step 3. Upload the file
- Then click on the Upload button and select the files you want to send to your phone. Then click on the Open button on the top right.
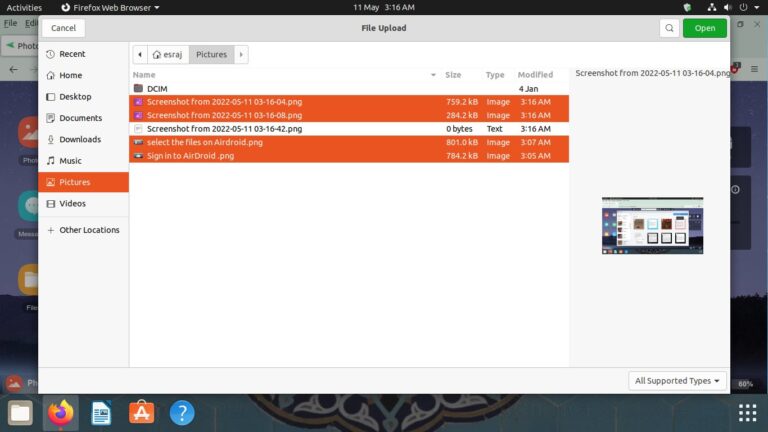
- Step 4. Receive the files
- You should now have all your files sent to your phone. You should be getting a notification on your AirDroid app that you have files received from the AirDroid web.
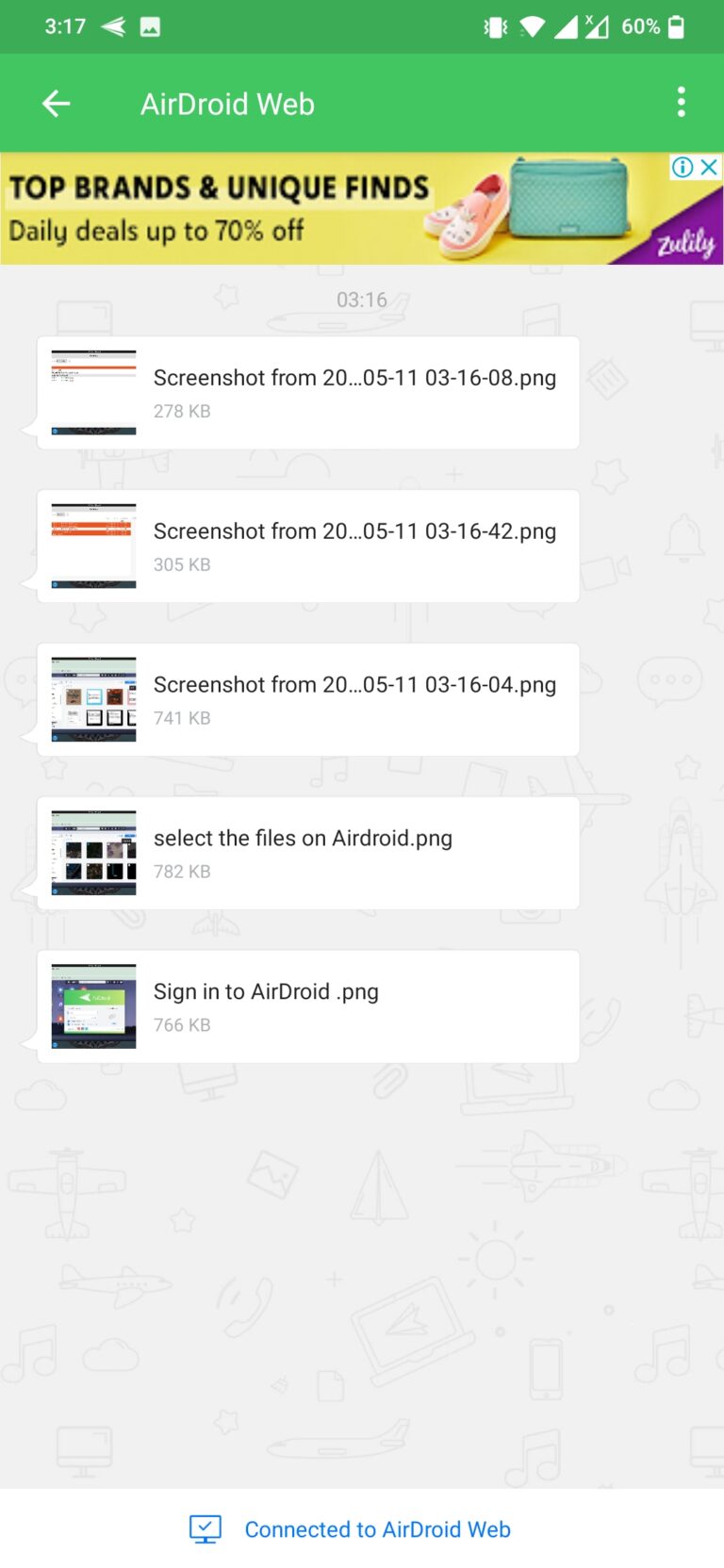
Part 2: How to Transfer Files from Android to Linux via USB
There are also other ways to transfer files between Android devices and Linux: the trusted USB method. Here's all you need to know about Linux-Android file transfer USB.
- Step 1. Connect your Android Device to your Linux Device
- Using your phone's USB cable, connect the device to your PC or laptop. You should get a pop on your phone asking you what you want to do with this connection. Remember to select the File Transfer option. Your Android device should now show up on your Linux PC.
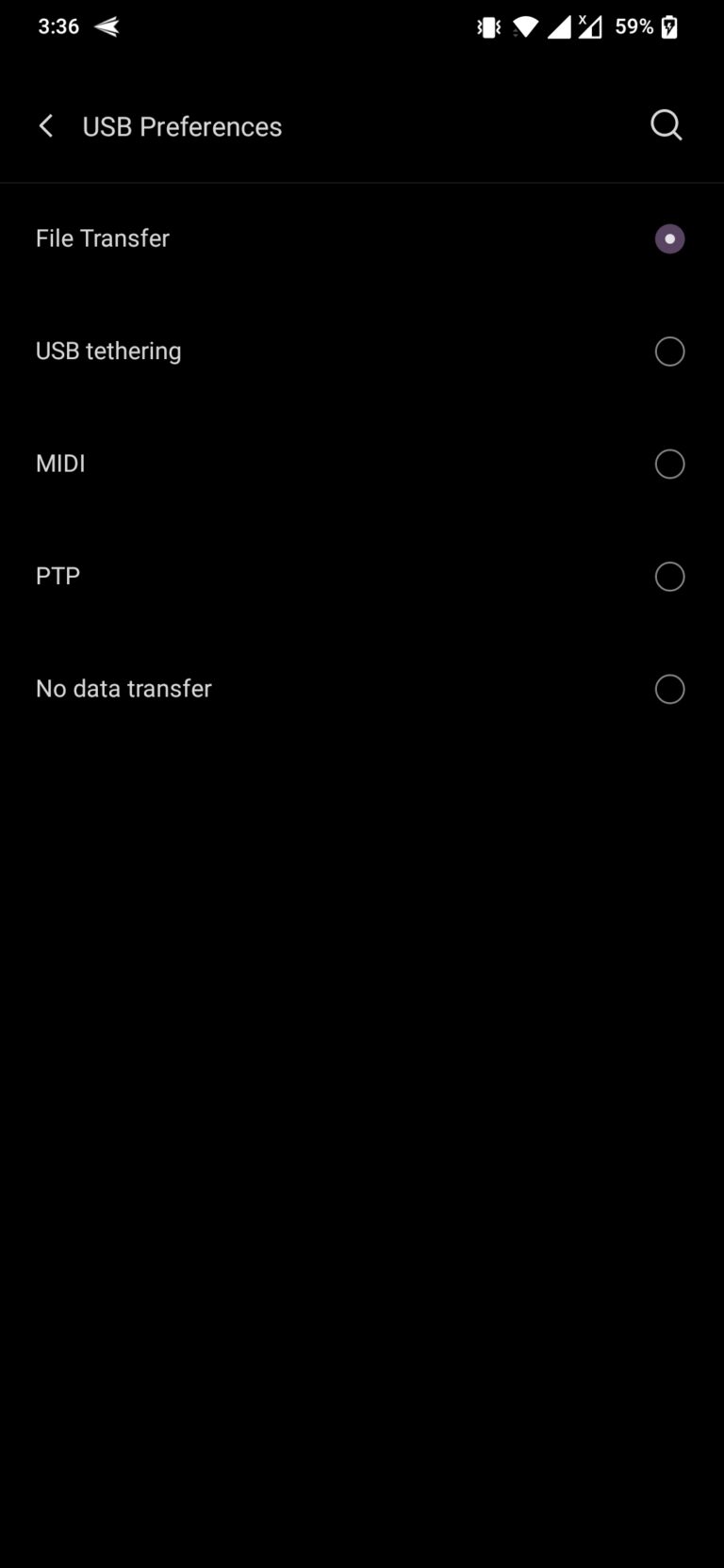
- Step 2. Go to Files
- You should be able to see a phone icon pop up on your taskbar. Otherwise, you can also go to the Files folder, and you'll be able to see your Android device show up on the left sidebar. Select it to access your device.
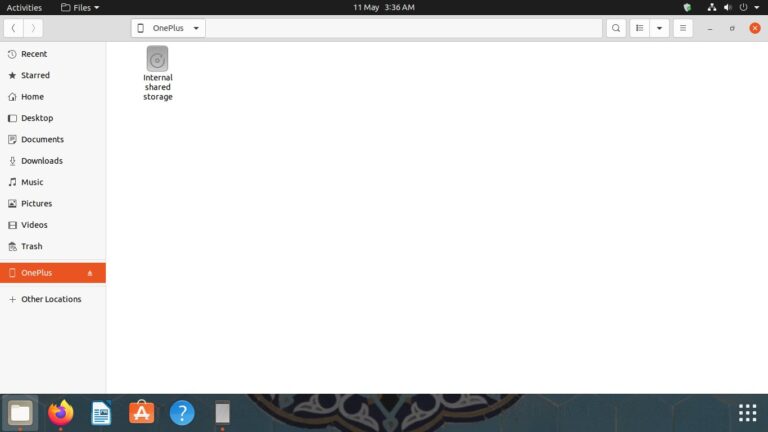
- Step 3. Select the File and Copy
- Inside the Internal Shared Storage, you will be able to access all the files on your phone. Navigate to the files you wish to transfer and then drag and drop them to your desktop or to any folder you want to save them.
- You can also left-click on the file you want to save and click on the Move to or Copy option to move the file to another folder on your Linux system. If you choose to copy, you can paste the file to another folder by left-clicking inside the folder.
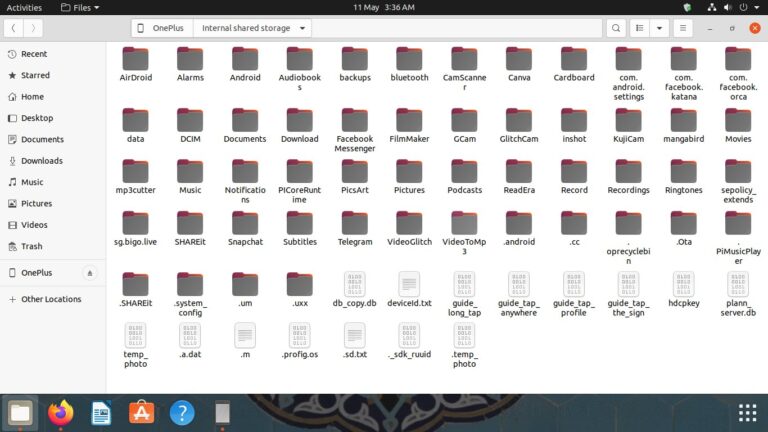
Part 3: Why Choose AirDroid to Transfer Files?
With so many options to send files over Wi-Fi, you might wonder why you should use AirDroid? The answer is that most file-sharing apps do not work with Linux systems. AirDroid works with Linux and across the other major operating systems such as iOS, Android, and Windows. So you can use this one app to cover all your devices.
AirDroid is the best Android file transfer for Linux app since you can use it with all kinds of devices without any hassle and use it to send files to friends! Here are some of the cool features that AirDroid offers:
No Network Hassle
You've probably faced issues connecting your devices to the same Wi-Fi or hotspot network when using other file-sharing apps. With AirDroid, that is not an issue at all! No matter which network you connect your phone to, you can easily use AirDroid to transfer files!
Web Version
As you've already seen, the web version of this app works well across a lot of different scenarios. So even if you're on a random computer somewhere, you need to log in to your account to transfer some files. You don't even need the app installed on all clients to transfer files. The web version makes AirDroid highly adaptable.
File Management
You can use AirDroid to transfer files, but you can also use it to manage your files. You can sync your devices, save storage, manage files and keep them separated for easy access and more!
High-Speed Sharing
AirDroid offers a high speed of 20MB/s with both remote and local connections. This high speed makes it great for transferring files when you are in a hurry or transferring large files like movies and videos. Enjoy unlimited data transfer with a Premium account.
Part 4: Conclusion
The most convenient way to wireless file transfer Android to Linux is to use a file-sharing app like AirDroid Personal, which supports multiple platforms. This way, no matter what kind of device you want to share the files to, you will have no trouble. Not all apps support cross-platform sharing, which is why AirDroid is the best choice. I hope this has helped you!
FAQs
If both of your devices are on the same Wi-Fi, there is no limit to how much you can share. But
on different networks, you have a limit of 30MB for each file at a time on the basic plan and a
1GB file size limit for the Premium plan.
You can share any file you want with AirDroid, but keep in mind that Linux systems don't
support all kinds of files. Certain types of files won't work the same on Windows and Linux
Systems. So remember to have the correct codecs installed and make sure that your Linux
devices support the file format.










Leave a Reply.