- Ability to transfer kinds of files wirelessly
- Compatibility with various file types
- Secure transfers through end to end encryption
- Options for managing devices remotely
Proven Ways to Transfer Contacts from Android to iPhone Seamlessly
Moving your contacts from an Android phone to an iPhone might feel overwhelming at first. Fear not - it's easier than you think. Whether you're transitioning for the time or simply upgrading your iPhone model, preserving your contact list is essential. This detailed guide presents four tried and tested methods on how to transfer contacts from Android to iPhone.
1. Using Google Account Sync
One of the easiest and most reliable ways to transfer contacts from Android to iPhone is with Google Sync. Most Android devices should be set up to sync with Google, but just in case, let's make sure yours is properly configured:
Step 1: Make sure that you have Google Sync enabled on your Android device.
- 1. Using your Android phone, access the Settings app.
- 2. Scroll down and select "Google" or "Accounts."
- 3. Tap your Google Account.
- 4. Tap "Account sync" or "Sync account."
- 5. Be sure "Contacts" tab is toggled on.
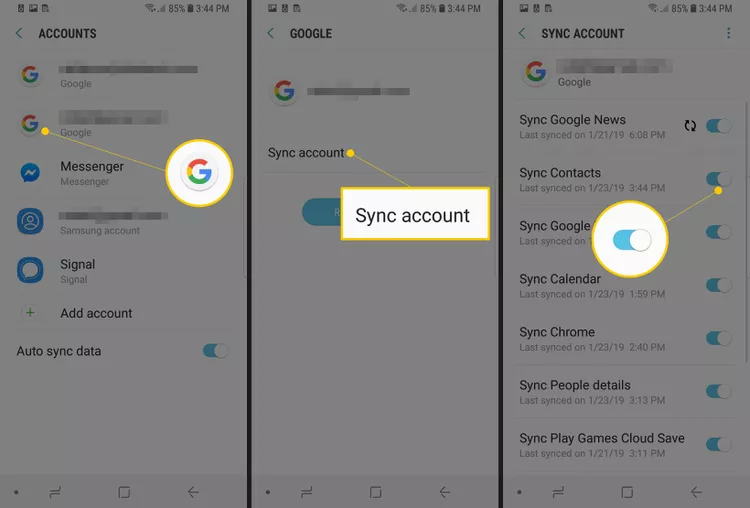
Step 2: Import Your Contacts to Your iPhone
- 1. On your iPhone, go to Settings > Mail > Accounts.
- 2. Tap "Add Account" and then select "Google."
- 3. Enter your Google account credentials and log in.
- 4. Make sure that, when added, the toggle alongside "Contacts" is on.
- 5. Your contacts should now sync with your iPhone.
Pro Tip: If you have multiple Google accounts, do this with each of them to transfer all contacts.
2. Using the Move to iOS App
Using the "Move to iOS" application, by Apple is a tool for Android users looking to switch to an iOS device. Here's a simple guide on how to make the transition
Step 1: Getting Ready
- 1. Make sure both your Android device and iPhone are charging and connected to a similar Wi Fi network.
- 2. Download the Move to iOS app from the Google Play Store on your Android phone.
Step 2: Setting up Your iPhone
- 1. While setting up your iPhone navigate to the "Apps & Data" screen.
- 2. Choose "Move Data from Android."
Step 3: Using the App
- 1. Launch the "Move to iOS" app on your Android device.
- 2. Click on "Continue". Accept the terms and conditions.
- 3. On your iPhone tap "Continue" on the "Move from Android" screen.
- 4. A code of either ten or six digits will appear on your iPhone.
- 5. Enter this code into your Android device.
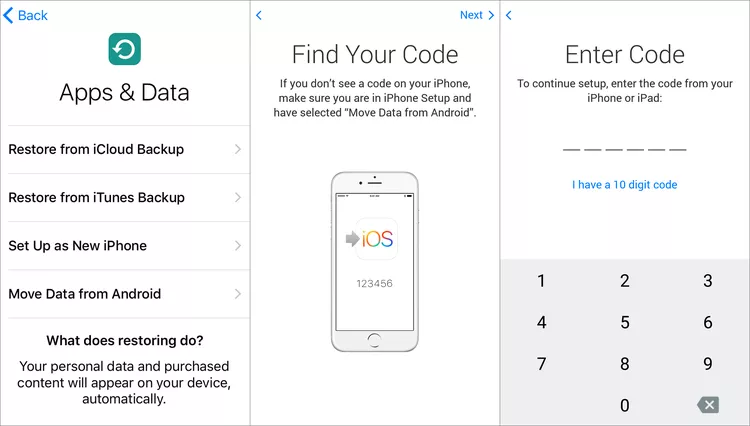
Step 4: Choosing Data, for Transfer
- 1. On your Android phone select which data you want to transfer, such as contacts and any other desired information.
- 2. Please tap on "Continue" to initiate the transfer process.
- 3. Wait for the loading bar on your iPhone to complete and then proceed with the setup of your iPhone.
It is important to note that this approach is most effective when setting up an iPhone. If you have already completed the setup of your iPhone you may have to reset it in order to follow this procedure.
3. Manually Export and Import Contacts
Sometimes you may want to selectively to copy certain contacts instead of move all of the contacts to iPhone. Here's a guide on how to use manually transfer contacts from Android to iPhone after setup:
Step 1: Exporting Contacts from Your Android
- 1. Open the Contacts app on your Android phone or tablet.
- 2. Tap the Menu button, then go to Settings.
- 3. Tap Export.
- 4. Select the accounts you want to export contacts from.
- 5. Tap Export to .VCF file.
Step 2: Importing Contacts on your iPhone
- 1. Locat the VCF file on your Android.
- 2. Using a tool like Gmail, iCloud or file transfer app to send this file to your iPhone.
- 3. Tap on the file to open it.
- 4. Choose "Add All Contacts" to import them onto your iPhone.
AirDroid is a ideal choice for platform solutions. This user-friendly app streamlines the process to transfer files across devices after setup.
Using AirDroid you can not just move contacts but also handle files, replicate screens and even oversee your Android device from afar, through your computer.
4. Using Your SIM Card, for Contact Transfer
Although not thorough as other techniques utilizing your SIM card can offer a swift solution for transferring essential contact information;
Step 1: Moving Contacts to SIM on an Android Device
- 1. Launch the Contacts application on your Android phone.
- 2. Click on the menu icon (often represented by three dots). Choose "Manage contacts."
- 3. Opt for "Export contacts" > "Export to SIM card."
- 4. Pick the contacts you wish to export and tap on "Export."
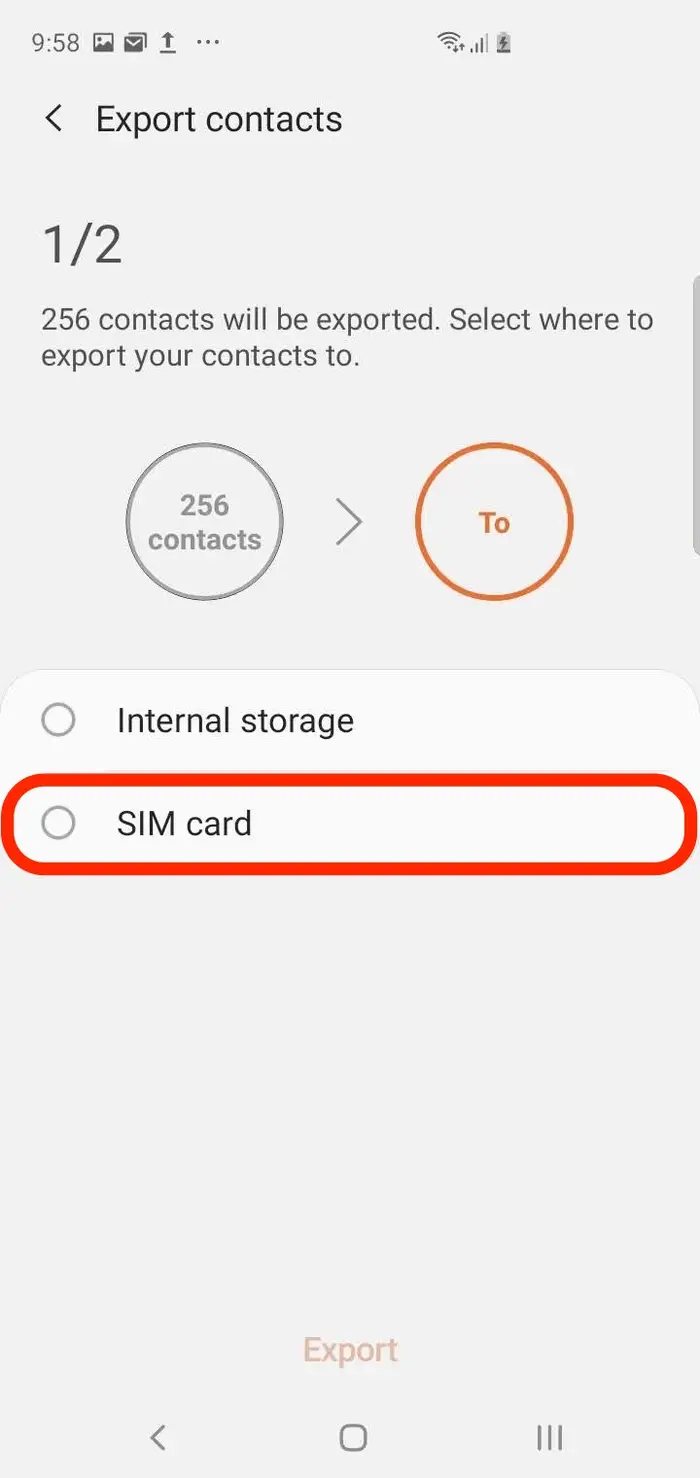
Step 2: Shifting the SIM Card to an iPhone
- 1. Extract the SIM card from your Android device. Insert it into your iPhone.
- 2. On your iPhone navigate to Settings > Contacts.
- 3. Tap on "Import SIM Contacts."
- 4. Decide where you want these imported contacts stored (iCloud or On My iPhone).
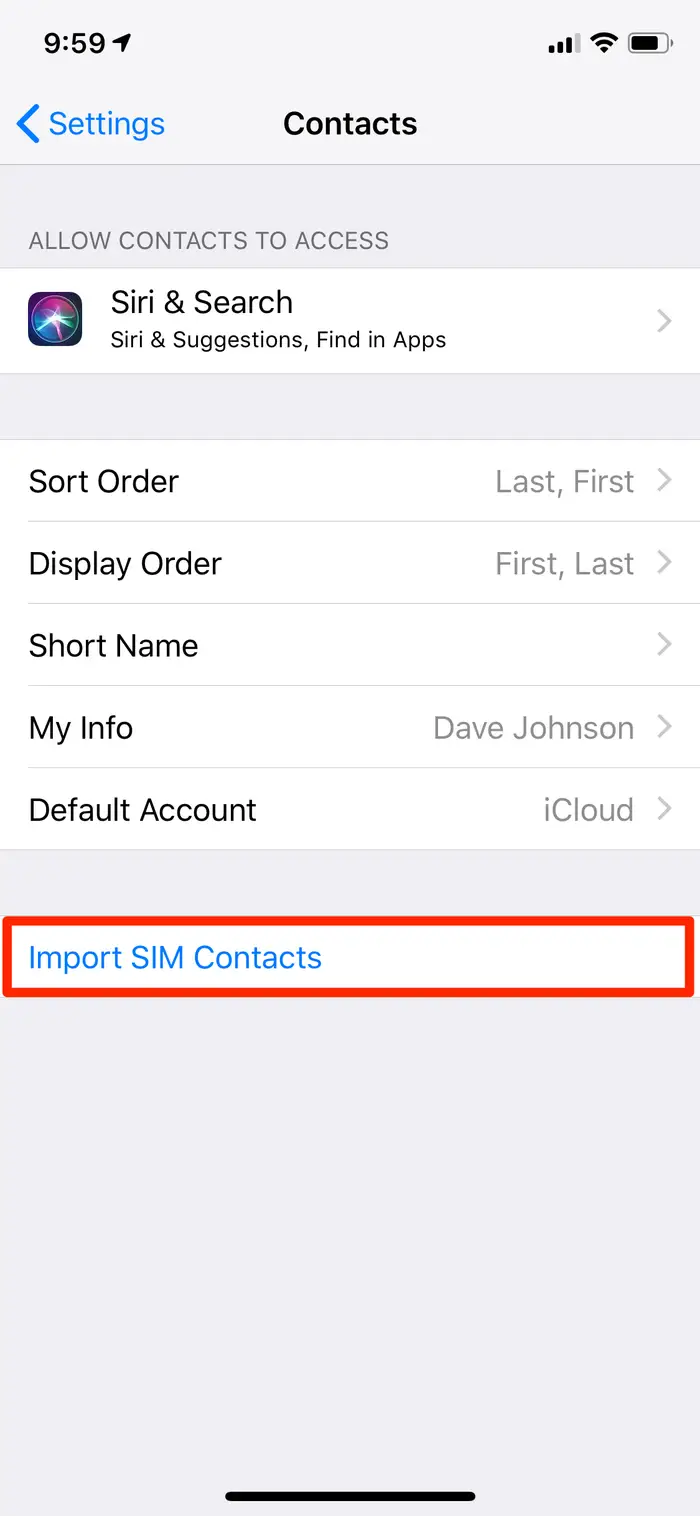
Note: This method might not transfer all contact details and certain newer Android phones may not support exporting to a SIM card. It's advisable to back up your contacts using other methods.
Frequently Asked Questions (FAQs)
Q1: How do I transfer all contacts from Android to iPhone if I don't have a SIM card?
A1: You can use cloud techniques through services like Google Sync or file transfer apps on your smartphone, such as AirDroid. None of these require a physical SIM card transfer.
Q2: Can selective contacts from Android to iPhone be picked and transferred?
A2: Yes, methods like AirDroid or third-party apps often allow you to select certain contacts for transfer. For Google Sync, it will transfer all contacts associated with your Google account.
Q3: Can I transfer contacts after setting up my iPhone?
A3: Yes, you can transfer contacts after setting up your iPhone by various methods available like Google Sync, AirDroid, including third-party apps. Using the "Move to iOS" app requires a fresh setup for the iPhone.
Q4: Can contacts be transferred from an Android to an iPhone via Bluetooth?
A4: No, iPhones don't support Bluetooth file transfers in the same way Android does. Just use one of the above-mentioned methods.
Final Thoughts
Transferring contacts from Android to iPhone doesn't have to be a headache. Be it the simplicity of Google Sync, the totality in the "Move to iOS" app, or all-round tools like AirDroid, there is a method that will serve your case.
Always remember to back up your contacts before trying to transfer them, and don't hesitate to try other methods as well. When you have these methods at hand, you are all set to switch over to iPhone without losing any of the contacts which matter the most.











Leave a Reply.