How to Transfer Data from iPhone to iPhone without iCloud
When you purchase your new iPhone, there is a need to move data between gadgets, such as contacts, photos and videos, crucial files, as well as your apps and data. Or maybe you just want to transfer specific files quickly.
If anything, in the data transfer between iOS devices, handling a huge amount of data precisely is a tough task, and the chosen method must take place at a faster rate despite file sizes. Here, you will learn the efficient methods to transfer data from iPhone to iPhone without iCloud.
Quick Start
To transfer data between iPhones, ensure both devices run on the higher version of iOS 12.4 and above. Then, maintain better connectivity without displacing its position during the transfer process. You can also use a reliable USB cable for smooth connectivity, but most users opt for a wireless connection for the data transfer process.
By default, you can find the Quick Start on both iPhones and use it to carry out the setup process with your new phone. Enable the Bluetooth settings in both devices and follow the below guidelines to move data between devices using the Quick Start method.
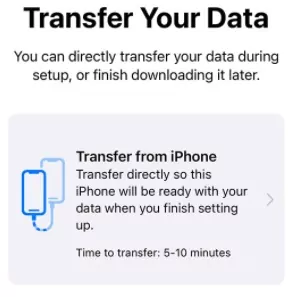
Here's how to transfer data from the old iPhone to the new iPhone after setup:
- Place the new and the old iPhones nearby for uninterrupted connectivity. Sign in to your Apple ID on your old phone.
- In the target phone, go to the viewfinder tap the Finish option, and follow up on the on-screen instructions.
- Type in the old passcode on your new phone and proceed to set up the Face ID and Touch ID in your target phone.
- You will encounter an option "Transfer Data from" during the setup process, and you can carry it out by choosing your nearby old device to trigger the transfer procedure.
When you start with the transfer process make sure both devices are connected well without any interruptions. Throughout the procedure, place the devices nearby for the lossless transfer process.
Thus, you have successfully transferred the data from your old phone to your new device using the Quick Start setup process on your iPhone. It is an initial set-up procedure that is available by default in new phones that enhances the data transfer process.
iTunes Backup
Moving the data from the iPhone to the new iPhone with the help of iTunes backup is less complex. Follow the below instructions to carry out the data transfer tasks effortlessly.
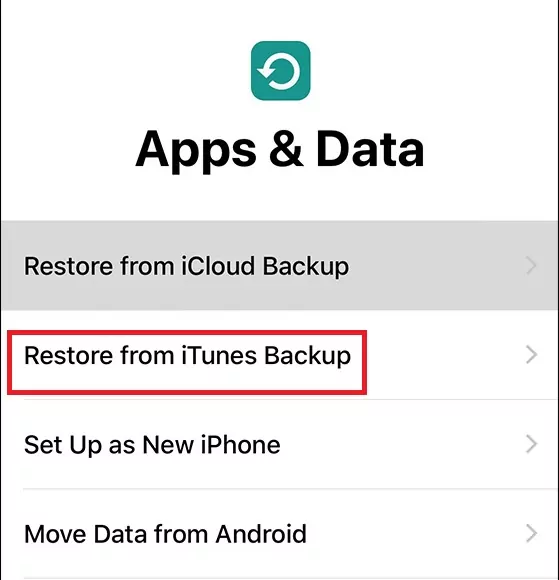
- Connect the old iPhone to the PC using a USB cable.
- Launch iTunes on your PC and choose your device at its interface. Next, tap either to automatic or manual backup option to create a copy of old iPhone data on the iTunes platform.
- Disconnect the phone after the successful completion of the backup process.
- Now, carry out the initial setup in your new iPhone and go to the Apps and Data option. Select Restore from iTunes backup from the displayed items.
- Connect the new iPhone with the PC and launch iTunes on the PC. Identify your new device at the iTunes interface and quickly hit the Restore Backup option.
The backup data from the old iPhone starts to copy into the new iPhone via the iTunes method. You must wait until the transfer process is completed successfully.
Finder
If you are a Mac user, then this method suits you the best to transfer data from one iPhone to another flawlessly.
- Connect your old iPhone with the Mac PC and open the Finder.
- Select your iPhone from the Location menu and tap the Trust option to complete the connectivity permissions.
- Now, press the Back Up Now button to complete the backup process. Then, disconnect the phone from the PC.
- Connect your new iPhone to the PC using a USB cable, go to the App and Data screen, and hit the Restore from Mac or PC option to trigger the restore process.
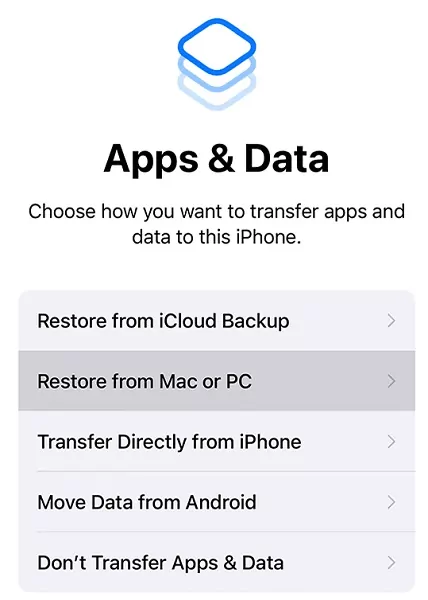
Follow the on-screen instructions to finish the restore operation on your iPhone. The new iPhone is successfully restored with the old iPhone data without any data loss using the Finder method.
AirDrop
Why not try the in-built AirDrop option for data transfer between iPhones? However, the efficiency of this method is not appreciable compared to other methods because of its excess time consumption. You can transfer less data between iOS gadgets effortlessly. If you only need to transfer a small amount of data between iOS devices, it can be a hassle-free solution.
Here's how to transfer files from iPhone to iPhone via AirDrop:
- Turn on the Bluetooth, Wi-Fi, and AirDrop options on both iPhones. Choose the desired data from the old iPhone and hit the AirDrop option.
- Select the target device from the listed gadgets displayed by the AirDrop module and authorize the connectivity in your new iPhone by tapping the Accept option.
- Start receiving the shared file in the new iPhone and wait until the files reach the target phone completely.
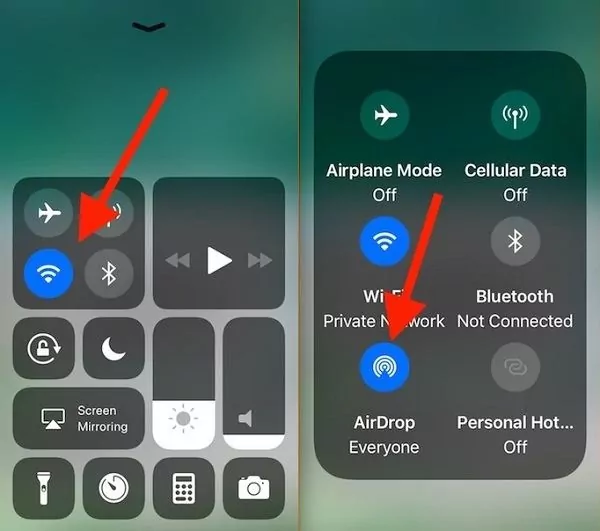
Also Read: A Simple Guide on How to AirDrop from iPhone to PC
AirDroid Personal
Looking for the best iPhone to iPhone transfer? AirDroid Personal is one of the best file transfer app that allows users to wireless transfer files between iPhones as well as other platforms. It is a simple tool with excellent features that aid in standing unique among the crowd on competitive grounds. AirDroid stands out as a convenient and wireless option for transferring data between iPhones. It offers a user-friendly interface and supports various types of data.
The Key Features of AirDroid Personal Application.
- Flawless file transfer between gadgets without any data loss
- Instantly sharing files across platforms including Android, iOS, Mac, Windows, Online
- Support for all file types, including photos, music, videos, documents and more
- High-fidelity bulk data transfer quality, free to use
- Manage and transfer files via AirDroid web
These functionalities of this tool enable the users to go for it without any hesitation. It is easy to download and available on its official website for a free trial.
Follow the below guidelines to wirelessly transfer files between iPhones using the AirDroid Personal.
Step 1: Download the program
From the official webpage of AirDroid Personal, download the correct version of this tool and install the app by following the on-screen instructions on your PC and mobile phone.
Step 2: Transfer files
Next, launch the tool on your phone and tap My Device -> AirDroid Desktop. Now choose the files and make transfer them to the PC.
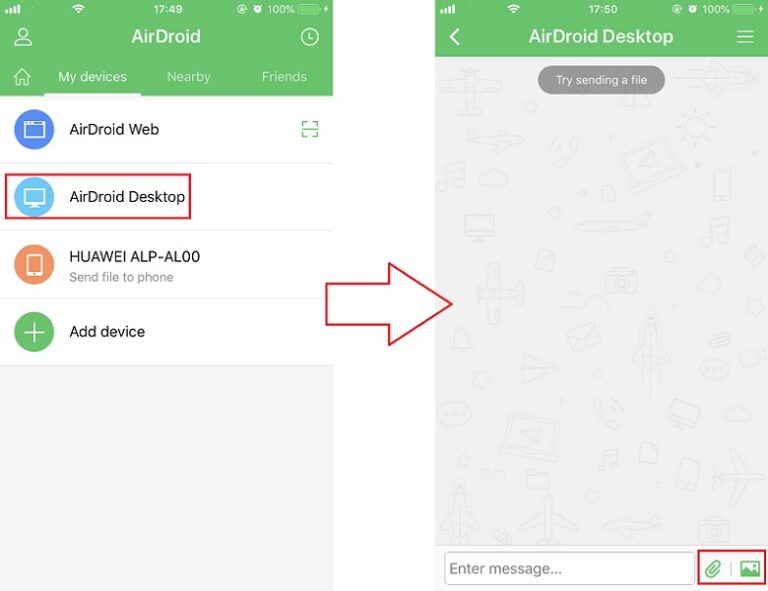
All the desired files are available on the desktop, and you can share them with the new iPhone either using a USB cable or Bluetooth mode.
These are the steps involved in transferring files between the gadgets using the AirDroid Personal app. You can move the files to the desktop and save them as a backup for future reference. Copy the files whenever required to any medium hassle-free.
Review of Each Method
Quick Start: A relatively new iOS feature called Quick Start which allows users to share data between two iPhones both wirelessly and via a USB connection. It is a handy way to share your iPhone data but the procedure is too slow.
iTunes Backup: File transfer via iTunes is a great option to share loads of data between your iPhones using a computer. What you need to do is back up your old iPhone using iTunes. Then, restore the backup file on the new iPhone.
But this whole activity often takes several hours, mainly depending on the amount of data you're sharing.
Finder: Consider Finder a Mac version of iTunes. The procedure is almost the same. First, make a back up of your old iPhone via Finder followed by restoring it on the new iPhone.
AirDrop: AirDrop is a built-in facility for Apple devices. Use this method only if you have a few items to transfer to another device. It is fast, efficient, and can transfer hundreds of photos within seconds. But people often complain of stuck issues and frequent disconnection when using AirDrop.
AirDroid: Arguably the most efficient and friendly solution to sharing data. It allows wireless transfer of data between your iPhones at a remarkable speed.
It is among the very few apps that support hassle-free data transfer for all the new and old models of iPhone. Moreover, this tool allows you to transfer your iPhone data to a PC, Windows or Mac, and Android with a single click.
Conclusion
Thus, you had an interesting discussion on how to transfer everything from iPhone to iPhone without iCloud. It is high time to choose an effective method to make the lossless data transfer process. The AirDroid Personal application serves the user's needs in retaining the data quality and speed transfers between the devices despite file sizes. Connect with this article to explore more about data transfers efficiently from iPhone to iPhone.
FAQs










Leave a Reply.