How to Transfer Data from Old iPhone to New iPhone?
If you are an iPhone lover and want to switch from an older iPhone to a newer model, transferring your data to a new iPhone is an important concern. Whatever the scenario of why you want to switch your iPhone, knowing how to transfer everything from one iPhone to another is what everyone should know!
You can use several methods to transfer your important data, apps, files, etc., from one iPhone to another wirelessly. Today's article will tell you about the popular ways of transferring data to a new iPhone.
5 Methods to Transfer Data to New iPhone
Here are the most popular 5 methods to transfer data to a new iPhone. We will discuss each one in detail.
1Quick Start
Quick Start is indeed one of the best functionality from Apple to transfer data from one iPhone to a new iPhone. Quick Start eliminates the need to use iCloud for iPhone or iPad transferring.
However, the feature is not available in the older versions of the iPhone. Both iPhones must have iOS 11 or above to run Quick-Start functionality. Apple launched the functionality of Quick Start in 2017 with the launch of their new Ios 11. Quick Start has taken over as the best alternative to iCloud as the go-to migration software for iOS and iPad users.
How To Transfer Data From Old iPhone to New iPhone?
Here is the complete step-by-step guide to transferring data from an old iPhone to a new iPhone:
- Step 1. Ensure that you have turned on the WiFi and Bluetooth of your old iPhone.
- Step 2. Now power on the new iPhone and keep it near the old one. Once you turn on the device, it will show the on-screen prompts. All you have to do is follow the on-screen prompts to set up your new iPhone.
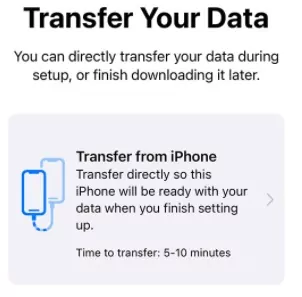
- Step 3. Once you are entered the iOS of the new device, connect it to the same WiFi as your old iPhone.
- Step 4. Activate the mobile service, and set up the Face ID or Touch ID.
- Step 5. Once there, select the method you want to opt for transferring data to your new iPhone. You have to choose from iCloud Downloading or direct transferring.
- Step 6. Choose iCloud Downloading for a quicker transfer. It will take some time until the data is completely transferred from the older iPhone to the newer one. Once done, you are good to go!
2iTunes
iTunes or Finder is also a seamless way to transfer data to a new iPhone from an old iPhone. In the case of iTunes, you have to back up your data on the older device and restore it on the new device using iTunes. iTunes is also an Apple-developed utility tool that is no more available for iOS and iPadOS. However, Windows and older Mac devices still have the iTunes app.
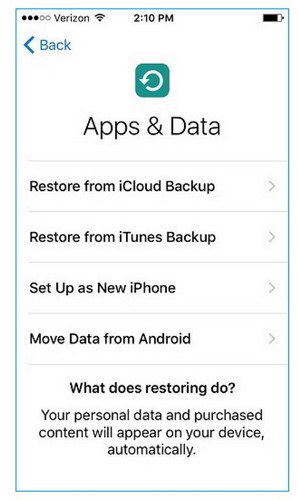
How to Transfer Data From One iPhone to Another With iTunes?
Here is the complete step-by-step guide on how to leverage iTunes for restoring your data on your new iPhone:
- Step 1. Use the lightning cable to connect your old iPhone to your computer.
- Step 2. Make sure that you have iTunes installed on your device. Once connected, allow iTunes to launch automatically. In case it doesn't launch automatically, tap on the iTunes icon and launch the app.
- Step 3. Tap on the Device icon in the iTunes interface and go to Summary.
- Step 4. Click Back Up Now to back up all your phone data. Once backed up, disconnect your iPhone from the computer.
- Step 5. Now turn on your new iPhone, activate the mobile service, and follow the on-screen prompts until the 'Apps and Data' screen appears.
- Step 6. Now tap on 'Restore from iTunes Backup' and 'Next.'
- Step 7. Connect your new iPhone to the computer via a data cable and run iTunes.
- Step 8. Go to device > Restore Backup and select the backup file.
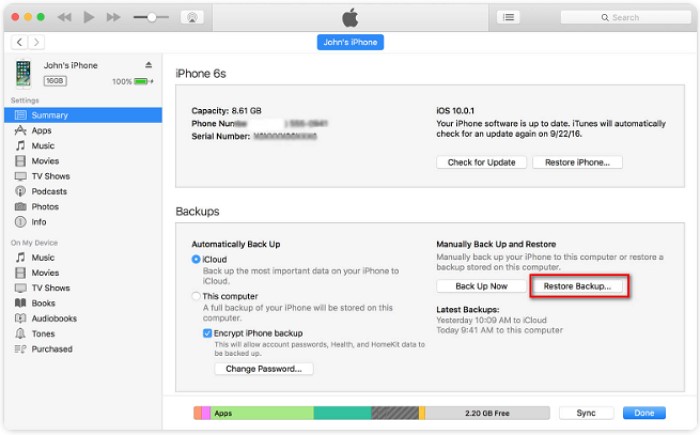
- Step 9. Tap on Restore and complete the data transfer.
3iCloud
iCloud Storage is Apple's utility for storing photos, videos, documents, contacts, calendars, notes, and a lot more. Every user has access to 5 GB of free cloud storage. You can also create backups and restore the files on other devices via iCloud.
It wouldn't be wrong to say that iCloud is the most convenient and secure service from Apple when it comes to storing data of all types. You can also share files directly from iCloud. Similarly, you can leverage iCloud to back up data from your older iPhone and restore it on the new iPhone during the setup process.
How to Transfer Data to New iPhone With iCloud?
Here is the step-by-step guide on transferring data to a new iPhone via iCloud:
- Step 1. Go to the Settings of your old iPhone and tap on the device name.
- Step 2. Tap on iCloud > iCloud backup. Make sure that you are connected to the internet(WiFi, Mobile Data)
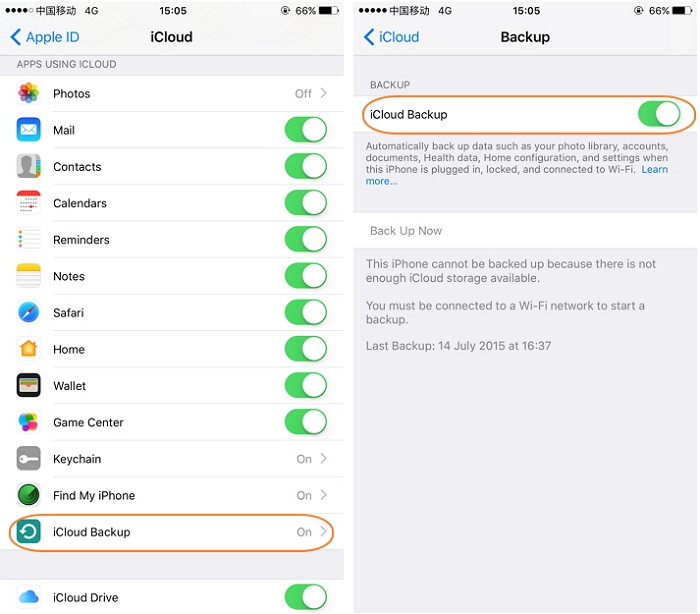
- Step 3. Toggle on iCloud backup and then backup Now. The process will start, and you have to wait until it's completed.
- Step 4. Now turn on your new iPhone, activate the mobile service, and follow the on-screen prompts until the 'Apps and Data' screen appears.
- Step 5. Now tap on 'Restore from iCloud Backup' and 'Next.'
- Step 6. Now you will need to sign in to your iCloud ID. Enter your username and password to empty fields and tap on Sign in.
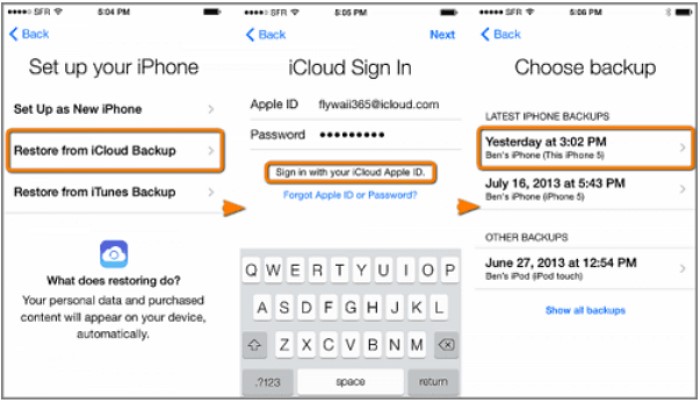
- Step 7. Choose the right backup created and tap on it.
- Step 8. Wait for the data transfer to complete, and you are good to go.
4AirDrop
AirDrop is also an Apple utility you can leverage to transfer apps from your old iPhone to the new iPhone. AirDrop is an in-built utility that is not as comprehensive for transferring data from your old to your new iPhone, but it is still a usable option. It is a time-taking process; you will have to wait depending on the transfer size and network connection.
How to Transfer Data From One iPhone to Another With AirDrop?
Follow these simple steps to complete data transfer between your old and new iPhone:
- Step 1. Set up your new iPhone and connect it to WiFi and Bluetooth.
- Step 2. Connect your older phone to WiFi and Bluetooth as well.
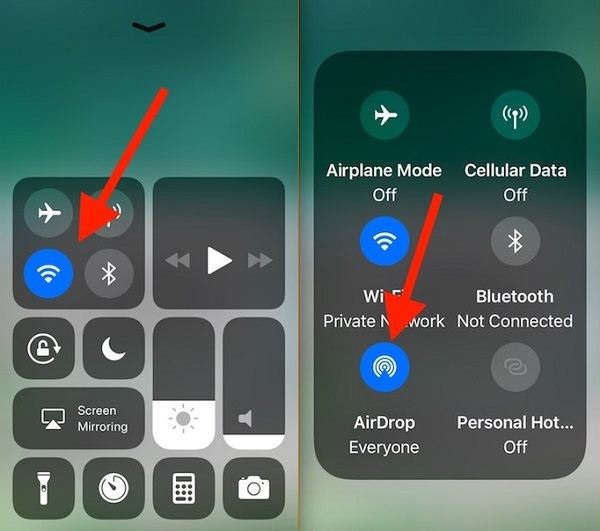
- Step 3. Turn on AirDrop on both devices.
- Step 4. Select the data, files, apps, etc., from the older phone's storage, tap on the share, and choose the AirDrop option.
- Step 5. Tap on the name of your new iPhone from the list of devices shown in the AirDrop sharing module.
- Step 6. Tap on Accept from your new iPhone to receive the files.
- Step 7. Wait for the data transfer to complete until you can access the data on your new iPhone.
5AirDroid Personal –Best Alternative to Transfer Data to New iPhone
If you want a secure, speedy, and convenient alternative to iCloud or iPhone QuickStart, AirDroid Personal is the answer. The third-party application ensures fast and secure data transfer across your iOS devices regardless of older or newer iOS.
Whether you want to transfer multimedia files from your old device to a new one or move contacts, notes, etc., AirDroid is the perfect way to do it. The simple tool has an excellent user interface and user-friendly features to aid the transferring process.
The main features of AirDroid Personal are as follows:
- A seamless way to transfer data to new iPhone
- Remote control on mobile devices to run different tasks
- Screen mirroring of your mobile screen to display on a bigger screen
- SMS and notification management feature to remotely manage your device
- User-friendly interface
How to Transfer Data From One iPhone to Another With AirDroid Personal?
Here is the step-by-step guide to transferring data from one iPhone to another:
- Step 1. Install AirDroid Personal on your PC and iPhone.
- Step 2. Launch AirDroid on your phone, go to My Devices and choose AirDrop Desktop.
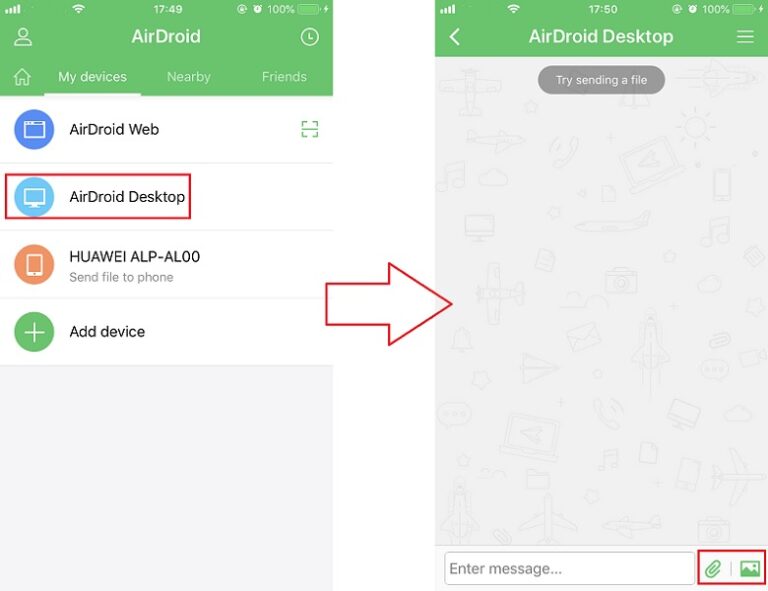
- Step 3. Transfer all desired data from your iPhone to your Desktop.
- Step 4. Set up your new iPhone, connect it to your computer, and transfer all data to the new phone. That's it!
Conclusion
We have shared a detailed guide on different methods to transfer data to a new iPhone and answered how to transfer everything from one iPhone to another flawlessly. You can also use AirDroid Personal as the best alternative to QuickStart and iCloud to set up your new iPhone without losing any of your data.
FAQs










Leave a Reply.