Why and How to Fix Transfer Directly from iPhone Not Working
In Short
- Restart both devices and retry transfer
- Make sure both iPhone are connected to a stable Wi-Fi network
- Check iOS version and updated to the latest iOS
- Check iCloud backup and storage
- Try a wired direct transfer or AirDroid file transfer
"I've bought an iPhone 16 and need to transfer data from my iPhone 13. But every time I go to the 'Transfer data from my iPhone' screen, it gets stuck. Is there any way to fix this problem?"
It's very frustrating if you suddenly find out that transfer directly from iPhone not working for no obvious reason.
Unfortunately, this problem is quite common among iOS users and that's why it needs a quick fix. We have handpicked the 4 proven solutions to troubleshoot the data won't transfer to the new iPhone issue. Without any further ado, let's dive in!
Why Data Won't Transfer to New iPhone?
Technically, there can be a variety of reasons that can lead to the iPhone not transferring data. Based on expert analysis and user feedback, you can face this problem due to any of these factors:
- Poor internet connection as both iPhones need a stable Wi-Fi connection to move files.
- A minor glitch in either iPhone can also hinder the normal functioning of the Quick Transfer feature.
- Using an older iOS version on either device. Note that this feature is available for iPhones running on iOS 12.4 or later.
- A low iPhone battery also results in iPhone data transfer not working. Be sure your iPhone is more than 50% charged or is connected to a power source.
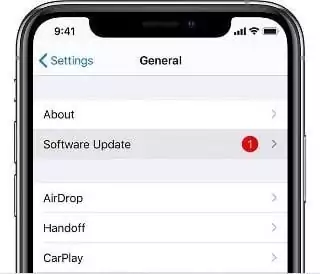
The next section is going to present several simple workarounds that you should try.
Quick Fixes for Transfer Directly from iPhone not Working
Implement the below solutions one by one and hopefully, you'll be able to fix the issue.
1Force Restart Both iPhones
Force restarting is the quickest way to remove any minor glitch in your iPhone that may be hindering the working of direct transfer. As the issue can be in either device, so be sure to restart both phones to fix the problem.
2Enable Bluetooth
iPhone direct transfer requires you to enable Bluetooth on both devices to establish a wireless connection between them. So, if iPhone transfer not working, be sure to check if Bluetooth is turned on or not.
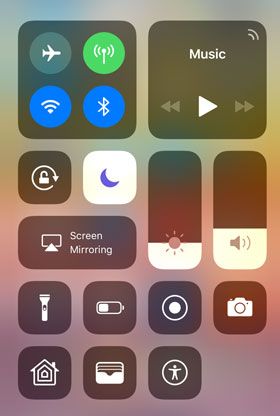
All you need to do is swipe down from the top-right (in latest iPhone models) or swipe up (in older phones) to go to Control Center. Here, check if Bluetooth icon is turned on.
Else, you can head to Settings > Bluetooth, and turn the toggle on.
3Update iOS
Sometimes, not updating iOS on your iPhone can lead to a plethora of issues of every sort – and that might be the reason why iPhone won't transfer.
First, iPhone direct transfer or Quick Start would run only if iOS 12.4 or later is installed on your device. Also, if the iOS on the source device is higher than that of the recipient or target phone, direct transfer may not work.
And most importantly, each iOS update, automatically provides fixes to many underlying problems. So, you have no reason not to update both devices to the latest iOS version available. To do that
- Go to Settings > General > Software Update.
- If new updates are available, tap Download & Install and wait until the process is finished.
4Check iCloud Backup and Storage
- Verify that your old iPhone has a recent iCloud backup with the correct size and date.
- Ensure your iCloud storage have enough space.
5Try a Wired Direct Transfer
If iPhone transfer to the new phone not working even after implementing the above solutions, then try using the wired connection for data transfer. All you need is a lightning to USB 3 camera adapter and a lightning-to-USB cable to connect both devices and start moving files.

Use iCloud Syncing to Transfer Data Between Two iPhones
Is iPhone Quick Transfer still not working? Cheer up as Apple offers multiple ways for iOS users to share data between two iPhones. One such method is iCloud Syncing which involves backing up your old device and restoring this backup on the new iPhone.
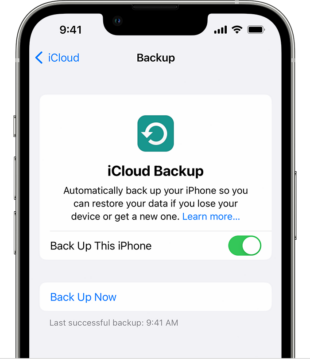
However, not all types of data on your iPhone can be moved via iCloud syncing. It can transfer Photos, Email, Contacts, Calendar, Notes, Reminders, etc. Files like messages, Music, Ringtones, and Apps, cannot be synced by iCloud.
Before heading to the how-to guide, you need to fulfill the following conditions:
- Connect both iPhones to a Wi-Fi network.
- Login with the same Apple ID on both of your devices.
How to Transfer Data using iCloud Syncing:
Step 1. On your older iPhone, tap Settings > Your Name (at the top) > iCloud.
Step 2. Here, select the services you want to sync by turning on the toggle in front of them as shown in the figure.
Step 3. Next, tap iCloud Backup and hit enable "Back Up This iPhone." Hit Back Up Now and wait until it's done.
Step 4. Now, turn on your new iPhone and start setting it up. When you reach the Apps & Data screen, tap the Restore from iCloud Backup option.
Step 5. Enter your Apple ID to see all the available backups. Select and install the latest backup.
Bonus Tip: Use A Professional Tool to Transfer Data Directly from iPhone
What if you have tried all the above solutions, but still data won't transfer to a new iPhone? Worry not and take the assistance of an AirDroid Personal to achieve iPhone-to-iPhone transfer.
It is a one-stop solution to move all your data from the older iPhone to the newer one without any trouble. The program has earned laurels for its super-fast transfer speed, universal compatibility, and friendly interface.
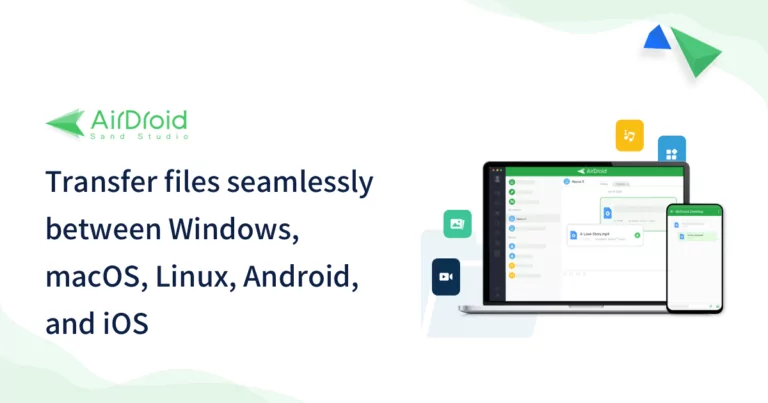
Now, all it takes is a few clicks to transfer data between your smartphones as well as between your mobile and PC.
Key Features
- Even a novice can transfer data between iOS devices.
- Supports all popular data types including photos, videos, contacts, and so on.
- It guarantees a much faster speed than most tools.
- Supports cross-platform data transfer including Windows, Mac, Android, and iOS.
Here's how to use this program to move data between two iPhones:
Step 1. Install the AirDroid mobile app on both iPhones. Be sure to log in with the same AirDroid account.
Step 2. Under the device list, select the recipient phone to remotely connect both devices.
Step 3. After that, then tap the Paperclip icon > Files, and select the files you want to send.
Step 4. Hit the Send option and the program will transfer them in no time.
Final Remarks
Hopefully, you can now fix the transfer directly from the iPhone not working problem without any hassles. If you don't want to go through any of these tips and tricks, your best bet is to use a professional data transfer program like AirDroid Personal.
It allows you to move unlimited files between two iPhones, or for that matter, any two devices at a remarkable speed. Get its premium version to enjoy all the spectacular features.










Leave a Reply.