4 Best Methods to Transfer Files from Android to iPad
File transfers between two mobile devices have been traditionally very complex processes that suffered severe limitations. Email and WhatsApp also fall short when needing to transfer large files. There are various methods available to transfer files (Android to iPad and vice versa) without these restraints, including:
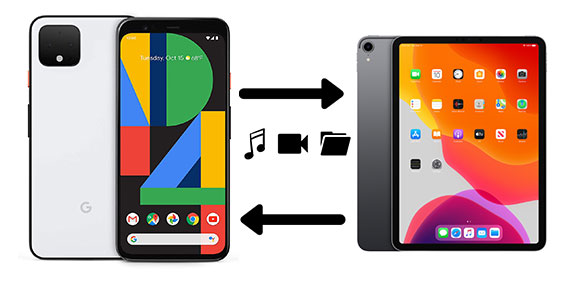
- Recommended: Using AirDroid Personal to transfer files from Android to iPad without a computer.
- Using an online storage service, such as iCloud Drive or Google Drive.
- By means of a USB cable and, alternatively, an SD card (needs a computer).
We'll proceed to elaborate a bit further on each of these, especially on our recommended method. Remember that this can also be read as a tutorial on transferring files from Android Phone to an iPad (Pro, Air, etc.), but we would simply be following the process in reverse.
AirDroid Personal
AirDroid has been in our midst since 2011 and has withstood as one of the most reliable and intuitive file transfer services on the internet. AirDroid Personal is not simply reduced to being a file-transferring app, though. It also offers a wide array of other features, including the ability to operate another device entirely from its web application or a dedicated client app. The service is also cross-platform and compatible with the most popular operating systems in the tech space.
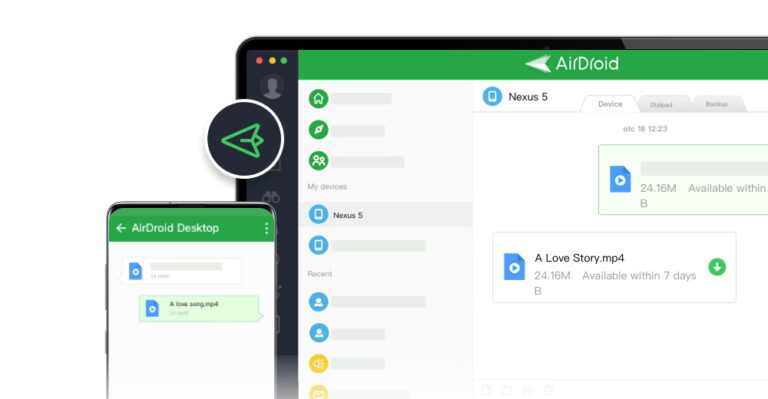
Without further ado, we'll be unpacking the steps you need to follow in order to transfer files from Android to iPad (Pro, Air, etc.) using AirDroid:
- Step 1. Download and install the AirDroid Personal App on your Android device (via the Google Play Store) and your iPad (using the Apple App Store).
- Step 2. Sign in with an existing AirDroid account on both devices. If you don't have an account, you can create a new one by following this tutorial.
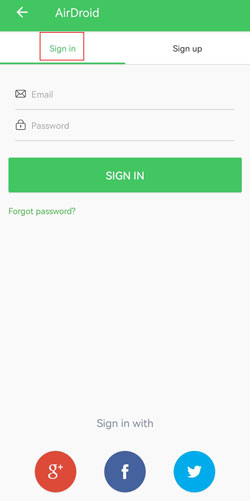
- Step 3. Open both applications (the Android and iPad versions) using the same account for easy access to both devices. From your Android app, you can select the Apple device and select the files you want to send, or you can rather choose files from your iPad to be sent over to your Android gadget.
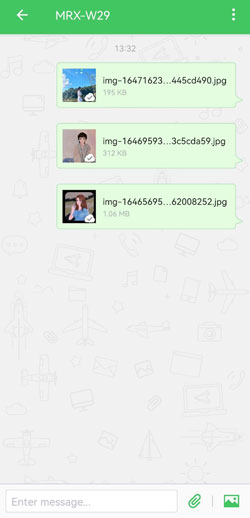
- Best File Sharing App- AirDroid Personal
- Instantly sharing files across platforms including Android, iOS, Mac, Windows, Online
- Support for all file types, including photos, videos, documents, apps, and more
- High-fidelity bulk data transfer quality, free to use
You may also access the Airdroid Web Client through your iPad's browser (Safari or any other of your preference). The Web Client has a different interface, with files organized by type in distinct labelled folders. Needless to say, if you want to know how to transfer files from an iPad to an Android phone employing the Web Client, you only need to open your Android browser to access the Web Client from your Android device in the same way that you would do it through your iPad browser.
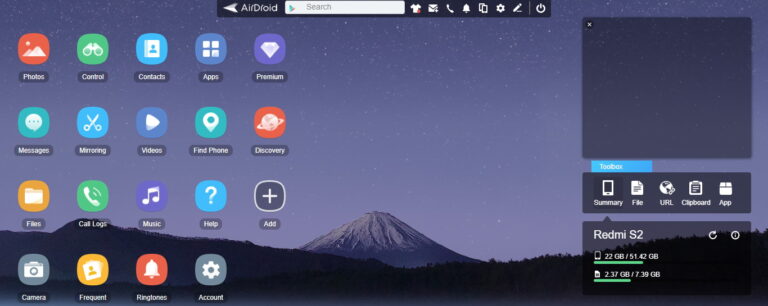
Cloud Service
Cloud storage services, as an option to transfer files between devices, have been the go-to method for many people owing to three main reasons:
- There is no size limit per individual file.
- If you have a fast internet connection, you can bypass the use of annoying cables.
- Cloud storage works on virtually any device that can access these services through a web browser.

With AirDroid Personal, you're not bound to connect to the internet to transfer files from one device to another, as you still have the option to transfer files from Android to iPad via WiFi or Bluetooth directly without the need to be online and exposed to cybersecurity hazards.
Furthermore, your cloud storage capacity is always limited. You'll be allowed to expand your allotted storage capacity in exchange for a monthly or yearly fee, depending on the service of your choice.
The most popular ones are Google Drive or iCloud Drive, but other famous services include Dropbox, Box, and OneDrive. Each one offers a unique package with premium features. Google Drive is one of the most generous cloud storage solutions, granting a whopping 15GB of storage for free!
USB Cable or SD Card
At this point, you will be wondering why there is no guide on how to transfer files from Android to iPad through Bluetooth or WiFi directly.
Apple is known to be very restrictive regarding wireless transfers between Apple and non-Apple devices. iPhone and iPad users are capped from using Bluetooth to transfer files to and receive files from Android or PC, with AirDrop being the only viable method for file transfer. iPad to Android Bluetooth and WiFi transfers are only available through third-party applications like AirDroid Personal. As we stated earlier, AirDrop is a feature that is limited to iOS, iPad, and macOS devices.
In summary, you cannot transfer files from Android to iPad through Bluetooth. Those who wish to transfer files on a whim and without an internet connection will have no choice but to resort to other physical means, such as the traditional USB cable method. Apple's recent file manager update enables file sharing through the use of a USB-C pen drive or an OTG cable without having to rely on an intermediary.
iTunes
You can also turn to iTunes, but for this, you will need a computer apart from the USB cable. For this purpose, you should follow the steps below. On macOS, you don't need to install iTunes (it comes preinstalled), and you may use your already existing AppleID credentials to access your iTunes account.
- Step 1. Download iTunes and create an account.
- Step 2. Transfer the files from your Android device to your PC using the USB cable. To do this, you ought to go to your Android device and select the "file transfer" USB mode (these options are accessible via the dropdown notification tray or the settings page.)
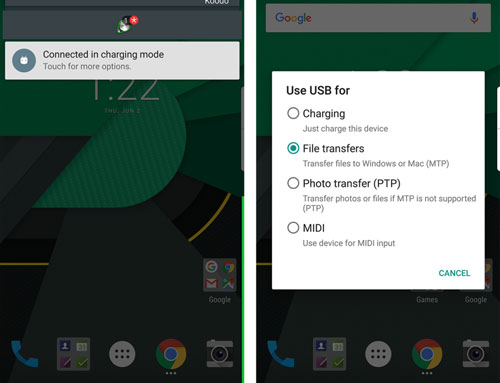
- Step 3. Connect the iPad to your desktop or laptop PC and launch iTunes. Your iTunes app should recognize your iPad via the USB connection.
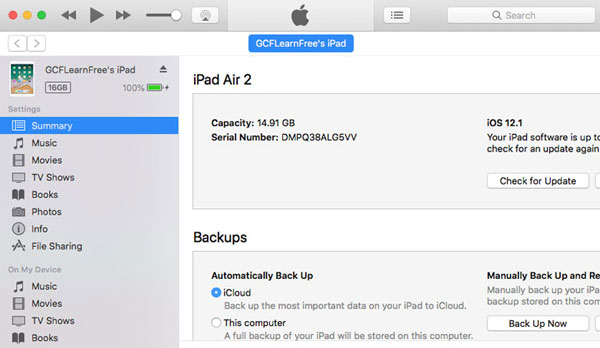
- Step 4. In the left-hand menu of the iTunes app, look for the files and sync them to the iPad.
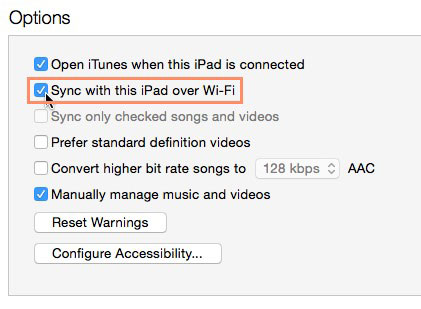
To transfer the files from your Android to your PC/Mac, you may also use an SD card instead. You can access the contents of your SD card through the USB connection or by inserting the card into a card reader and, in turn, into the SD card slot of your desktop or laptop. AirDroid Personal is still a better option in our view, but if you don't have it installed and configured yet and you have no internet access, you will have to resort to this technique, which could turn out to be a bit cumbersome for those looking to do seamless file sharing.
Conclusion
After assessing all the aforementioned alternatives, it's very easy to see why AirDroid Personal is clearly the winner of this round. You will still require internet access for installation and login, but aside from that, you don't have to be permanently connected to the internet and exposed to potential hacks or viruses. You also don't need to trouble yourself with cables and wires, and you may be able to use AirDroid Personal, possibly without ever having to pay a dime to access features behind a paywall.
Frequently Asked Questions










Leave a Reply.