How to Transfer Files from PC to PC in 2024
Whether you are switching from one PC to a new one, want to share files with a colleague or friend, or want to transfer a large volume of data across computers, you will need a fast and reliable solution. When transferring files from PC to PC without wasting time, data privacy threats and corrupted files. In this article, we have listed 6 ways to transfer files from one PC to another for your specific needs.
| Methods of File Transfers | What You Need? | Pros | Cons |
|---|---|---|---|
| 1. Using AirDroid Files Transfer Software | Download AirDroid Personal on Both PCs | Manage and transfer files across multiple devices | Dependence on network stability |
| 2. Manual transfer with an External Hard Drive | A storage device like USB, SSD, or HDD | No internet is required; simple and quick | Storage limits, time-consuming |
| 3. Using Cloud Storage: Google Drive | An account with a cloud service | Enable file backup and sharing | Storage limits on free account |
| 4. Via Email | Email account | Fast for small files | Size limits, impractical for large files |
| 5. Via a Local Area Network (LAN) | Connected to the same LAN | No need for external devices | Security concerns |
| 6. Sharing Files with Nearby Sharing | Windows 10 or 11 PC | Transferred via Wi-Fi without external device | Only for Window 10 or Windows 11, Nearby computer |
| 7. Using Transfer Cable Connection | USB-to-USB transfer cable | Efficient for transferring files directly | Specific transfer cable required |
Method 1. Using Files Transfer Software
Third-party file transfer software like AirDroid Personal is a comprehensive method to transfer files from a PC to another. AirDroid file transfer feature allows you to transfer and manage files across different devices. Follow the next steps to start transferring files:
Step 1. Download and install AirDroid on your both PCs. (Windows or Mac Supported)
Step 2. Log in to your AirDroid account on your computers. If you don’t have AirDroid account, you need to create one.
Step 3. Go to Transfer Files > Add Friends icons, then input the friend's email.
Step 4. Once added, simply copy files from your PC and paste them into the box. You can alternatively use the drag-and-drop function to copy files. Click on the Send button.
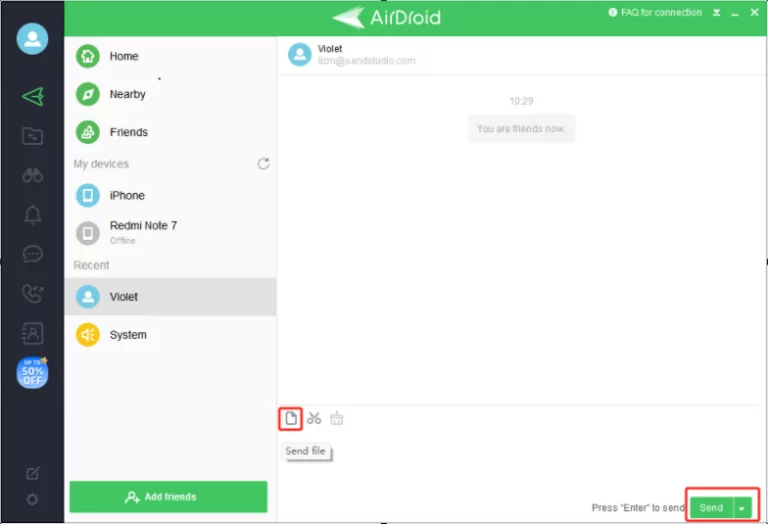
Step 5. Once the transfer is complete, the receiver can access the transferred files on a PC.
Editor’s Review
Transferring files from one PC to another using AirDroid PC-to-PC Transfer is useful for large files; it can be faster than using external hard drives or cloud service. You can also use AirDrid Web version to transfer your files from PC to PC without donwload any app on your computer.
Method 2. Using an External Hard Drive
External storage media like an external hard drive and a USB flash drive is the common way to transfer files or bulk data from a PC to another. The speed of data transfer depends on the external storage media you are using.
Step 1. Connect the external hard drive or USB drive to your source PC
Step 2. Copy the files you want to transfer to another new computer
Step 3. Eject the external device and connect it to the target PC.
Step 4. Copy files from external storage media and paste them to the folders where you want to save.
Editor’s Review
The external hard drive is good for transferring large files without the internet required. Even though it is a simple and quick transfer files solution, it has storage capacity limits and is time-consuming for very large data sets. It also can be damaged or lost as a physical device, though it was a one-off cost.
Method 3. Using Cloud Storage: Google Drive
Another efficient way to transfer files from one PC to another is to use Cloud storage. You can create a cloud service account like Google Drive, Dropbox, or Microsoft OneDrive. There is a limit to the free storage you can access. Follow the next steps on how to transfer files with Google Drive.
Step 1. Download and log in to Google Drive on your old computer. (You can also log in using a web browser.)
Step 2. Upload the files or folders to Google Drive from your PC.
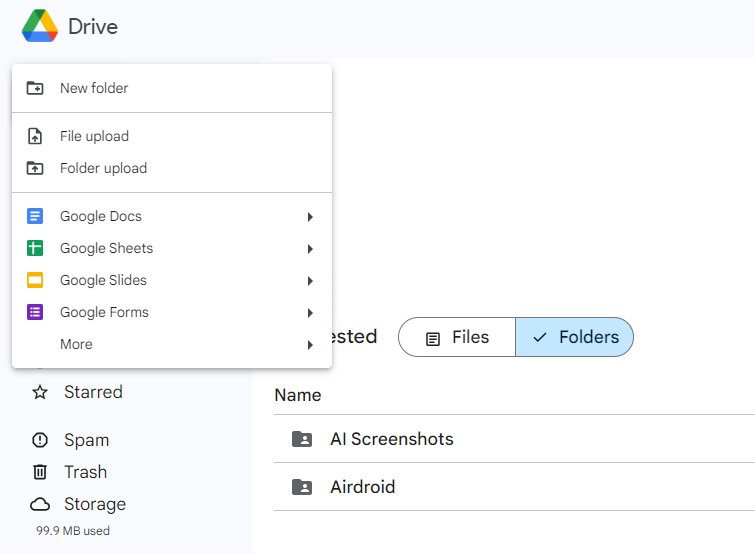
Step 3. On your new computer(you need to install the Google Drive app), log in to the same Google Drive account.
Step 4. You can access the files or folders uploaded from your old computer.
Note: Alternatively, you can log in to your Google Drive via a web browser and download the files to another PC.
Editor’s Review
The advantages of using Google Drive to transfer files, you can access files from any device with the internet, and it also can backup your files and share them with others. Otherwise, it may cost for your large storage requirements, and it depends on your internet speed and storage limits.
Method 4. Via Email
You can also email small files, documents, excel sheets, PDFs, etc. It is a simple, fast, and convenient method of transferring data from one computer to another.
Quick steps: Attach your files to your email account that you want to transfer. Then, download the files on the other PC from the receiver’s email account.
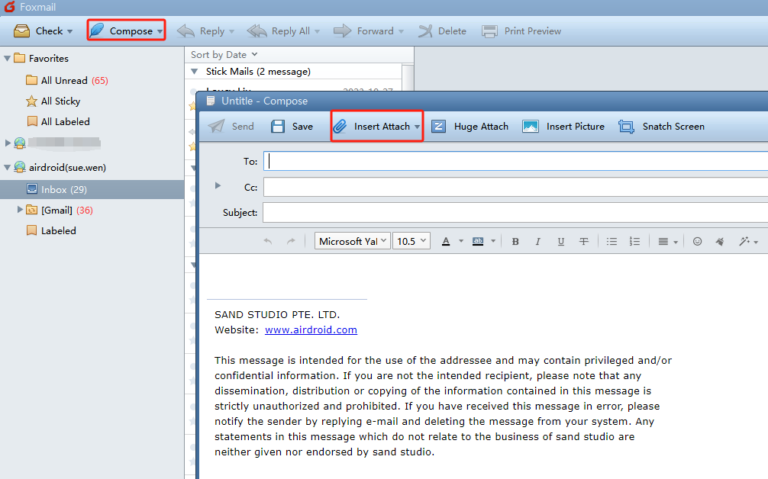
Editor’s Review
You can't transfer larger files, applications, or folders via email. Most email accounts support file transfer up to 100 or 50 Mbs. For larger files, you need to upload them to Drive and share the link via email.
Method 5. Using a Local Area Network (LAN)
Via LAN(Local Area Network) to transfer files from PC to PC is a straightforward way. Connect two PCs to the same network, and follow the next steps to sharing your files on a Windows computer:
Step 1. On your source PC, go to Control Panel > Network and Sharing Center > Change advanced sharing settings > Turn on file and printer sharing.
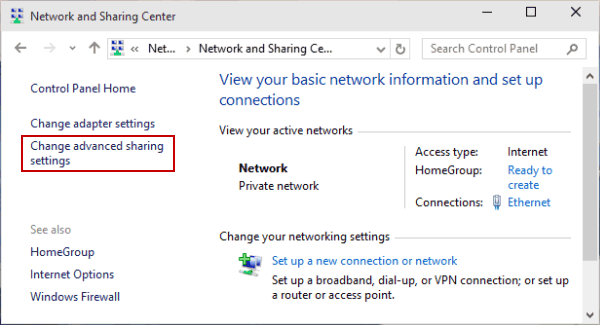
Step 2. Select and Right-click on the files you want to share, and click Properties > Sharing >Share...
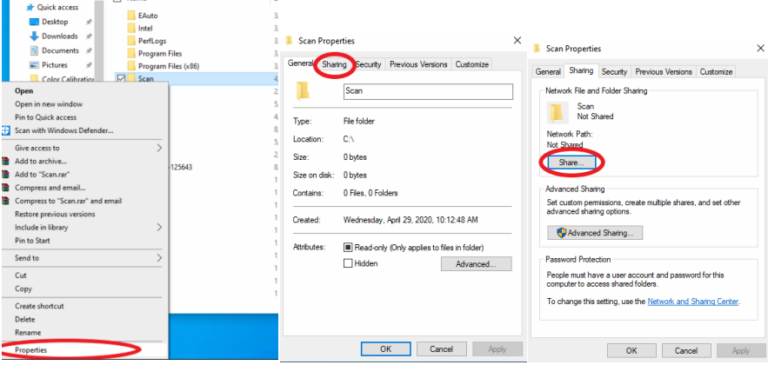
Step 3. Select Give access to > Specific people, choose who you want to share with the share link.
Step 4. Open File Explorer on your second PC, enter the links in the address bar and access the shared files.
Editor’s Review
It requires a setup that both PCs are networked, it is a fast transfer speed without external devices. Make sure that your network is secure and private when your transferring files.
Method 6. Sharing Files with Nearby Sharing
Nearby Sharing enables file transfers from one PC to another over Wi-Fi. You can also share files via Bluetooth if the devices are on different Wi-Fi networks. However, your computer must be running Windows 10 or Windows 11. You can also share files via Bluetooth if the devices are on different Wi-Fi networks (for Windows 11). However, your computer must be running at least Windows 10 version 1803 to use this feature.
Steps for using Nearby Sharing:
Step 1. Open Nearby Sharing, go to Settings > System > Shared Experiences > Nearby Sharing. Choose Everyone Nearby or My Device Only.
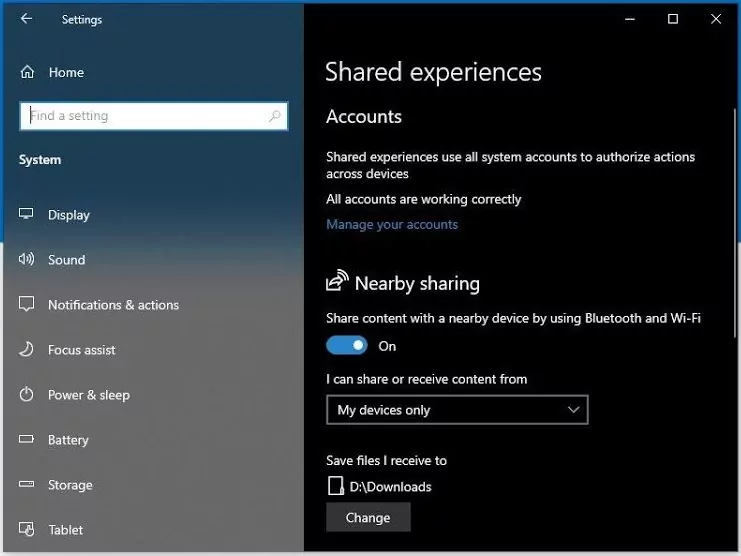
Step 2. Select the files you want to share on the PC, right-click on the Share option
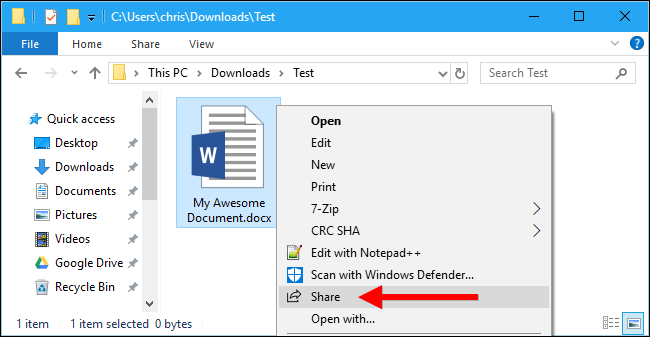
Step 3. Choose the device you want to send files and select Save > Open or Save on the receiving computer.
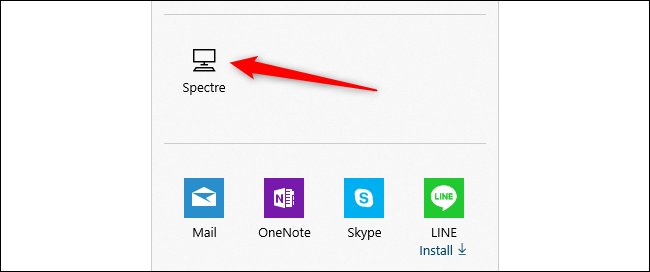
Editor’s Review
To share files with a PC, it should running Windows 10 or later. The both computers must be closed abd connected to the same Wi-Fi network. For Mac to Mac file transfer, the steps are similar to how you set up network on Windows, also you can use AirDrop or Migration Assistant to sharing files between Mac.
Method 7. Using Transfer Cable Connection
Transfer cables are a more unconventional method of transferring files from one PC to another PC. There are specifically designed for transferring files between two computers.

Step 1. Connect both computers with the USB-to-USB transfer cable.
Step 2. Install transfer software on both PCs.
Typically, your transfer cable will be accompanied by a disc containing data transfer software for installation on each computer. If this is not the case, please visit the official website and download the "Drivers" software on both PCs.
Step 3. After installation, launch the software on both computers. Once launched, you will show a side-by-side view of the remote computer and your computer.
Step 4. You can easily navigate through the remote computer and move the files you want to the destination folder on the second computer.
Editor’s Review
You can't use the regular HDMI or USB cable but require the cable with USB to USB adapter that can be connected to both computers. Additionally, you will need USB adapter software on both computers before transferring files.
Conclusion
If you are looking for a simple and convenient method to transfer files from PC to PC, AirDroid Personal is transfer software you can use. As an individual user, external media storage transfer is the convenient option when switching from one PC to another. However, the data size limitation is real in the case of email and cloud storage. Every method we share has its pros and cons. You should choose the method according to file types, file size, internet speed, etc.
FAQs about Transfer Files from PC to PC
1. Can I Transfer Everything from My Old PC to My New PC?
Yes. To transfer everything from an old PC to a new one, you can follow the above-mentioned methods like using an external hard drive to manually copy files, transferring data online with cloud storage, or using a direct network connection between the two computers.
2. Are There Any Free Methods to Transfer Files Between PCs?
Yes. There are cost-effective options to transfer files via email or using free cloud storage limits.
3. How Can I Transfer Files from PC to PC without Using the Internet?
You can transfer your files without an internet connection by using a USB flash drive, external hard drive, or transfer cable.
4. What is the Fastest Way to Transfer File from PC to PC?
Transferring files with a LAN or a dedicated transfer cable, these methods offer the fastest transfer speed for your large files and do not depend on internet speeds.

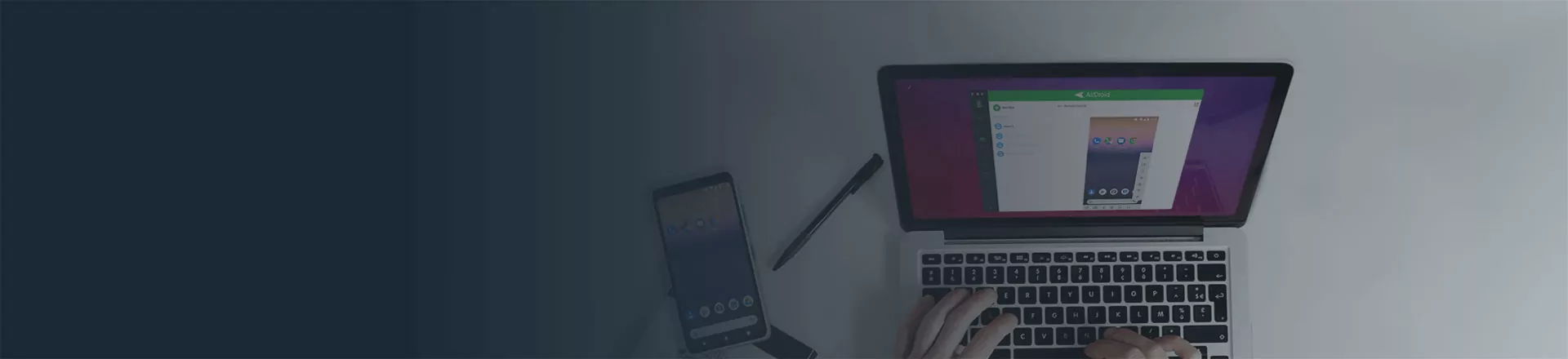









Leave a Reply.