Easiest Methods to Share Files Over Wi-Fi from PC to PC
Transferring files over Wi-Fi is a great way to transfer data between devices without having to play with wires. All you need is a stable LAN connection either via Wi-Fi or a LAN cable to proceed with sharing files. And luckily, the process is easier than you think it is.
This article discusses multiple ways to transfer files from PC to PC over Wi-Fi without needing a USB cable. Stick to reading and find out!
Overview of Solutions
Here is a brief comparison of all the methods outlined in this article:
| Method | Ease of Use | Support |
|---|---|---|
| Nearby Sharing | Easy and simple as the feature is built-in in all Windows PCs. | Only support Windows PC |
| Google Drive | Lengthy process as you have to manually upload and download the files. | Access from web broswer |
Very easy. Involves a simple drag-and-drop procedure. | Windows and Mac |
Below are the three simple solutions to transfer files between your two PCs under the same LAN:
Method 1. Using Nearby Share
Platform Compatibility: Works with Windows PC.
All the Windows 10 and Windows 11 PCs come with a built-in Nearby Share feature. Using this function, you can transfer files between two computers connected to the same Wi-Fi network. The biggest advantage of this solution is it saves you from installing any additional software or plug-ins.
Here's how to send files through Wi-Fi between your computers:
Step 1: Go to Settings > System > Shared Experience. Enable the "Nearby sharing" option. Do it for both computers.
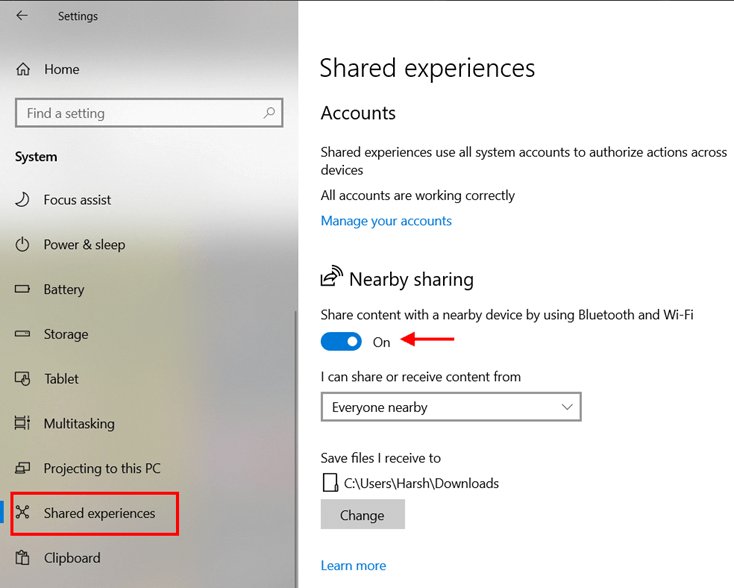
Step 2: Now, tap the drop-down icon just below the toggle and select "Everyone nearby."
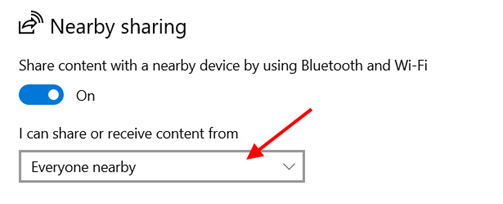
Step 3: Once you do that, go to the file location on the old computer and right-click it. Select "Share."
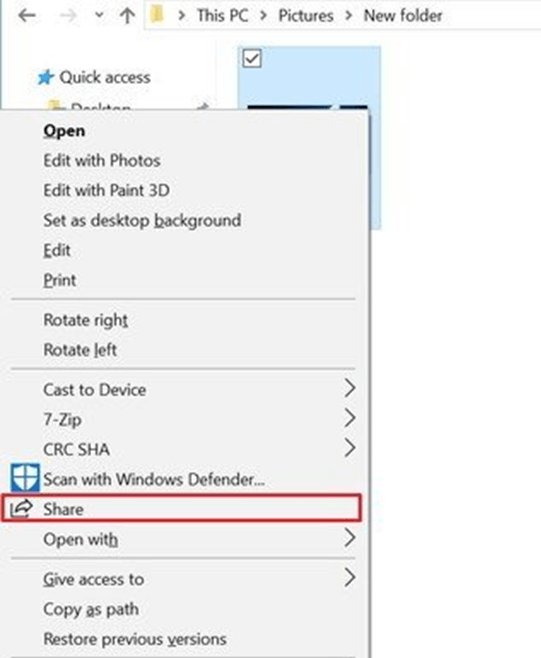
Step 4: On the pop-up tab, choose the destination computer's name.
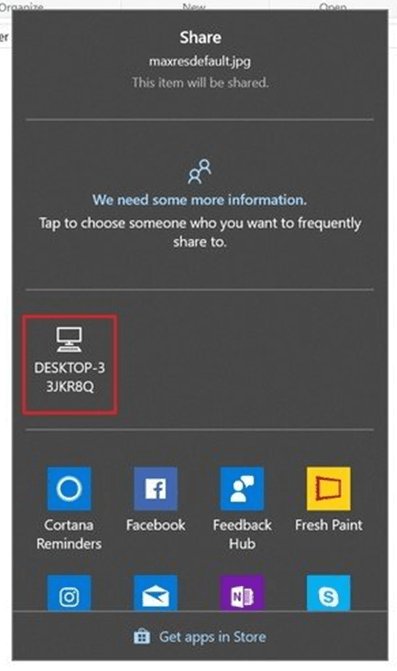
Step 5: When prompted, hit "Save" on the new computer to accept the including file.
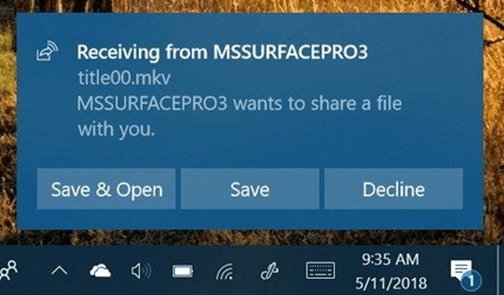
And that's it. Use the same procedure to transfer as many files over Wi-Fi as you want.
Limitations:
- The biggest drawback of this method is the slow transfer speed. So, if you have a lot of files to transfer, it might not be a viable option.
Method 2: Use Google Drive
Platform Compatibility: Works with all web browsers.
One of the easiest ways to send files through Wi-Fi from your old to new computers is via a cloud service like Google Drive.
It involves a two-fold procedure of uploading the desired files first on your Google Drive account followed by downloading them on any device. The whole process requires just a stable Wi-Fi connection to sync and download files.
Follow the below steps to proceed:
Step 1: Head to Google Drive and sign in with your Google account.
Step 2: Click My Drive > Upload files to browse and select all the files you want to transfer.
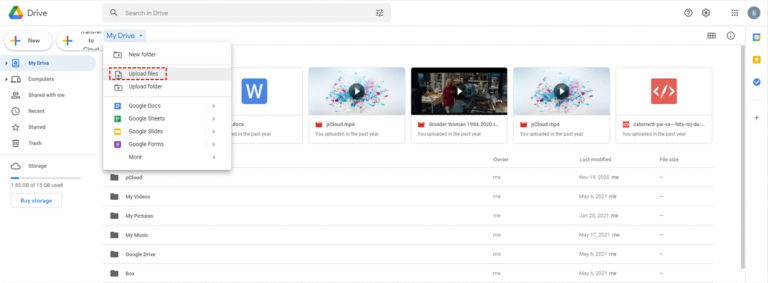
Step 3: Google Drive will take some time to upload your files. Wait patiently.
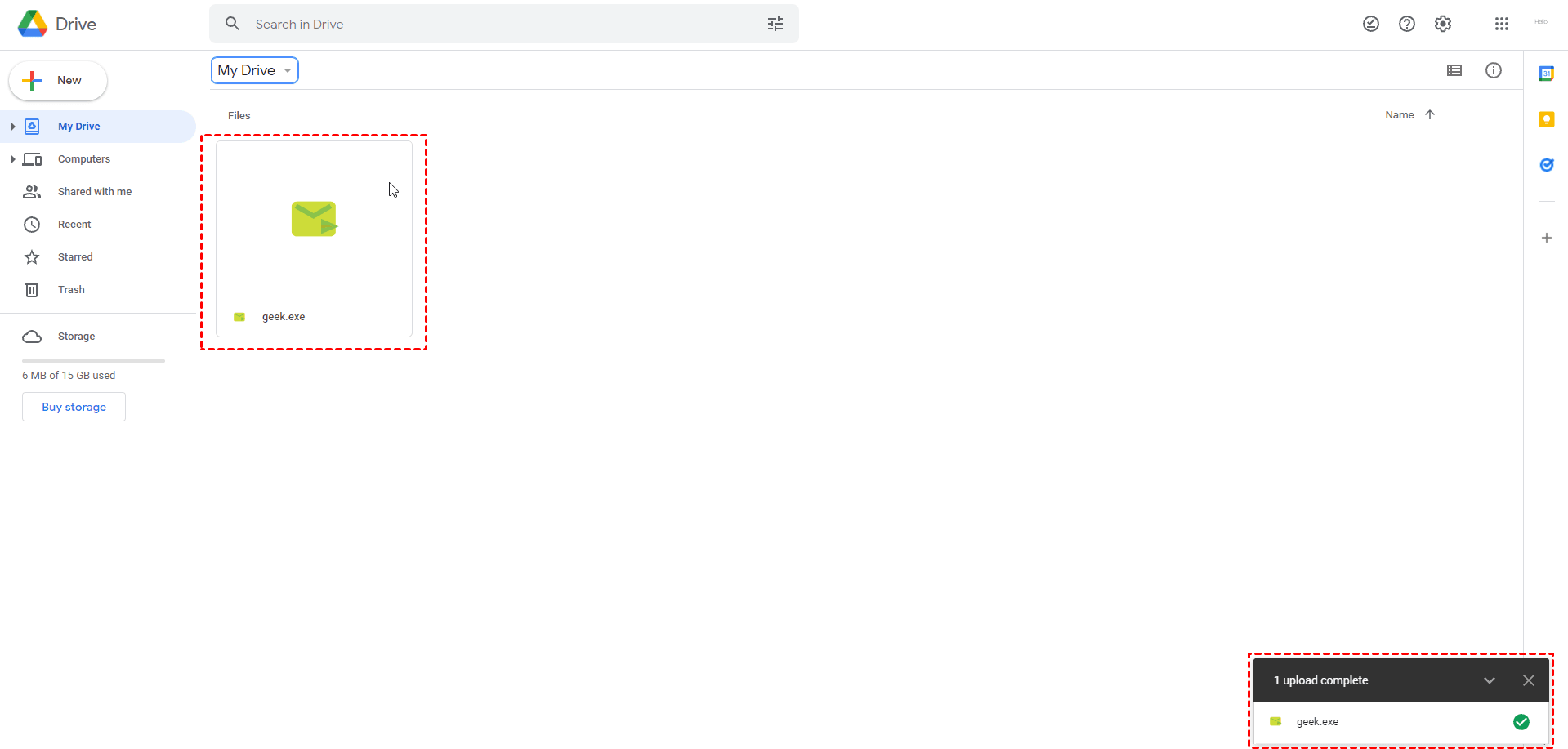
Step 4: When it's done, open Drive on another PC and download the items.
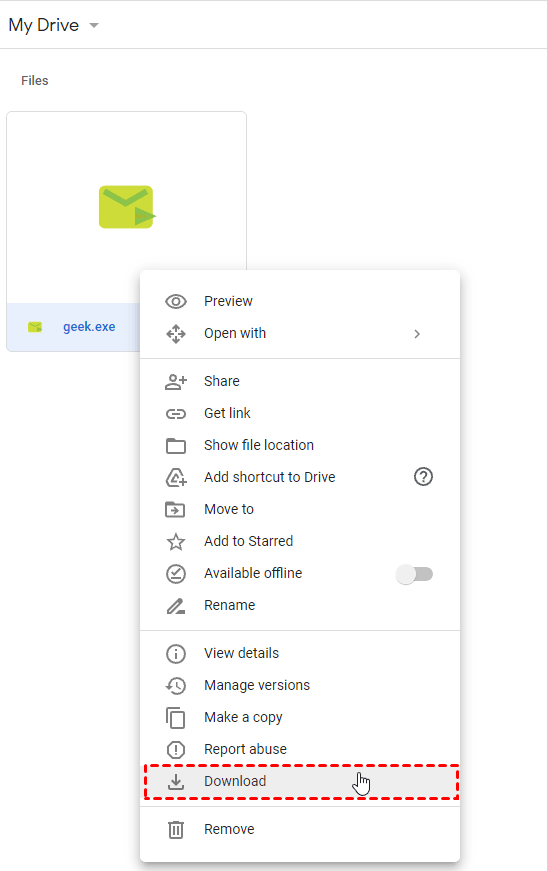
Limitations:
- You get only 15GB of free space.
- The process of data uploading and downloading consumes a lot of time.
Method 3: Using AirDroid Personal
Platform Compatibility: Works with Windows and Mac.
Looking for the most efficient way to share files over Wi-Fi between PCs? Try AirDroid Personal as a one-stop solution to move data from your PC to another PC or smartphone without a cable. Having a sleek interface, the program boasts universal compatibility and super-fast transfer speed to transfer your files across any two devices.
Its free version lets you move data between all versions of Android, iPhone, Windows, and Mac wirelessly. Without putting any restrictions on the file size or format, AirDroid can transfer GBs of photos, videos, and other files within minutes.
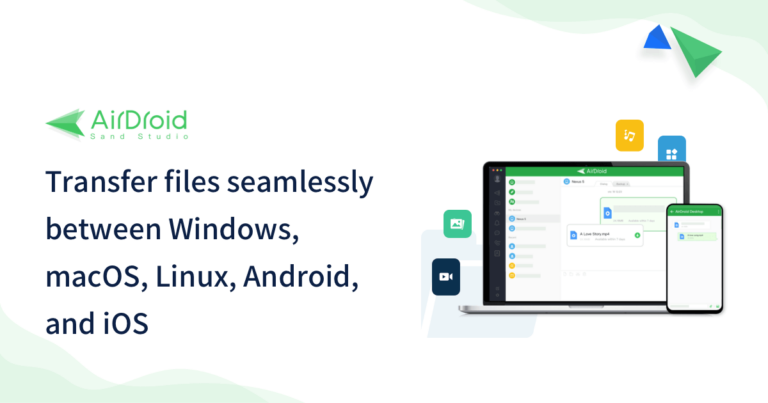
Check out the below steps to transfer files over Wi-Fi from PC to PC via AirDroid Personal:
Step 1: Download AirDroid Personal and launch it on your PC.
Step 2: Click on File Transfer> Nearby.
Step 3: Tap "Search" to search and connect to the target device that is near.
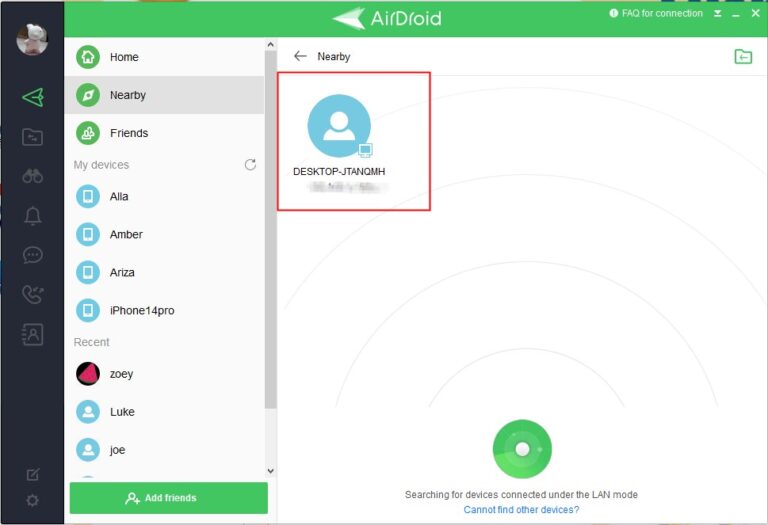
Step 4: After that, either drag and drop the files or use the paperclip icon to browse and upload them.
Also Read: How to Share Files Between Mac and PC
Key Benefits of AirDroid:
- Universal Compatibility: Works seamlessly with Windows, Mac, Android, iOS, and the web.
- Added Security: It employs an advanced security mechanism to ensure the privacy of your data.
- Remote Management Features: AirDroid is your perfect companion to control your phone screen, notifications, calls and SMS, and internal files from a computer – all wirelessly.
- Advanced Features: With this tool, you can backup and restore your data on a PC, screen share Android on a PC, or use it as a remote security camera.
Final Remarks
It's fairly easy to transfer files over Wi-Fi from a PC to another PC or Android. The procedure is simple and can be used if no USB cables are available. However, the issue of slow file transfer speed bothers users.
So, it's best to get assistance from a professional program like AirDroid Personal to share files through Wi-Fi between any two devices. It is faster, easier to use, and compatible with all platforms. Plus, you get to enjoy its impeccable mobile management features
FAQs
1. What's the difference between Wi-Fi and Wi-Fi Direct?
Wi-Fi gives you access to the internet to browse and perform your tasks - usually created by a router. Wi-Fi Direct connects two or more devices directly and allows them to communicate with each other. It's somewhat similar to Bluetooth.
2. What to do if transferring files via Wi-Fi is slow?
If the file transferring through Wi-Fi is very slow, try using a professional application like AirDroid Personal. It is faster and more stable than all the traditional methods and tools for sharing files between devices.








Leave a Reply.