[Full Guide] How to Transfer Google Photos to iCloud?
The debate about Android and iPhones will never end. Similarly, the software offered by both operating systems companies is often under the heat of argument. Android is often considered an economical and feature-enriched device, whereas iPhones are rated as premium and value-added devices.
iCloud storage of Apple and Google Drive storage of Google are also often compared. Many users believe Google is a more secure and updated storage, and many fans of iCloud vow for cloud storage.
Without getting deep into the debate of which software is the best, we will talk about the real possibility of the event when you want to transfer your photo from iCloud to Google Photos or from Google Photos to iCloud.
How you can send Google Photos to iCloud, which software is better in terms of privacy and data integrity, and how to transfer photos from iCloud to Google Photos are the questions we will address in today’s article. So let’s get into it.
- iCloud vs. Google Photos: Which One Is Better?
- How to Send Google Photos to iCloud? Different Ways
- Method 1: Google Photos to iCloud Transfer with PC
- Method 2: How to Transfer Photos from Google Photos to iCloud with Android?
- Method 3: How to Move Google Photos to iCloud on iPhone
- Bonus: Move Photos Across All Devices - AirDroid Personal
- Conclusion&FAQS
iCloud Vs. Google Photos: Which One Is Better?
Before we get into the practical solutions for people looking to move Google Photos to iCloud Storage, let’s delve into a comparative analysis of iCloud vs. Google Photos.
Google Photos is the software offered by Google that allows users to back up their Gallery images and videos. It is equivalent to a home for all multimedia content on your device where you can organize the videos & images, share them with your friends, or back up for other devices.
iCloud is the software offered by Apple that allows users to store their information, ranging from photos to videos, files to music, and other content. You can capitalize on iCloud to create backups, share content via clickable links, and sync content across devices with iCloud login.
Now, the question of which one is better:
Each cloud storage has its own benefits and downsides. For instance, Google Photos offers more free storage, but iCloud backs up your data seamlessly. However, the main difference between the two storages is that Google Photos can backup data from both operating systems. You can edit your photos in both cloud storage apps. However, the searching ability of Google Photos is better. In short, each storage has its own benefits, and we can not rate one better.
How to Send Google Photos to iCloud? Different Ways
Suppose you want to move Google Photos to iCloud. You can do that with your computer, Android, or iPhone and third-party applications like AirDroid Personal. So, let's get started and discuss each method for you.
Method 1: Google Photos to iCloud Transfer With PC
The most common scenario for transferring your Google Photos content to iCloud is via your laptop or PC. Here are the simple steps you need to follow to transfer Google Photos to iCloud storage:
- Go to the web browser of your computer/laptop and sign in to your Google Photos account via the official website.
- This method is useful if you’ve only a few images you want to move from Google Photos to iCloud. All you need to do is select all the photos you want to move to iCloud.
- Once selected, click on the three-dot menu from the top-right corner and click the Download button.
- All the images will be downloaded to the laptop or computer.
- The next thing is to upload these photos to the iCloud Photos. To do so, log in to iCloud on the web browser.
- Log in to your iCloud account and click on the Photos icon.
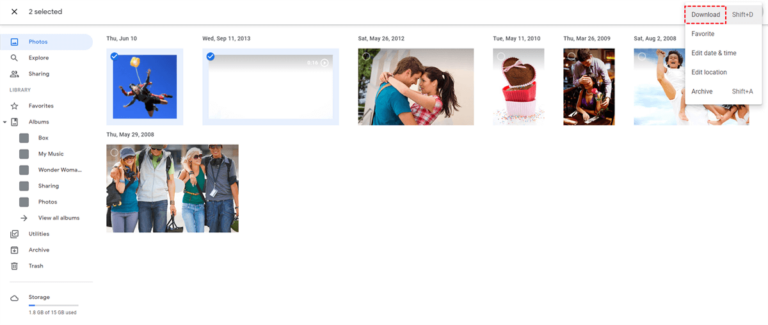
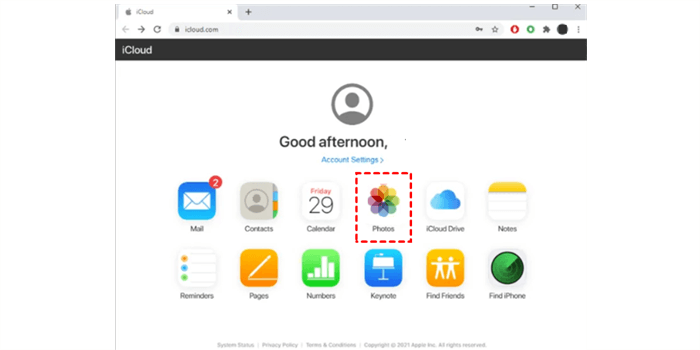
- After that, click the Upload icon and choose the images you downloaded from Google Photos. Once the upload is completed, you’re good to go!
Method 2: How to Transfer Photos From Google Photos to iCloud With Android?
What if you want to transfer photos from Google Photos to iCloud from your Android device? Yes, you can also send Google Photos to iCloud without using the computer or laptop as an intermediary. We will walk you through the step-by-step guide on leveraging your Android to move photos from Google Photos to iCloud.
- You can install the Google Photos app on your Android device; downloading the files to your Android device won't be a problem. The first step is to launch the Google Photos app on your Android, choose the photos you want to move from Google Photos to iCloud, and download them.
- Head to your Android browser and open the iCloud web version.
- Log in with your Apple ID and click on the Photos icon.
- You will be prompted to either Trust or Do Not Trust the device for web access. You will choose Trust if you want to proceed.
- Once you’re in, choose the Upload option and select the downloaded photos from Google Photos.
- Once uploaded, you’re good to go. Once you log in to iCloud on your iOS device, you can view the files on iCloud across all devices.
Method 4: How to Move Google Photos to iCloud On iPhone
Finally, it won't be a big problem if you have an iPhone and want to move photos from Google Photos to iCloud storage, it won't be a big problem. Here are the simple steps to move Google Photos to iCloud on iPhone.
- Install the Google Photos app on your iPhone, launch the app, and log in with your credentials.
- Before file transferring, go to Phone Settings > Enable iCloud Library.
- Select the images you want to move to iCloud and download them to your iPhone.
- Once downloaded, your photos will automatically be synced with your iCloud account. You can access them from any device with iCloud ID logged in.
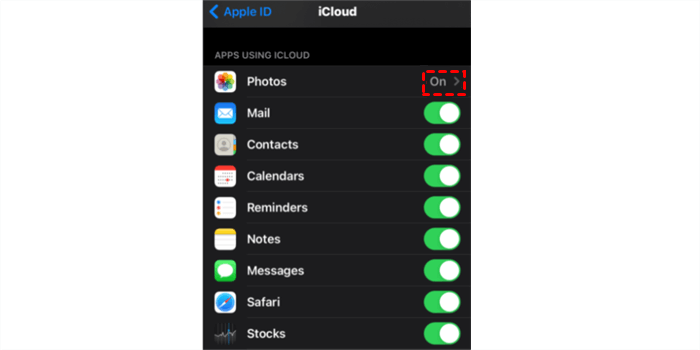
Bonus: Move Photos Across All Devices - AirDroid Personal
AirDroid Personal is a mobile file management software that works similarly for Android and Apple devices. Instead, the file transfer between your Android and iOS device will facilitate the transfer wirelessly.
Curious to know how? Here is the step-by-step guide on how to send photos between devices with AirDroid Personal:
- Install and launch the AirDroid Personal app on either phone. Log in to the same account on both devices.
- Go to the Devices tab from the phone from which you want to transfer data and choose the name of your iOS device.
- It will open a chatbox-like interface to facilitate the transfer across devices.
- Tap the attachment icon, select the Images option, and choose the photos you want to move.
Conclusion
We have discussed everything you need to know about sending files from Google Photos to iCloud via PC, iPhone, and Android. However, we recommend using the AirDroid Personal method, which doesn't bind you to the type of device you're using and is very convenient when you have physically different operating systems that can be challenging to synchronize. Besides, AirDroid Personal offers several other features, making it a complete package for people looking to transfer files and a complete file management and mobile management software.










Leave a Reply.