5 Ways to Transfer Music from Computer to iPhone
Having a good music collection on your iPhone is a massive flex. If you love to collect CDs or albums and like to have a collection of music on your phone, you should know how to transfer music from computer to iPhone 13 or older. Especially if you already have an extensive collection on your computer, you might want to transfer that to your new iPhone. There are many different ways to do it. You can try and test out the various methods and see which one works for you. Let's begin!
Part 1: 5 Ways to Transfer Music from Computer to iPhone
When it comes to transferring music to your iPhone, there are many different ways to do it. Whether you use a MAC or a Windows PC, you can easily share your music collection to your iPhone. Let's check out how.
1. Using iTunes
If you are a MAC user, it's pretty easy to transfer all your music to your iPhone. Just set up auto synching on the iTunes app, and every time your phone connects to the WiFi, it will automatically syncs to your PC. Follow these steps.
- Step 1. Connect your phone to your PC
- You can connect your iPhone to your PC using a USB cable or a Wi-Fi connection. To connect to Wi-Fi, connect your iPhone and PC to the same Wi-Fi network, and you should be able to detect it from your computer.
- Step 2. Open iTunes on your PC
- Launch the iTunes app on your MAC. Then you should see your iPhone show up on the left sidebar of the iTunes window. The sidebar is the media menu. Your iPhone icon should be on the top right corner of the media menu. This means your phone is connected.
![]()
- Step 3. Click on Music from the sidebar.
- You should be able to see many different options on the left sidebar menu. Click on music. Then click on the Sync Music checkbox and make sure it is blue. This will sync your entire music library to your phone.
- If you don't want to copy the entire library, you can also select certain songs or playlists to transfer from that option. Finally, click Apply. That's it. Every time your phone and pc are connected to Wi-Fi, they will automatically become synced.
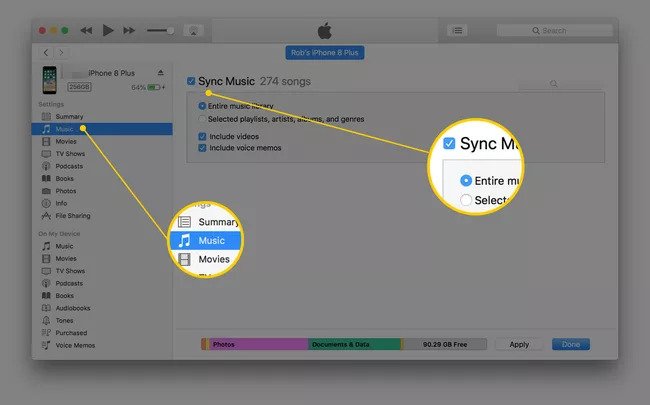
2.Transfer Online -via AirDroid Personal Web
Let's come to the main point: how to transfer music from PC to iPhone or vice versa. The same method can be used for transferring other files or other devices as well.
Step 1. Download and Install the AirDroid application on your iPhone. You can search AirDroid on your Apple Store and find the software.
Step 2. Launch the application and sign up for your Airdroid account.
Step 3. Next step is to access Airdroid Web from your web browser on a Samsung phone.
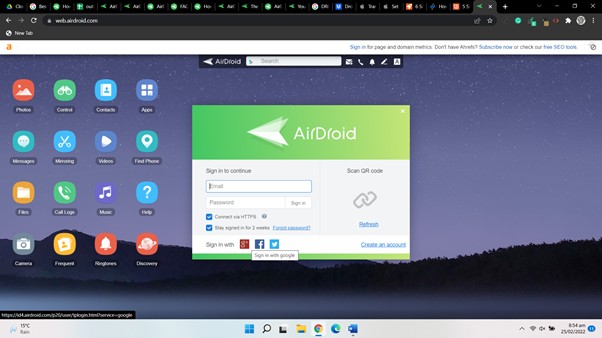
- Step 4. You're just there. Now you can easily choose music files to upload on your AirDroid and download on your iPhone. It can be done vice versa.
3. Using AirDroid
If you want to know how to transfer music from computer to iPhone without iTunes, you can use a file-transfer app like AirDroid. AirDroid is a great way to share files between devices, and it doesn't matter if you don't use macOS. AirDroid works across platforms, so you can use it to transfer songs from your Windows PC.
- Step 1. Download and Install AirDroid
- You need to download and install AirDroid on both your computer and iPhone. Create an account and then log in.
- Step 2. Connect to iPhone.
- Launch the AirDroid app on your PC and then log in. Remember to keep both devices connected to Wi-Fi. If the AirDroid app on your iPhone is also logged in, you should see your iPhone pop on your PC's sidebar of your AirDroid app.
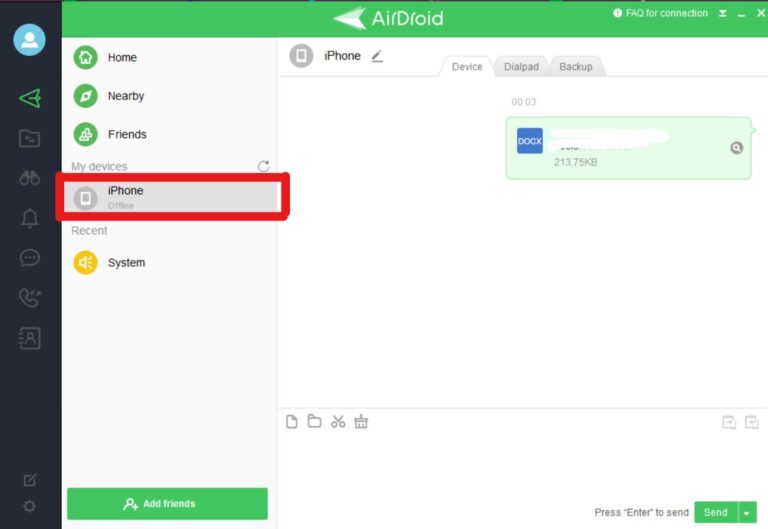
- Step 3. Transfer Music
- Click on the iPhone, and then it should open the chat option on the AirDroid app. Then all you have to do is drag and drop the music files or mp3 files you want into the chatbox. You should be able to find your file in the Files folder.
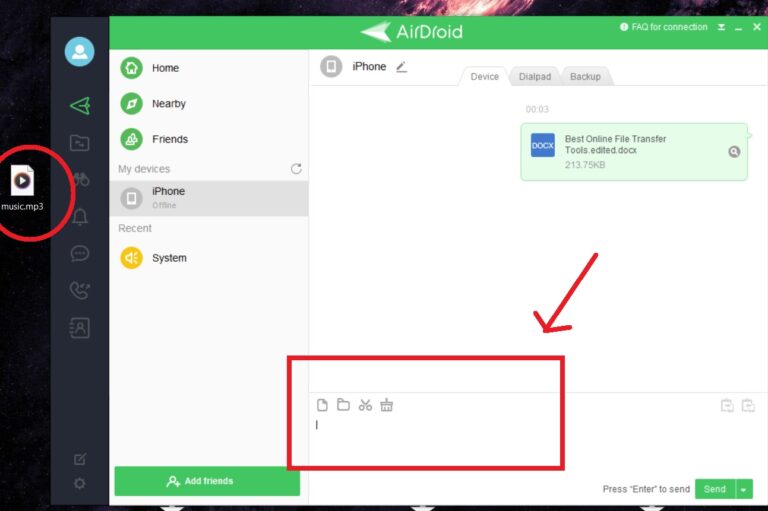
4. Using Cloud Storage
If you want to know how to transfer music from computer to iPhone without USB then this is another good option. There's also the option of using cloud storage to store all your music in one place. You can use it to back up your music library from your computer and access it anywhere. There are several options with this; you can use iCloud or download third-party apps like Google Drive or Dropbox. Google Drive is an excellent option because it works for both MAC and Windows PC. Here's how you can use it.
- Step 1. Sign in to Google Drive
- Go to your browser and sign in to your Google Drive account. Remember to set up Google Drive on your iPhone as well. If you don't have it installed already, install it and log in to your account there.
- Step 2. Upload file to Google Drive
- Click on the New button on the top left and select File Upload. If you want to transfer many songs at once, you can also separate all your mp3 song files into a folder on your Desktop and then select Folder upload and upload the folder to Google Drive.
![]()
- Step 3. Play the Files
- Once all the files have been uploaded, you're done! You can now access all these music files from the Google Drive app on your iPhone. There's no need to download them either, and you can play the files from within the Drive app.
5. Using AirDrop
You can AirDrop the music files to your iPhone, but they won't appear on the Apple Music app. But you can play it from the Files folder. If you want to know how to transfer music from a computer to an iPhone with AirDrop, follow the following steps.
- Step 1. Turn on AirDrop
- Since AirDrop only works with Apple devices, you can do this with a MAC. Launch the Finder app and go to AirDrop from the left sidebar. Remember to have your WiFi and Bluetooth turned on for your MAC and iPhone. It would help if you also turned on your AirDrop from the Control Center on your iPhone.
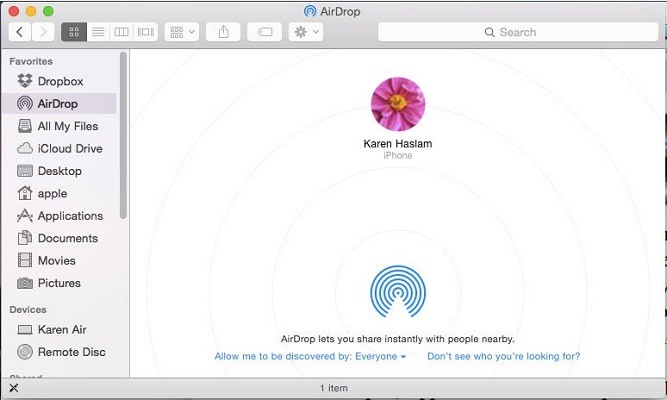
- Step 2. Go to the Music File
- Next, you need to navigate to where your music files are stored. If it's not on the Desktop, launch the Finder app to the folder where you store your mp3 files. Then drag and drop the music files to your iPhone icon inside the AirDrop screen.
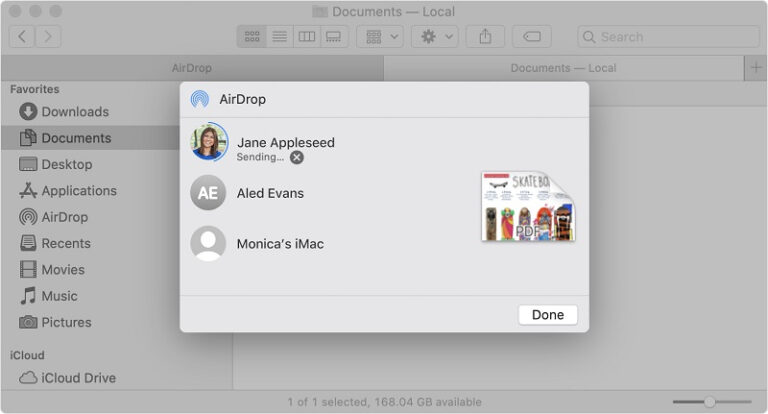
- Step 3. Accept on the phone.
- You should get a pop-up on your phone notifying you about the transfer. Press Accept to receive the files. Then you can play them from the Files folder.
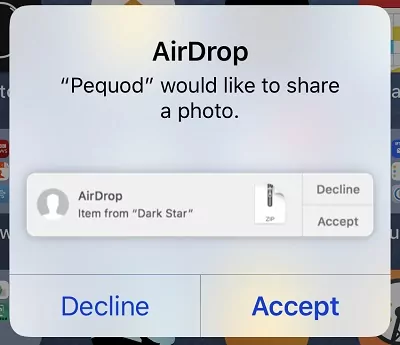
Part 3: Conclusion
Now you know how to transfer music from a computer to iPhone. Whether you have a MAC or a Windows PC, whether you want to use iTunes or not, you know how to share music in all of these ways. So what are you waiting for? Sync your library and listen to your favorite playlists on all your devices.
FAQs










Leave a Reply.