How to Transfer Music from iPhone to Computer
Users experience numerous problems when transferring music from iPhone to a computer. For example, file system errors, outdated Windows drivers, disk fragmentation, and antivirus settings can prevent you from transferring files, including music, from iPhone to PC or laptop.
Some people experience poor network connections, preventing them from sending music files from iPhone to Computer. The reason is that most people do not use Ethernet cable connections and rely more on Wi-Fi, which can cause fluctuations in internet speed.
So, how do you avoid all these problems, streamline the entire process, and ensure efficient, fast, and reliable music transfer from iPhone to a computer? Today's article will give you essential details. Read on!
How to Transfer Music from iPhone to Computer with iTunes
iTunes is the official way to transfer files between iPhone and computer. Music files downloaded from iTunes or any other platform are compatible with iTunes file sharing, making it easier and more efficient for users to transfer music/songs from iPhone to a computer.
iTunes file sharing enables you to transfer music from iPhone to computer via a Wi-Fi connection or USB cable. Although you can use a Wi-Fi connection, we recommend a USB cable because it is the fastest method to achieve your goals. Here are the steps to transfer music from iPhone to a computer using iTunes.
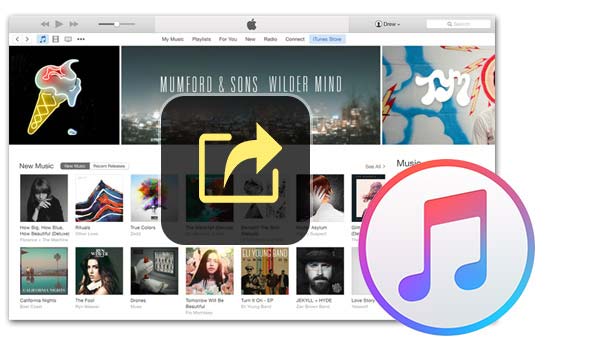
1. Connect your iPhone to your PC or laptop;
2. Launch iTunes and click the "Device" Tab;
3. Next, select "File Sharing" from the window;
4. Select the music files, such as mp3, Wav, AAC, etc.
5. Click "Save to" and choose a location to save the files;
6. The transfer of music files from an iPhone to a computer will start;
7. You are done! Enjoy.
How to Transfer Music from iPhone Without iTunes
Although iTunes is a practical and reliable way to transfer music from iPhone to Windows, it is unsuitable for beginners because the process is a little daunting and time-consuming. On the other hand, you can find multiple ways to transfer music from an iOS device to a PC or laptop without iTunes. Some of the best apps to use are:
AirDroid Personal
AirDroid Personal is one of the most widely used apps for managing file transfer. It offers various features, such as remote control, screen mirroring, SMS notifications, etc., between devices, including PCs, Mac, iPhones, and Android.
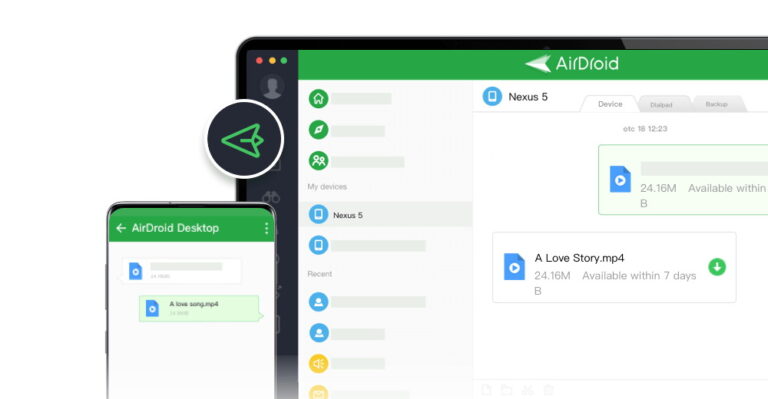
The most common reasons experts recommend AirDroid Personal are compatibility with multiple platforms, including iPhone to PC, for music transfer, free, fast, reliable, and efficient music transfer via Wi-Fi, and no network limitations.
In addition to transferring music files in different formats, you can share files, such as word, excel, PDF, photos, videos, presentations, etc. Unlike other applications that transfer individual files from iPhone to computer, AirDroid enables you to share music or song folders.
The purpose is to stay organized and ensure efficiency. Here is a step-by-step procedure to transfer music files from iPhone to a computer using AirDroid Personal.
1. Download and install AirDroid Personal to your iPhone and computer;
2. Register AirDroid Personal account and log into the account;
3. Open the AirDroid app on iPhone;
4. Click the device, such as PC or laptop," to transfer music files;
5. Tap the "Paperclip" button to send music files from iPhone to the computer;
6. Choose the music files or songs you want to transfer;
7. Click the "Send" button to complete the process.
iCloud
iCloud is one of the best, easiest, and most efficient ways to transfer music files from an iPhone, PC, or laptop. It supports multiple platforms, including PCs with Windows operating systems.
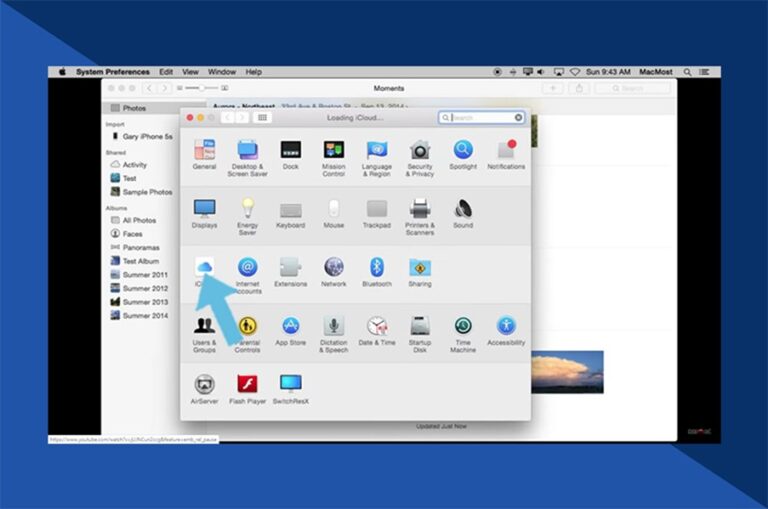
iCloud is a cloud platform that allows you to upload and download various files, including music or songs. You can upload up to 5GB of files on a free iCloud plan. However, if you have thousands of music tracks and songs, you will need a premium plan to transfer them from iPhone to a computer. Here are the steps to do the job:
1. Navigate to the "Files" app on your iPhone
2. Choose the music files you want to transfer to your PC
3. Tap on the "Copy" button after choosing the files
4. Go to iCloud Drive in the app
5. Paste the copied songs or music files
6. Once uploaded to the iCloud Drive, access iCloud on your PC
7. Download the desired files and enjoy your favorite music
CopyTrans
CopyTrans is a reliable tool to back up your iOS devices, including iPods, iPads, and iPhones. It helps you back up your audio-based content to iTunes and different folders on your computer.
CopyTrans has different modes, including the Simple and Advanced modes." We recommend using the 'Simple" mode if you are a beginner. It enables you to transfer music files from iPhone to a computer. Here are the steps:
1. Download and Install CopyTrans
2. Open the app and connect your iPhone
3. It takes a few minutes to load the music library
4. Once completed, select a folder on your PC or laptop to back up music
5. CopyTrans will back up your iPhone music tracks or songs to the folder
6. Once copied, you can listen to your favorite music
AnyTrans
As the name suggests, AnyTrans allows users to transfer files from iPhone to computer, including photos, music, songs albums, contacts, videos, documents, etc. AnyTrans comes with cutting-edge features, making it easier for users to transfer music files efficiently and reliably.
The intuitive user interface lets you streamline the transfer, making the app easier to use than iTunes. Follow the steps below to transfer music from iPhone to a computer.
1. Download and install AnyTrans on your iPhone and PC or Mac
2. Connect your iPhone to a PC or Mac using a USB cable
3. Once the connection has been established, click on "Content to PC."
4. Choose the desired music files to start the transfer
5. The app will save data to the desired location
6. Click on "View Files" after transferring the files
7. Navigate to the folder/location and enjoy your favorite music
Can I Transfer Downloaded Apple Music Songs from iPhone to Computer?
iTunes is a reliable app to transfer downloaded Apple music or songs from iPhone to PC or Mac. However, you need to connect the computer with iPhone and authorize the device. Otherwise, you may not transfer the downloaded music files from your iPhone to your computer.
The best alternative to performing the tasks quickly, efficiently, reliably, and cost-effectively is using the best app like AirDroid. It enables you to transfer downloaded music files from iPhone to computer without hassle. Because iTunes is a bit complicated, AirDroid is a much more reliable app to do the job.
Final Words
Although iTunes, the official iOS management software, can transfer music files between iPhone and computer, it requires you to be tech-savvy because the user interface and functions are not intuitive and easy to use.
On the other hand, you can use AirDroid Personal to efficiently transfer music files from iPhone to a computer. Although iCloud, AnyTrans, and CopyTrans are existing options, they have limitations.
For instance, iCloud does not allow you to transfer bulk music files because the storage space is only 5GB. So, the best app or option is to download and install AirDroid Personal on your iPhone and PC.
FAQs










Leave a Reply.