How to Transfer Music from iPod to iPhone?
Got a new iPhone but don't know how to transfer songs from your old iPod to your new iPhone? Well, in this article, I will tell you how to transfer music from iPod to iPhone quickly and easily. Likewise, you can also transfer music from iPhone to iPod, iPod to iPod, or from iPhone to iPhone. So it is a very complete and helpful software solution in many cases.
Part 1: How to Transfer Music from iPod to iPhone Without Computer?
Method 1: Using iTunes Store
It is one of the best and easiest ways to transfer music from an old iPod to a new iPhone. If you already bought your favorite music on iPod from iTunes, you only have to sign in with the same Apple ID on both devices. And it allows you to sync the music on both devices. Please follow the steps:
Step 1: Sign in to your iPhone with the same Apple ID as your iPod.
Step 2: Open the iTunes Store app, click on three dots to the bottom right, and go to the "Purchased" option.
Step 3: Tap "music" and select the "Not available on this iPod" option.
Step 4: Select your favorite song or playlist and "All Songs" and click the download button to save the songs to your iPhone. 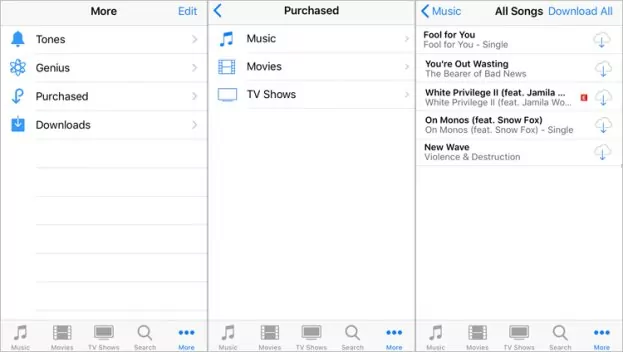
Method 2: Via AirDrop
Another best way to transfer music from iPod to iPhone without a computer is using AirDrop. If you want to share a few songs, you need to use the AirDrop method because it is a free and effective way to transfer music from iPod to iPhone.
As AirDrop method is free, but it will take a long time if you need to transfer a lot of songs. Follow the procedure:
Step 1: Open Control Center on both iPod and iPhone devices by Swipe up. Now, turn on the AirDrop option. It will automatically turn on the wifi and bluetooth on both devices. 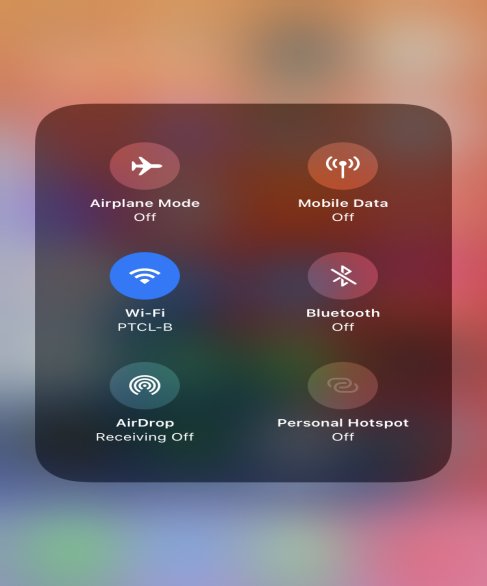
Step 2: Go to the music application on your iPod and choose your favorite song to share.
Step 3: Click on the button with three dots to view the song details. Then select "Share Song," press on AirDrop, then select the receiver device.
Step 4: Click "Accept" on the target device to receive the music. You need to repeat this procedure to share more songs.
Note: You can only transfer Apple music store purchased music via AirDrop.
Method 3: Using Home Sharing
How do I transfer my iPod music to my iPhone? Instead of sharing the songs one by one, there is another helpful way to share playlists from iPod to iPhone via Home Sharing. Further steps are described in detail.
Step 1: Click on "Settings" on your iPod and go to music.
Step 2: Press on Home Sharing and write your Apple ID information.
Step 3: Open "Settings" on your iPhone and go to the "music" option. Scroll down a bit; you will see the "Home Sharing" option at the bottom. Now Sign in with the same Apple ID you used on your iPod.
Step 4:
- On your iPhone, launch the music app, and you'll see all the iPod music playlists on your iPhone.
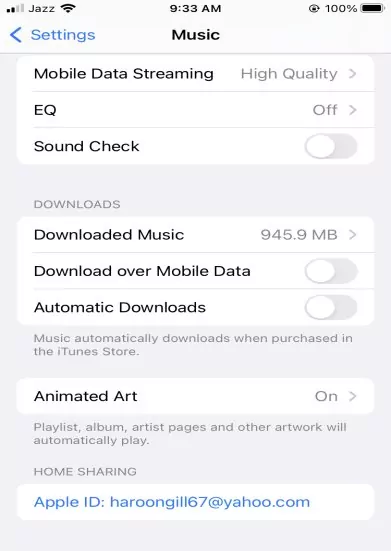
Method 4: With Apple Music
The use of apple music is the best and easiest method to move the music library from iPod to iPhone. If you are using the apple music subscription, you can sync the music library on all different apple devices with the same Apple ID.
First, you will have to check the Apple music service. If you choose to subscribe, you need to activate the iCloud Music Library to sync songs on different apple devices.
Step 1: Go to your iPod settings and click "music." Step 2: Switch to "Sync Library." Step 3: Next, you need to follow the same procedure on your iPhone.
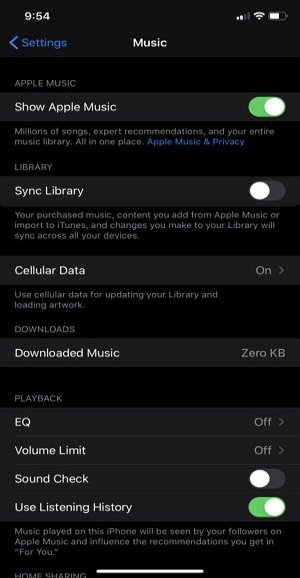
Part 2: How to Put Music from iPod to iPhone Via PC?
Method 5: Via AirDroid Personal
Let's move on to the most important method: if you want to transfer music from iPod to iPhone without iTunes, the best and easiest way is to use a file transfer app like AirDroid Personal.
It is one of the best methods to transfer files between various devices. The AirDroid Personal works on all different platforms, so you can smoothly transfer music from computer to iPhone. You can also use AirDroid Personal to share other files as well. Let's start.
First, you need to transfer music from iPod to the computer, and then you can share it to iPhone.
1. Transfer Music from iPod to Computer
First of all, attach your iPod to your computer. You will see the iPod drive option; open it. Now, Go to the "iPod_Control" >> "Music" folder, and here you will see a lot of subfolders. Sometimes, you would not see these folders because they are may be hidden. Try it: 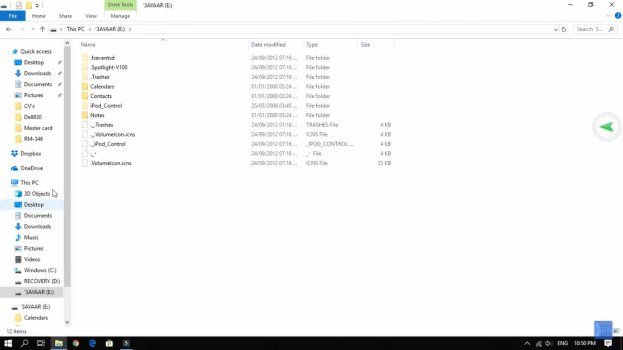
On PC, click on View from the menu bar. Then select the Hidden Items check box to show these hidden folders. 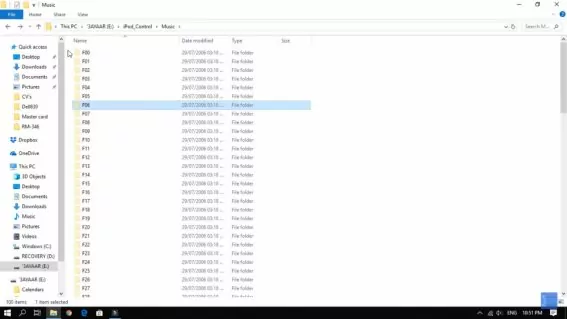
Copy and paste all F folders to your PC's hard drive. Now, you can use AirDroid to transfer this music from your computer to your iPhone.
2. Transfer Music from Computer to iPhone
Step 1: Download and install the AirDroid Personal app on both your PC and iPhone.
Step 2: Open the AirDroid app and create your AirDroid account.
Step 3: Log in to the same AirDroid account on both devices.
Step 4: Then, you will see your iPhone pop on the "My Device" option of AirDroid.
Step 5: Press on it, and a chat option will appear. Here, you will drag and drop any music file to transfer. 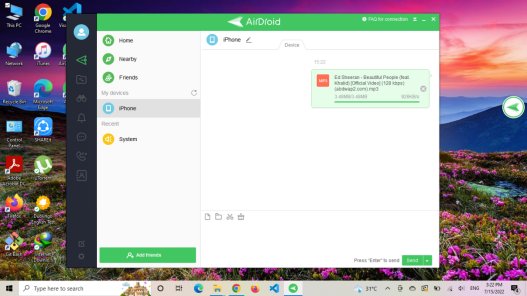
Step 6: You have done. You have transferred the music files from your computer to your iPhone.
Congratulations! You have managed to transfer music from iPod to iPhone. The process is free, simple and productive with the AirDroid Personal.
Method 6: Using iTunes
iTunes is a great choice to transfer purchased music from iPod to iPhone. It is a very simple and straightforward method. First, you need to sync the iPod songs to iTunes and then sync this music to your iPhone. To get started with iTunes, you need to prepare a little:
- Firstly, ensure that the iPhone's iOS version should be higher than iPod's.
- Also, confirm that you have the latest version of iTunes.
- Make sure that you have turned off the Find My iPhone option.
How to Transfer Music from iPod to iPhone:
Step 1: Firstly, attach your iPod to your PC and start the iTunes application.
Step 2: Now, you need to authorize the computer. To do this, click on "Account" from the menu bar. From the drop-down, click "Permissions" and then click on "authorize this computer."
Step 3: Then click on "File" from the menu bar. From the drop-down, go to the "Device" option and click on "Transfer purchases from [iPod name]." 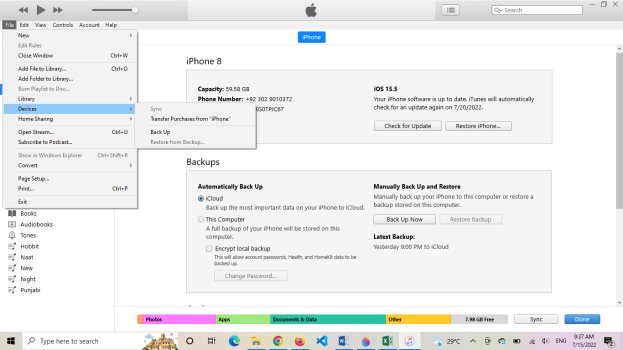 Step 4: Attach your iPhone to your PC and press the device icon.
Step 4: Attach your iPhone to your PC and press the device icon.
Step 5: Select "Songs" in the extension.
Step 6: Right-click on a song or multiple songs you need to share and press "Add to Device." The selected music will transfer to your iPhone.
Method 7: With Finder
If you have iPod Shuffle, you can use the built-in function of your operating system to import music from this iPod to your Windows PC or Mac.
Because Apple is also designed earlier iPods to act as an external PC hard drive, you can easily connect iPod Shuffle to a PC with a USB cable.
Similar,
- On macOS: open Finder and find iPod, double press on it to open drive;
- On Windows: Go to "This PC" and open the iPod Drive.
Now, Go to the "iPod_Control" >> "Music" folder, and here you will see a lot of subfolders.
Tip: Sometimes, you would not see these folders because they are may be hidden. Try it:
Step 1: On macOS, press Cmd + Shift + Period to activate hidden folders as they appear.
Step 2: On PC, click on View from the menu bar. Then select the Hidden Items check box to show these hidden folders.
Copy and paste all F folders to your PC's hard drive.
Now, you can use iTunes to transfer this music from your iPod to your iPhone. See:
Step 1: Open iTunes and go to the "file," select the "Add Folder to Library" option;
Step 2: Select the songs folders, and press "Select Folder" to import;
Step 3: Now connect the mobile;
Step 4: In the left pane, under the library, click "Songs";
Step 5: Select the music file, and right-click on it to "Add to Device."
The iTunes will start to transfer the music to your iPhone.
Part 3: Conclusion
Now you can transfer your favorite song from iPod to iPhone using the methods above. Now you know how to add music to your iPhone without iTunes. There are also better alternative methods for downloading music files from iPod to computer and vice versa. Choose a way that is convenient for you, which will intelligently process a huge collection of music files in the process of data transfer. Use flawless tools for lossless data transfer. The AirDroid personal is the ultimate data manipulation software for unique gadget platforms. The friendly interface simplifies the complex task and helps to handle iOS files optimally. Try AirDroid Personal and explore the exciting features of this app.
Part 4: FAQs
- You are using an outdated version of the iTunes version;
- Maybe the USB cable is damaged;
- You have not authorized iTunes;
- Maybe some computer or device issue;
- Or due to driver update issue;








Leave a Reply.