How to Transfer Music from iTunes to iPhone?
If you’re an iPhone user, you must rely on iTunes to listen to music in most cases. iTunes is an Apple software for organizing and playing music or videos without any hassle. You can download or play unlimited songs using a subscription to Apple Music. However, when you want to transfer music from iTunes to iPhone, you have to sync iTunes music to the phone. Besides, you can also transfer music files from iTunes to your iPhone using the manual method. And what if you want to transfer music from PC to iPhone without using iTunes? Then this article will discuss how to transfer music from iTunes to iPhone with many methods, including with / without iTunes.
Part1: How to Transfer Music from iTunes to iPhone With iTunes?
If you want to transfer music from iTunes to iPhone using iTunes, there are two ways: automatic and manual. We will discuss each of them.
Method 1: Sync Music from iTunes to iPhone Automatically.
Here is the first method of transferring music from iTunes to iPhone using iTunes automatic sync
- Step 1: Connect iPhone With PC
- Firstly, connect your iPhone with the PC using the data cable.
- Step 2: Add PC As Trusted Device
- Open your iPhone and add your PC as the trusted device. You might be asked to enter the password for reconfirmation.
- Step 3: Open iTunes on A PC

- Now you will open iTunes on your PC and click on the Device icon(iPhone shape) in the top-left.
- Step 4: Select Automatic Sync


- Now click on Summary and select Sync With This(Device) Over Wi-Fi.
- Step 5: Sync the Music from iTunes to iPhone

- To save the settings and begin automatic music transfer from iTunes to iPhone, click on Apply. Wait until the Sync is completed.
Method 2: Transfer Music from iTunes to iPhone Without Syncing
You can also transfer music from iTunes to your iPhone without syncing. Here are step-by-step instructions to do this:
- Step 1: Connect iPhone With PC
- Firstly, connect your iPhone with the PC using the data cable.
- Step 2: Add PC As Trusted Device
- Open your iPhone and add your PC as the trusted device. You might be asked to enter the password for reconfirmation.
- Step 3: Open iTunes on A PC

- Now you will open iTunes on your PC and click on the Device icon(iPhone shape) in the top-left.
- Step 4: Enter your iCloud Credentials

- Click on Summary and check Manually Manage Videos and Music. Click Apply to save changes.
- Step 5: Select Music to Transfer

- Go to Library Section and select the music files you want to transfer. Press Ctrl while selecting multiple files.
- Step 6: Transfer Music Files

- Once select the files, drag the files from the Library Section to the Music Section of your Device. Wait until the transfer is completed.
Part 2: How to Transfer Music from Computer to iPhone Without iTunes?
Don’t want to transfer music from your computer to iPhones with iTunes?
We get you covered. Here are the simple methods to transfer music from computer to iPhone without iTunes.
Method 3:Use AirDroid Personal
AirDroid Personal is an all-in-one mobile management tool that supports multiple platforms. You can transfer files across different devices, remote control devices, screen mirroring, and much more. It’s the most convenient and practical way to transfer music from computer to iPhone when you don’t want to use iTunes.
Some features of AirDroid Personal are as follows:
Features
- Safe, lossless, and faster data transfer across devices.
- Multiple devices support transferring all kinds of files.
- Hyper-fast transfer
- No internet is required for nearby device sharing
- Other features like screen mirroring, remote control, webcam, etc., are available.
How to transfer music from PC to iPhone without iTunes using AirDroid Personal?
Here is the step-by-step guide to doing so:
- Step 1: Install AirDroid Personal
- Download and install the AirDroid application on your iPhone. You can search AirDroid on your Apple Store and find the software.
- Step 2: Sign Up For AirDroid Personal
- Launch the application and sign up for your AirDroid account.
- Step 3: Open AirDroid Web On PC
- The next step is to access Airdroid Web from your web browser. You will have to open the webpage from your Windows, Mac, or Linux device as we’re transferring files from PC to iPhone. For the web browser, repeat the same process to log in to your AirDroid account.

Visit the AirDroid web

Login to your AirDroid account
- Step 4: Transfer Music from PC to iPhone

- You’re just there. Now you can easily choose music files (audio, song, memos, etc.). Drag and drop to the iPhone using AirDroid Web.
Method 4: Use Google Drive
- Step 1: Log Into Your Google Drive
- Log in to your Google Drive account from a PC’s web browser for file transfer from PC to iPhone without iTunes.
- Step 2: Upload Files from PC to Google Drive
- Tap on the Upload, and you can choose music files that you want to transfer from PC to PC.
- Step 3: Log Into Your Google Drive on iPhone
- Once files are uploaded, log in to your Google Drive account from your iPhone app.
- Step 4: Download Files from Google Drive to iPhone
- Download the files on your iPhone from Google Drive.
Method 5: Use Email
You can also use the email method to transfer music files from PC to iPhone. Here is what you need to do:
- Step 1: Log Into Your Email Account to Transfer the PC
- Firstly, go to the email application of your PC, or log into your email address from a web browser. You can use Gmail, Yahoo, or any email service provider.
- Step 2: Send Files to Email Address Of Remote PC Owner
- Create a new message, enter an email address of the receiver iPhone owner, select files to be transferred, and send.
- Step 3: Log In Receiver Email on iPhone
- Log into the receiver email on the second PC using an email application or web browser.
- Step 4: Download the Files to iPhone
- Open the sender’s chat, download the files to your iPhone, and that’s it!
Method 6: Using iCloud Drive
You can also transfer iTunes music to your iPhone without using iTunes. Instead, iCloud Drive can be used to transfer music without any hassle.
Here is the step-by-step guide to do so:
- Step 1: First of all, download the iCloud Control Panel from Apple’s website.
- Step 2: Log into your iCloud using your Apple ID from your PC.

- Step 3: Whether you want to access music, you can do it by accessing your iCloud settings. In the settings of iCloud, tap on iCloud > Photos on your iPhone. Finally, download the photos or files, and transfer/import your files from iPhone to PC.
- Step 4: You can access the files and folders if you want to see where the files have been saved on your PC. Click on This PC, and you will see the iCloud Photos folder, among other folders. Tap the Download icon, and your files will be downloaded on your device. That’s it!

Part 3: Conclusion
We have discussed different solutions to the question of how to transfer files from iTunes to iPhone automatically, manually, and transferring music from computer to iPhone without iTunes. Among all the solutions, AirDroid Personal is one of the most convenient and hyper-fast methods for transferring music or other format files. Besides, you can also use AirDroid for screen mirroring, remote control, and as a device management tool.
FAQs

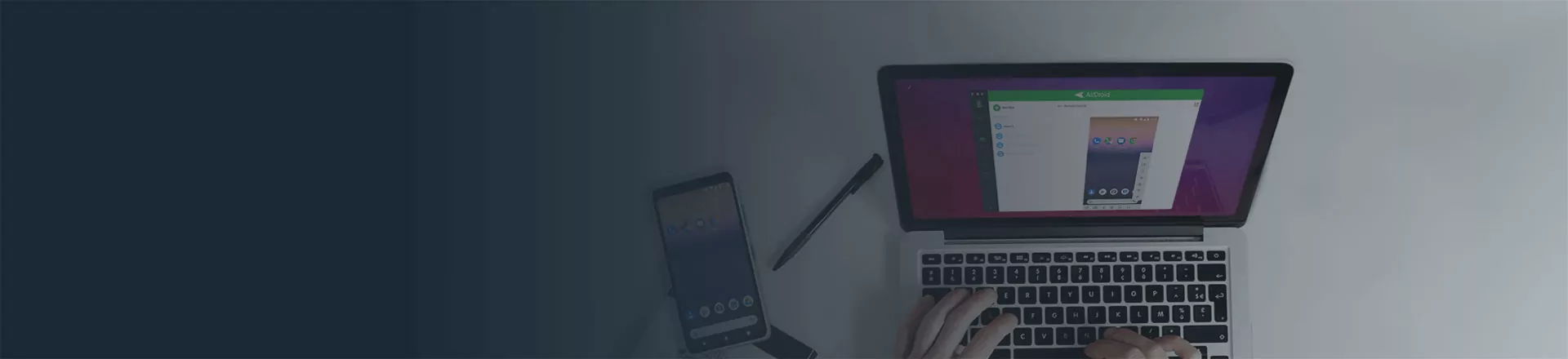
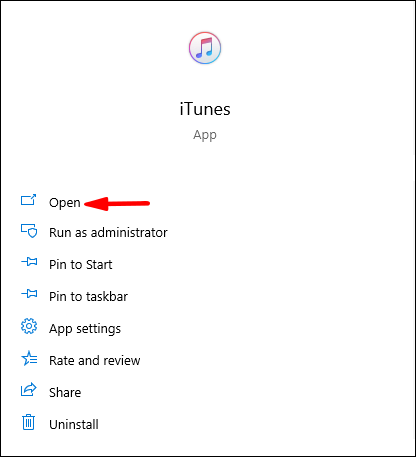
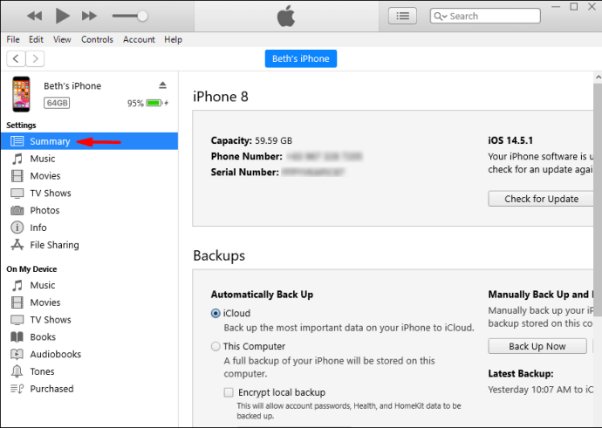
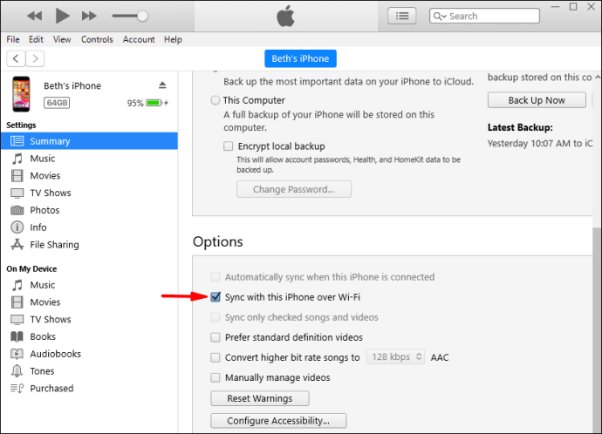
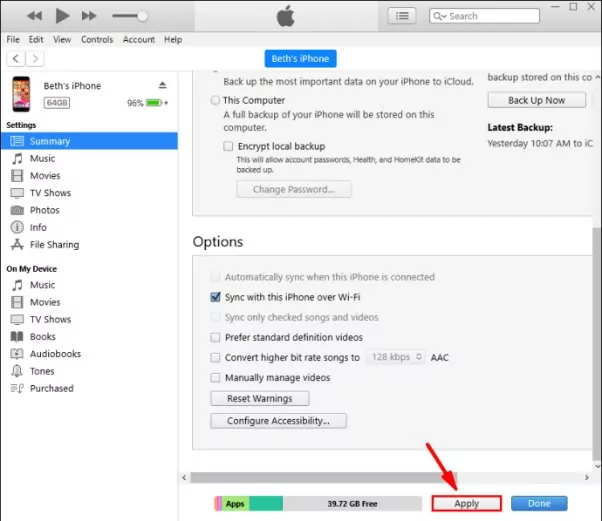
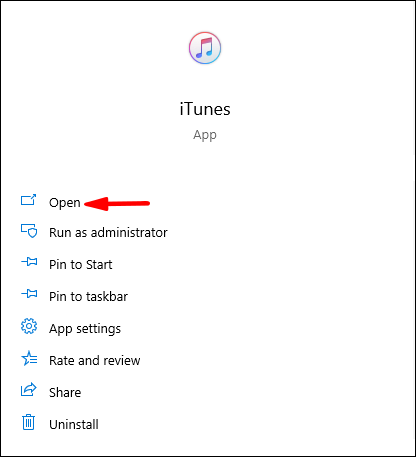
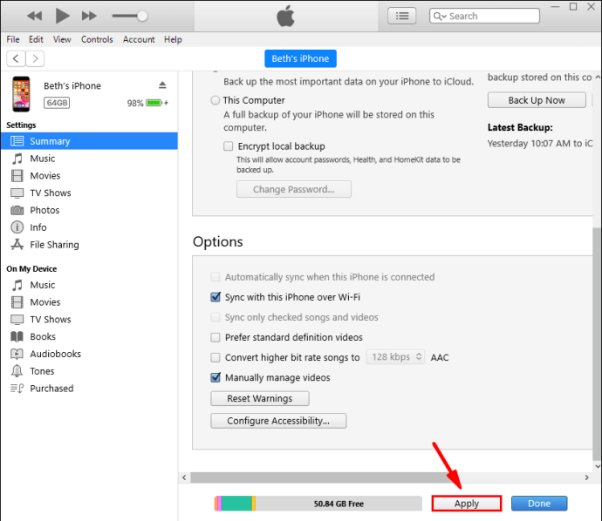
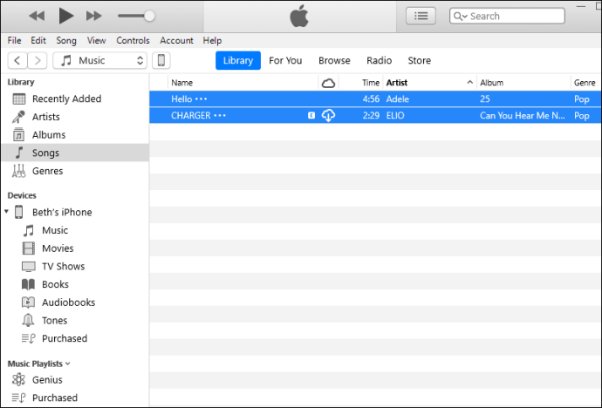
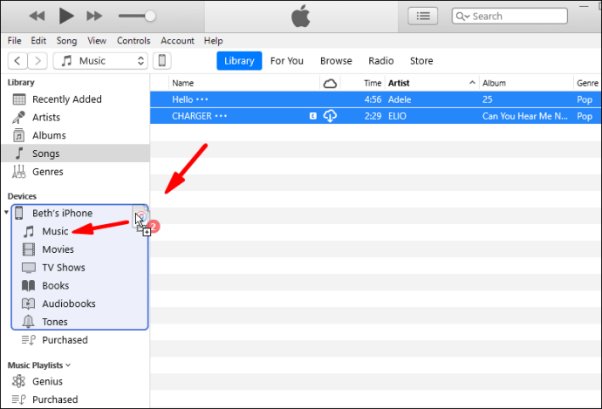
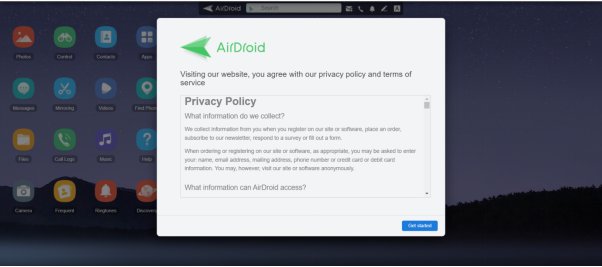
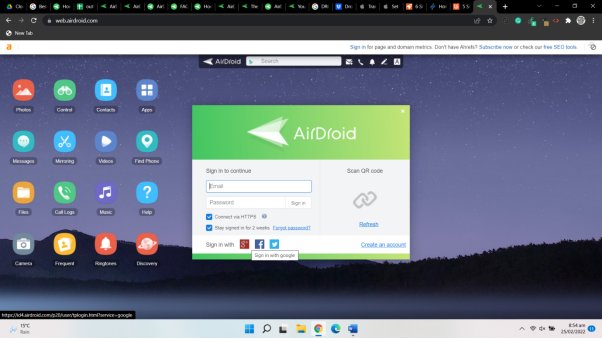
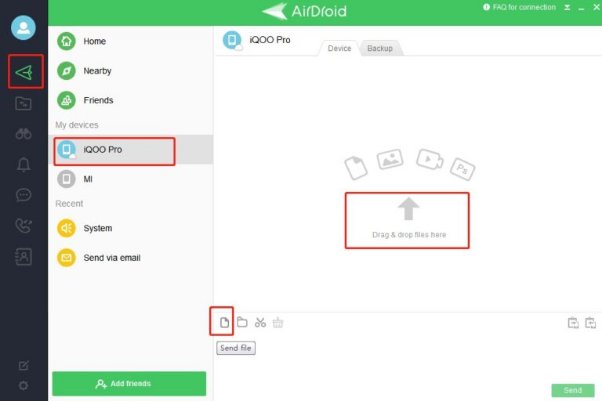
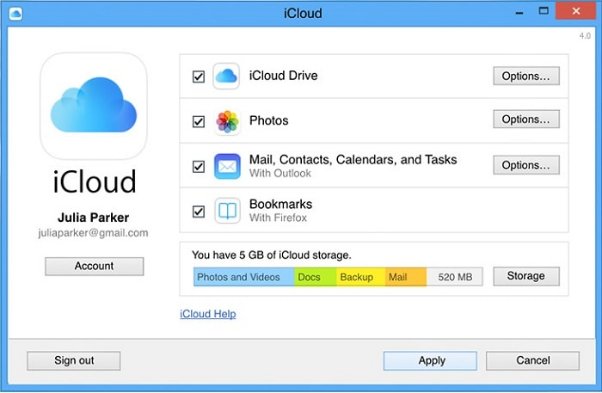
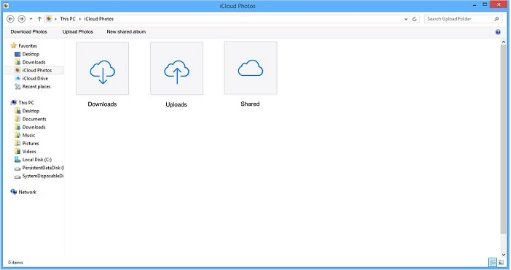







Leave a Reply.