5 Friendly Methods to Transfer Notes from iPhone to iPhone
With the introduction of iPhone Notes, it's become notably easier to write down your receipts, ideas, memories, or thoughts into the app. But the issue arises when you need to export notes to a new device as Apple allows exporting only one note at a time.
The idea of exporting hundreds of notes one by one seems daunting. Given this, this article walks you through how to transfer notes from iPhone to iPhone in a single go. Let's dive in!
Overview of the Ways to Transfer Notes from iPhone to iPhone
AirDrop: Sharing a few notes as you have to select and transfer one note at a time manually.
iCloud: Back up the notes and sync them on the new iPhone.
QuickStart: To share all the iPhone data including notes to a new iPhone when setting it up.
Apple Website: This method involves requesting Apple to send a copy of your selected data in the form of a link.
iMazing: A popular third-party tool that helps you move all the notes to a new iPhone at once.
How to Transfer Notes from iPhone to iPhone in 5 Ways
Here is a step-by-step guide to transferring your iPhone notes to another iPhone in one go using different methods.
Method 1: Via AirDrop
AirDrop is a Bluetooth replica for transferring data between Apple devices. It allows you to move iPhone notes as well as photos, videos, contacts, documents, and app data to a nearby iPhone without Wi-Fi.
Here are the steps to follow to transfer notes from the old iPhone to the new iPhone using AirDrop:
Step 1: Swipe down from the top to launch Control Center. Press and hold the Wi-Fi section to expand it.
Step 2: Here, tap AirDrop and select "Everyone." Also, turn on the Wi-Fi and Bluetooth options. Do it on the other iPhone as well.

Step 3: Now, open the Notes app on the older iPhone, tap the "three-dots icon" at the top, and choose "Send a Copy."
Step 4: Select "AirDrop" and tap your second iPhone's name when it pops up.
Step 5: When a notification appears on the recipient's iPhone, accept it to receive the incoming note.
Step 6: Repeat the procedure to send as many notes as you want one by one.
Method 2: Via iCloud
iCloud is a built-in sync and backup service for all iOS devices. It involves backing up notes on your original iPhone and restoring them on the new device. As iCloud comes with only 5GB of free storage, so make sure you have enough iCloud space to store all the notes.
Remember that you can restore an iCloud backup on an iPhone only when setting it up as a new device. With that said, here's how to transfer notes from iPhone to iPhone via iCloud:
Step 1: On the old iPhone, go to Settings > Your Name > iCloud. Swipe down and make sure "Notes" is enabled.
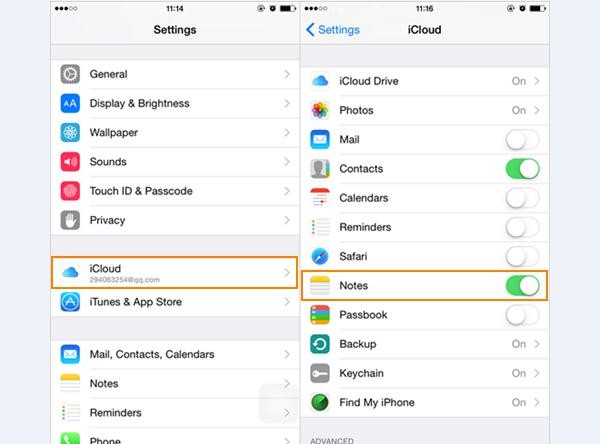
Step 2: Now, tap iCloud Backup and turn it on. Then, tap "Back Up Now" to sync notes to iCloud.
Step 3: Once it completes, start setting up the new iPhone and select "Restore from iCloud Backup."
Step 4: Select the latest backup file and wait until it's done.
When your iPhone restarts, open the Notes app to view its content.
Method 3: QuickStart
QuickStart is an advanced feature in Apple devices that allows users to transfer data to a new iPhone wirelessly. With this service, you can easily migrate all your Notes from iPhone to iPhone conveniently.
But note that it will transfer all the data on your old iPhone to the new one, taking a lot of time to complete. Here's how to use it:
Step 1: Make sure both iOS devices are connected to a Wi-Fi network with Bluetooth on.
Step 2: Now, start setting up the new iPhone while placing it near the old device until the "QuickStart" option appears on the screen. If it doesn't, restart both devices.
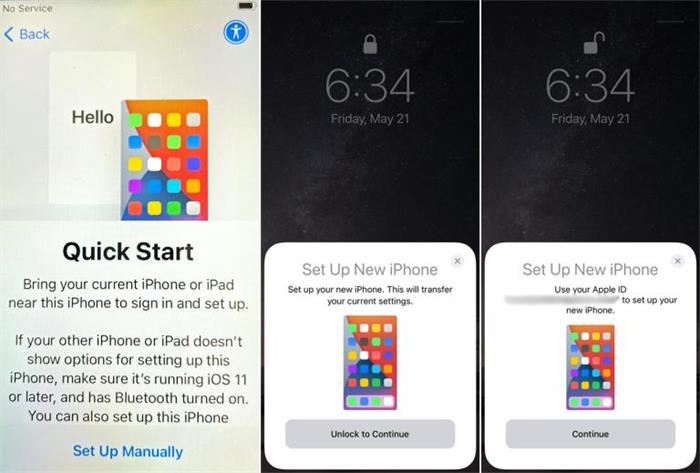
Step 3: Follow the on-screen instructions to connect both devices wirelessly via QuickStart.
Step 4: Next, select "Transfer from iPhone" and choose which data to send. Tap Continue to begin the process.
The process might take hours to finish. So, wait patiently.
Method 4: Via Apple Website
If you're not in a hurry to copy notes from iPhone to iPhone, then this method might work out best for you. Apple stores all your information on its servers, so you can request for getting a copy of the data in the form of a downloadable link.
The process of verifying your request can take up to a week. To use this service to share iPhone notes, follow the below steps:
Step 1: Head to appleid.apple.com on a web browser and sign in with your Apple ID.
Step 2: Here, select "Privacy" on the left sidebar and scroll down to "Your Data & click Manage your data."
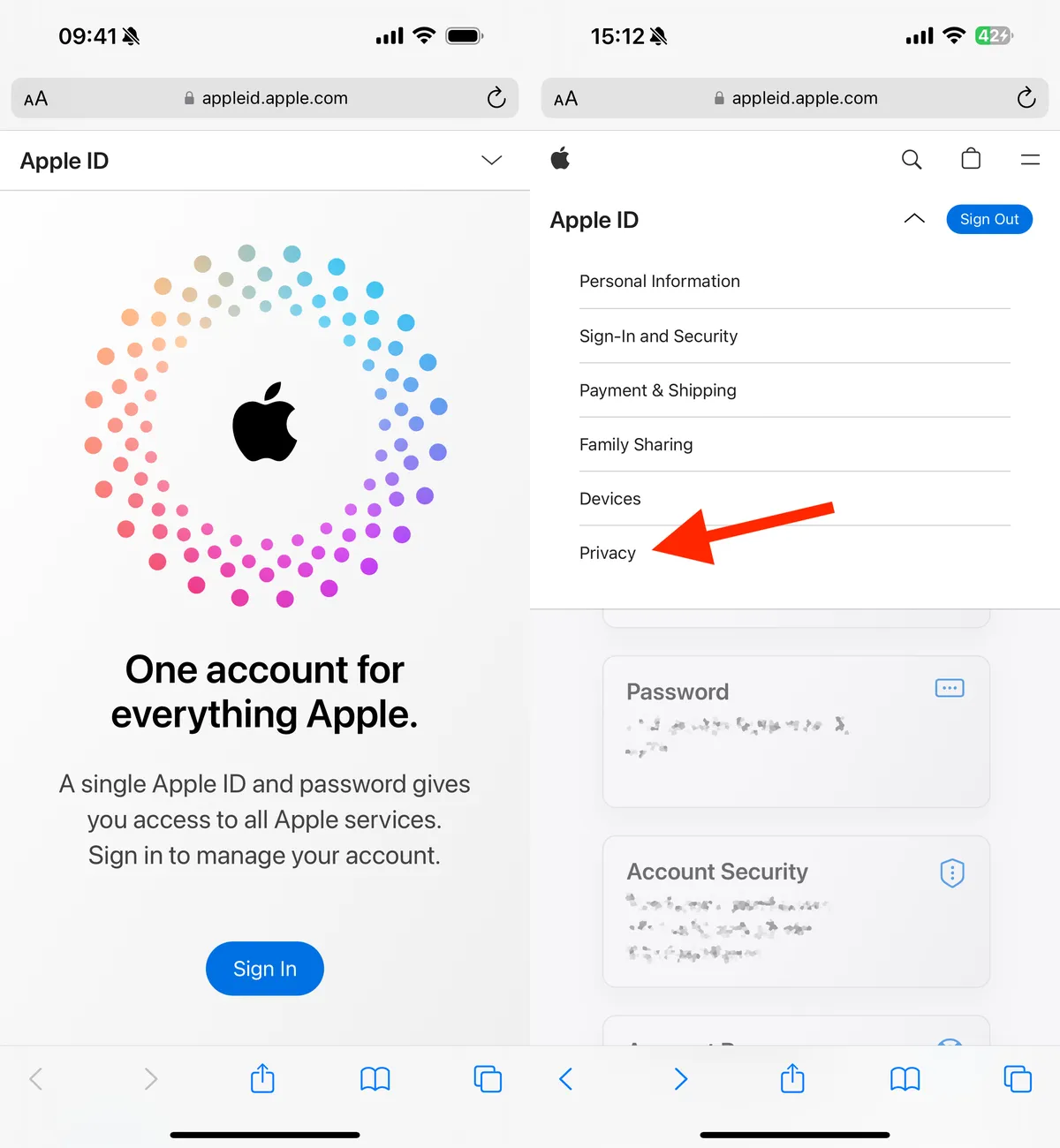
Step 3: On the new screen, tick "Request a copy of your data" and select "iCloud Notes" from the list of options. Hit Continue at the bottom.
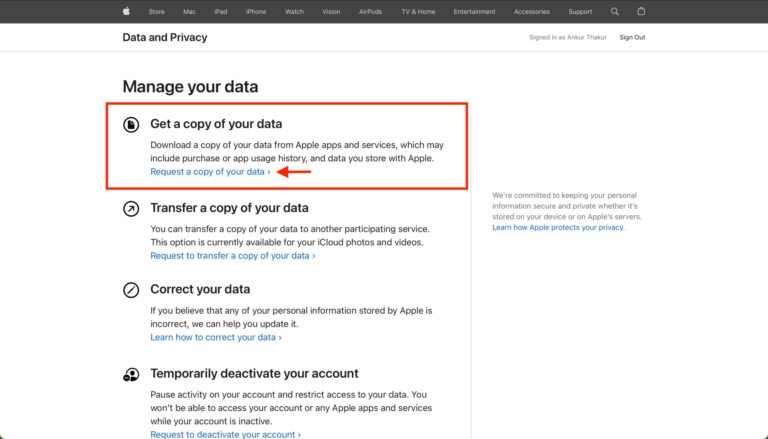
Step 4: Now, select the maximum file size you want to download.
Step 5: Finally, hit "Complete request" and wait for Apple to send you a link to download the content which can take several days.
Step 6: Once you get the link, click "Get your data" to download it on your new iPhone.
Method 5: Via iMazing
iMazing is a third-party tool that lets you transfer unlimited notes from iPhone to iPhone without any hassle. What it does is back up your iPhone on a computer. With this backup file, you can easily extract the desired content such as "Notes" onto the new iPhone.
Below are the instructions for how to transfer notes on iPhone using iMazing:
Step 1: Install and run iMazing on your computer and connect the iPhone to it.
Step 2: Now, click on your iPhone's name in the left bar and hit Back Up.
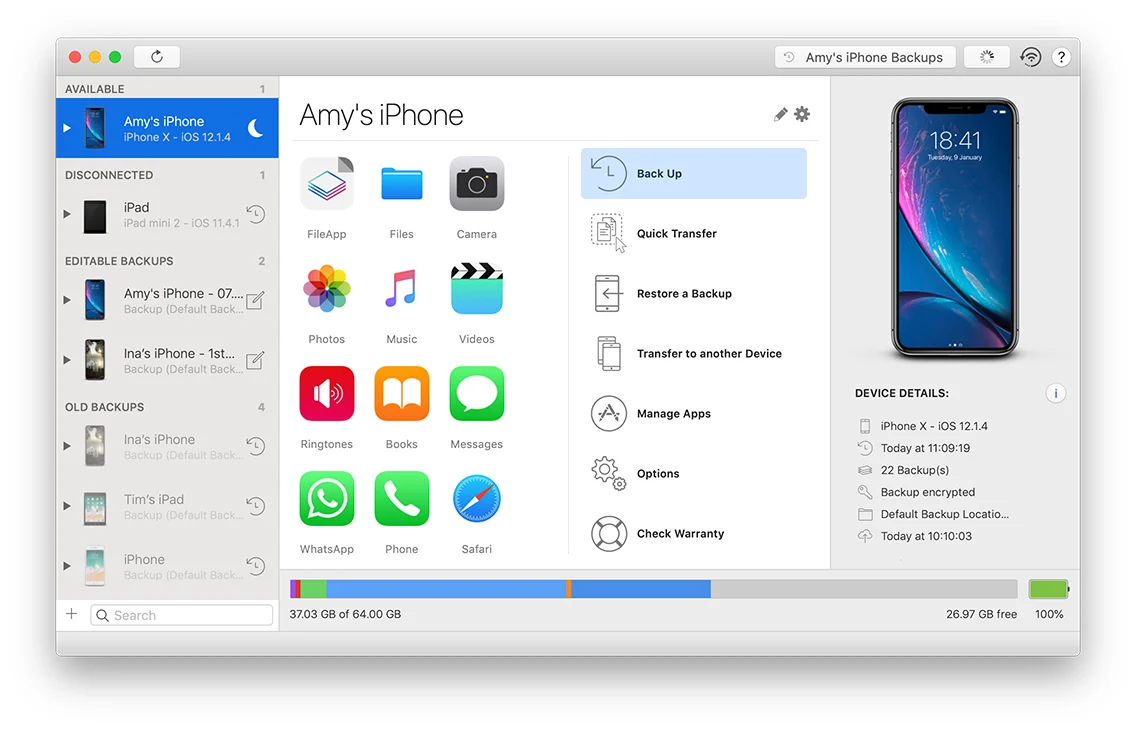
Step 3: When the process is finished, unplug this iPhone and connect the new iPhone. Select the "Restore a backup" option.
Step 4: Select the latest backup file. Then, click "Customize" below the Data option to select the "Notes" option.
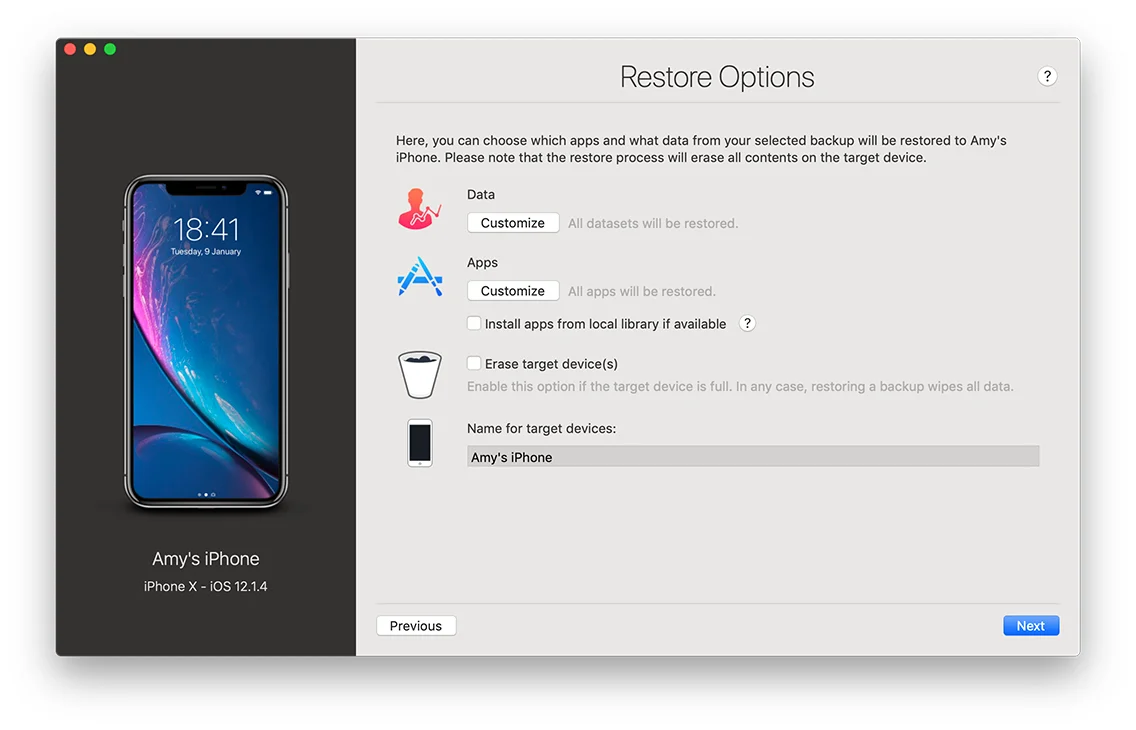
Step 5: Now, mark all the notes you want to share and hit "Restore"
Bonus Tip: Use AirDroid Personal To Share Unlimited Data Wirelessly
AirDroid is the world's most trusted software to transfer your data between any two devices or platforms. It can freely move your photos, videos, contacts, documents, and other data in lossless quality as fast as 20MB/sec. Compared to similar tools, AirDroid takes pride in its sleek and friendly interface, multiple premium packages, and a range of file management and remote-control functions.
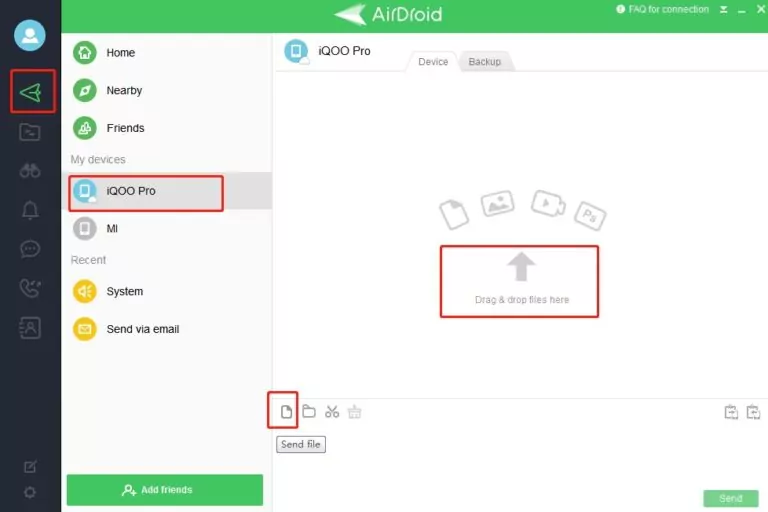
With all its impeccable features, AirDroid can bring tons of advantages in multitasking and automating your daily tasks.
FAQs
1. How to make shared notes on iPhone?
Want to share your iPhone notes with your colleagues, friends, or family? Follow the below steps to share iOS notes:
- Open the Notes app. Swipe down and tap Notes in the iCloud section.
- Make a new note or tap an existing one.
- Once you're done writing, tap the "Share icon" at the top.
- Next, select Collaborate.
- After that, select how you want to share the note, such as a Message or email, and enter the emails or numbers of the persons.
- Hit Send to share the note with them.
2. What to do if I cannot share notes on my iPhone?
If you're unable to make or share notes, apply the below solutions:
- Make sure your iOS device is updated in Settings > General > Software Update.
- Open the notes in the "iCloud" section of the Notes app.
- Sign in to your iCloud ID.
Final Remarks
And that's how to transfer notes from iPhone to iPhone in one go. Depending on the number of notes you want to share, choose the suitable method. To make sure you never have to rely on untrustworthy apps for transferring data across different devices, use AirDroid Personal.
This feature-rich tool does a great job of transferring all sorts of data between any two devices wirelessly. Feel free to let us know in the comments section below if you have any questions.










Leave a Reply.