3 Simple Methods to Transfer Passwords to New iPhone
Upgrading your iPhone is all fun and exciting until you need to transfer the data to the new iPhone. While a lot of information is available on sharing photos and videos between iPhones, not many people know how to transfer passwords to a new iPhone.
Certainly, we are not going to leave you high and dry. This article provides multiple solutions to move your important information such as credit card details, accounts, and passwords to the new device. Give it a read and find out which method works best for you!
Overview of Methods to Transfer Passwords
Here is a brief analysis of the 3 solutions that you can use to transfer all passwords to a new iPhone.
| Solutions | Key Functionality | Difficulty |
|---|---|---|
| iCloud Keychain | Send passwords to another iOS logged-in with the same Apple ID | Easy |
| AirDrop | Send one password at a time to an iPhone. This can take a lot of time if you have several passwords to share | Easy but time-consuming |
| iTunes | Uses a computer to transfer all passwords to an iOS device | Difficult |
What Kind of Passwords You Can Transfer to A New iPhone
All the passwords stored on your iPhone can be transferred to a new iOS device. Here are different types of passwords that you can save and transfer to another iPhone:
- Apple ID
- Website accounts and passwords
- Passwords of apps on your phone
- Wi-Fi passwords
- Mail passwords
Ways to Transfer Passwords to New iPhone
Here is a step-by-step guide to all the possible methods to transfer passwords to a new iPhone:
Solution 1: Via iCloud Keychain
iCloud Chain is the built-in iOS feature that stores your passwords and syncs them across different Apple devices. With this tool, you can save and transfer important information like credit card numbers and complex passwords.
So, if you’re wondering how to transfer passwords to a new iPhone, follow the below steps:
Step 1: Go to Settings on your old iPhone and tap Your Name > iCloud.
Step 2: Scroll down and select Keychain. Turn on its toggle.
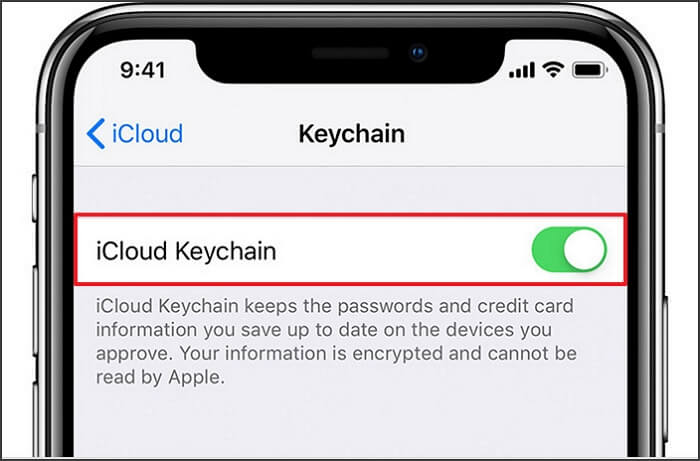
Step 3: Now, repeat the same procedure on your new iPhone logged in with the same Apple ID.
Step 4: And voila, it will automatically all the saved passwords to this iPhone.
Solution 2: Via AirDrop
AirDrop is another official Apple feature that can transfer all kinds of data between Apple devices. Consider it as a Bluetooth alternative for iPhone, iPad, and Mac devices, but only faster.
The only downside of using AirDrop is it allows transferring one password at a time. This becomes concerning if you have dozens of passwords to share.
Having said that here’s how to transfer passwords from old iPhone to new iPhone via AirDrop:
Step 1: Bring the two iPhones closer and enable Wi-Fi and Bluetooth on both.
Step 2: Now, swipe down from the top-right to access “Control Center”, press and hold the Wireless section, and enable AirDrop.
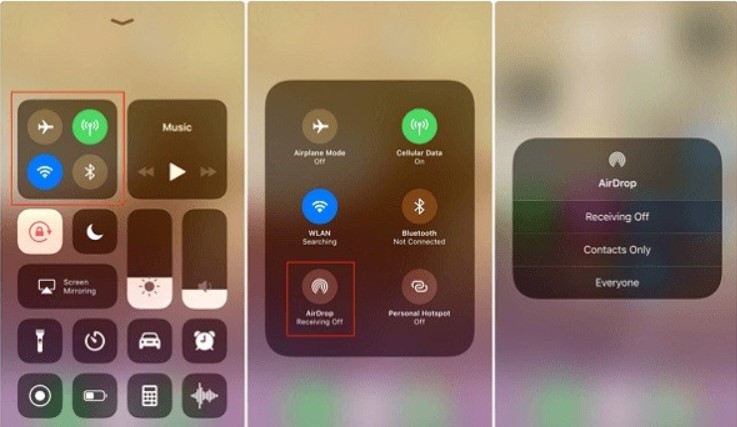
Step 3: Now, head to Settings > Passwords & Accounts > Website & App Passwords. Tap on the account password you want to share.
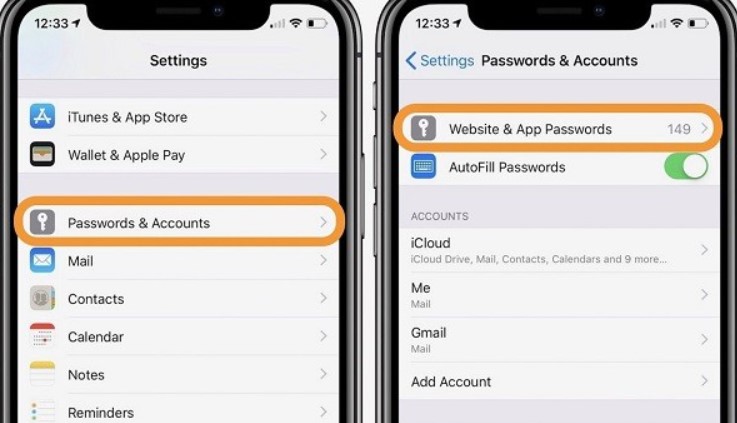
Step 4: Now, long-press the Password section and tap AirDrop. Select the other device when it shows, and then accept the incoming data on the new iPhone.
Solution 3: Via iTunes
If you want to transfer saved passwords to a new iPhone in one go, iTunes can help. As the process involves backing up and restoring the iPhone data, it can take a while to complete the task. Remember that iTunes doesn’t allow you to transfer data from a newer iOS version to a previous iOS.
Now, check out how to transfer all passwords to the new iPhone via iTunes:
Step 1: Launch iTunes on your computer and connect your old iPhone to it.
Step 2: Click the “iPhone” icon and go to the Summary tab.
Step 3: and hit “Encrypt local backup”. Add a password and click “Back Up Now.”
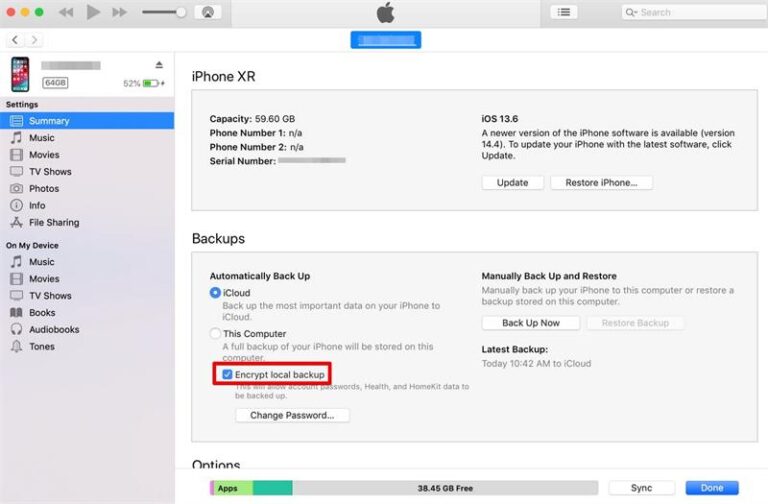
Step 4: When it completes the backup, connect the new iPhone to iTunes and click “Restore Backup.”
Note: Selecting the “Encrypt local backup” option is necessary for iTunes to back up the saved passwords.
And these are all the practical methods for how do I transfer passwords to new iPhone without any app. Hopefully,
How to View Your Saved Passwords on an iPhone
Couldn’t recall what or how many passwords are already saved on your iPhone? Let us show you a couple of ways to view all the saved passwords on your iOS device:
Method 1: Via Siri
As you might already know, Siri is a built-in AI assistant that can perform tasks using your verbal commands. All you need to do is say something like “Hey Siri, show my passwords.” It will directly take you to the iPhone section containing the saved passwords.
Else, you can also try the command to check the password of a specific website or app like, “Hey Siri, what is my Facebook password?
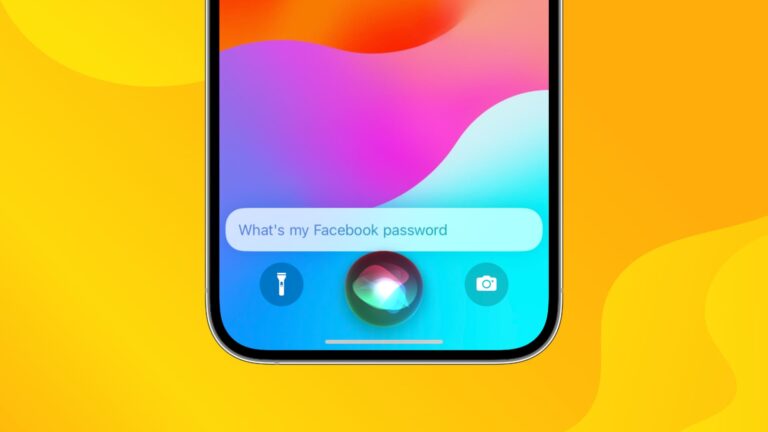
Method 2: Via iPhone Settings
If you don’t want to use Siri, you need to manually go to the Settings app to check the passwords. This method is also pretty simple and quick as shown in the steps below:
Step 1: Open Settings and scroll down to Passwords. Tap it.
Step 2: Use Face ID, Touch ID, or screen code, when prompted to enter.
Step 3: Here, you will see all the saved passwords on this iPhone.
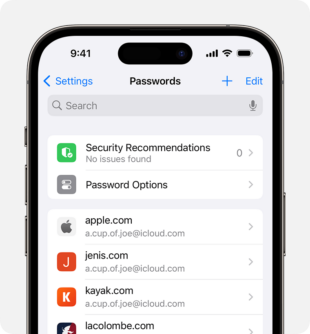
Step 4: Click on the app or website’s name to see its password.
FAQs
1. How do I export passwords from my phone?
You have multiple options to export the saved passwords from an iPhone. The easiest solution is using iCloud Keychain. First, go to Settings > Your Name > iCloud > Keychain, and enable its toggle. Now, do the same on the new iPhone to automatically receive the saved passwords via iCloud backup.
2. Will my new phone remember my passwords?
If you enable iCloud Keychain on the old iPhone as well as the new phone, all the saved passwords become available. Just make sure to log in with the same Apple ID on both devices.
3. Does iPhone backup save passwords?
Only the encrypted backup can save passwords on your iPhone. That’s why you should select the "Encrypt local backup" option in iTunes to make sure it stores your saved passwords. Only then, you can restore the passwords to a new iPhone.
4. How to Store a Password on an iPhone?
To save a password, you just need to enable the “Autofill” option on your iPhone. Here’s how to do that:
Step 1: Go to Settings > Passwords & Accounts.
Step 2: Enable “AutoFill Passwords.”
And that’s it. All the passwords you enter are stored on the iPhone from this point on. It helps to quickly fill out forms, log in to apps, and make purchases.
Bonus Tip: Move Photos/Videos Wirelessly to Any Other Device
Transferring large videos from an iPhone to another device can be challenging. But with AirDroid Personal, you can easily share all the iPhone data to another iPhone or PC wirelessly. In addition, you can use AirDroid Personal to transfer videos, photos, documents and other files to the new iPhone.
One great quality of AirDroid is its universal compatibility. It offers uninterrupted file transfer across any two devices or platforms including Android, iPhone, Windows, and Mac. All you need to do is install the AirDroid app on both devices and connect them. Then, transfer unlimited data with a single tap without any restriction on file size or type.
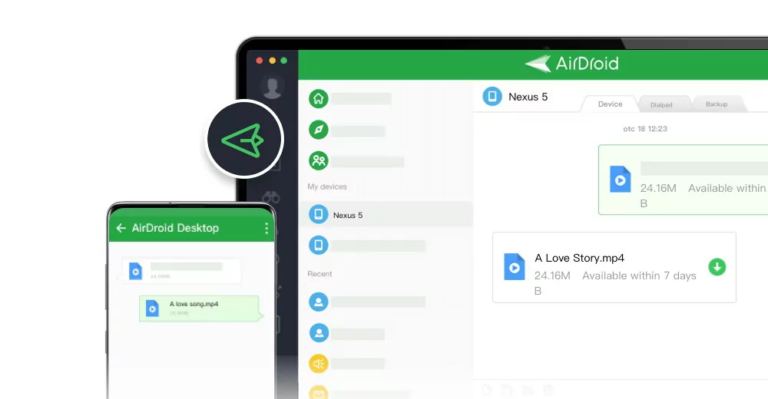
Besides, this tool offers plenty of remote management features such as file management, remote control, and SMS and notification management.
Final Remarks
And that’s all for today. You can use any of the three solutions to transfer passwords to the new iPhone. If you have just a few passwords to transfer, AirDrop can be a handy option. Otherwise, use iCloud Keychain or iTunes to achieve the task.
Moreover, you can use AirDroid Personal to transfer any type of files from iPhone to another platform. It is simple, lightweight, and easy to use for everyone to manage and transfer files effortlessly.










Leave a Reply.