How to Transfer Photos from Android to Android Wirelessly?
The need to transfer photos from one Android phone to another may come when one is changing the phone or simply for sharing with friends and family. Here are ways to achieve this, but still, others are more convenient and efficient. In this elaborate guide, we look at 6 different ways you can transfer photos from one Android phone to another wirelessly.
| Tools | Best For | Free to Use |
|---|---|---|
| 1. Google Photos | Auto backup photos on different devices. | Yes |
| 2. AirDroid | Best overall and has no quality loss. | Yes |
| 3. Cloud Service | Access photos from any device. | Yes |
| 4. Email | Send a batch of photos to others. | Yes |
| 5. Bluetooth | Convenient for transferring small numbers of photos. | Yes |
| 6. Android Beam | Sharing photos with nearby devices at a fast speed. | Yes |
Method 1: Use Google Photos
Google Photos is a dedicated photos app to back up, store, and synchronize photos on different devices in real-time with the same Google account. This is an absolutely perfect way to transfer photos from one Android phone to another.
Here's how to use it:
1. Install a Google Photos app on each of your Android devices and log in using your Google account.
2. Open Google Photos on your source device, and turn on "Back up & sync" to automatically upload all your photos.
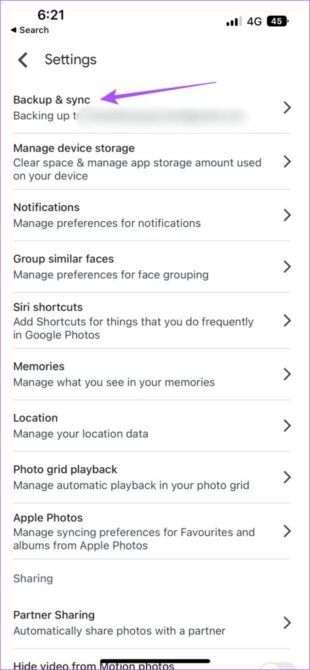
3. Open Google Photos on the receiving device and press the "Library" tab to see all the photos that have been synced.
Pros:
- Free and easy to use.
- Automatic synchronization and backup on the server.
Cons:
- Requires an active internet connection.
Method 2: Transfer Photos with AirDroid Personal
AirDroid Personal is a mobile application designed for the transferring of files wirelessly between devices, cross-platform, and PC to Android. This ease is facilitated by features like nearby sharing, remote transfer, and transfer-based on the web. Some of its standout features include:
Key features of AirDroid Personal
- Wireless transfer of photos and files across devices.
- Support sharing Nearby and sharing with Friends.
- Sharing photos without losing quality.
- Photos management and backup.
Here is how to transfer photos from Android to Android wirelessly via AirDroid Personal:
1. Download and install the AirDroid Personal mobile client from the two Android devices.
2. On the source device, launch AirDroid Personal and click "Transfer" or "Nearby Share".
3. Choose another device you want to transfer.
4. Click the image icon and mark the photos you wish to send, then click "Transfer."
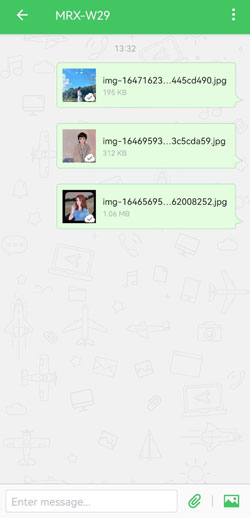
AirDroid Personal is really the best, easiest, and most effective way of transferring photos or any other type of files between Android devices, saving all the quality and not limited by the sizes.
Method 3: Use Cloud Storage Services
Sharing of photos from one Android to another can be done using any cloud service available: Google Drive, Microsoft OneDrive, or even Dropbox. All such services provide the user with the possibility of uploading files into cloud storage and downloading them from the cloud into another device, provided an internet connection and space for storage exist.
Here's how to use them:
1. Install a cloud storage application on both Android devices, such as Google Drive, OneDrive, or Dropbox, and log in to the same account.
2. Open the application on the source device and upload those desired photos to the cloud.
3. Open the same application and log in with the same account on the target device.
4. Retrieve uploaded photos and download them into the storage of the target device.
Pros:
- Easy and accessible from every device.
Cons:
- Internet-based and hence requires cloud space for storage.
- Security issues with cloud storage.
Method 4: Transfer Photos via Email
If you have a few pictures, you can try to attach them to an e-mail from one Android and send it to the other. This works fine for low-resolution images or small numbers, but will not work for particularly large files or many high-resolution images.

Steps to Sending Pictures through Email:
1. Open Photos and Select: Tap the Gallery app on your Android device and select all the relevant photos that you want to move. Tap the 'Share' icon.
2. Select Email and Compose: Click "Email" under the sharing options. Compose a new email, with your own email address in the recipient section, and attach the pictures.
3. Access Photos on Receiving Device: Open the email app on your other Android device and locate the email containing the photos. Download the attached photos.
Pros:
- Simple and straightforward.
- No additional apps are required.
Cons:
- Confined by size limitation of attachments in emails.
- An email account is a necessity at both ends of the devices.
Method 5: Transfer Photos via Bluetooth
One of the easiest ways to send pictures wirelessly between two Androids is to send them via Bluetooth. To be able to do this, one just has to turn on the Bluetooth functionality on both devices and make sure that the two are paired with each other. It is important to remember that Bluetooth will be limited in the number of files it can accept per go; hence, huge photo transfers are cumbersome with Bluetooth.

Steps to Send Photos via Bluetooth
1. Enable Bluetooth: On two Android devices, navigate to Settings > Connections or Wireless & Networks and turn on Bluetooth.
2. Pair the devices: Enable discovery on both devices under Bluetooth device search in Settings. On discovering the other device, tap its name to pair.
3. Share Pictures: Open the Gallery application using the other device. Select any number of images for sharing and click on the share icon to bring out the sharing options. Click on "Bluetooth" in the list.
4. Accept Transfer: On your receiving device, you will be shown a notification requesting permission to receive files. Click on 'Accept'. Now your file will get transferred.
Pros:
- Wireless and convenient for small files
- No internet connection needed
Cons:
- Slow speed while transferring huge-sized files
- Compression may lead to quality loss
- In one batch, only a few files can be transferred
Method 6: NFC Transfer (Android Beam)
Android Beam is a feature that uses Near Field Communication (NFC) technology for people to share photos and other files between compatible, powered Android devices. This method entails that the transfer process between the two devices take place while they are both NFC-enabled and in close proximity to each other.
How to transfer photos from Android to Android wirelessly using Android Beam:
1. Allow NFC and Android Beam in both phones, this is available in the settings option and then select wireless & networks.
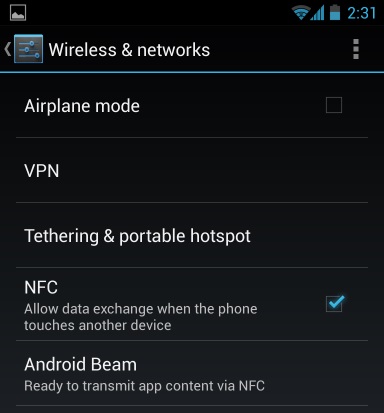
2. Open the photos you wish to share on the sending device.
3. Put both devices face to face and align the NFC chips back-to-back.
4. Tap the "Touch to beam" notification on the source device where necessary to perform beaming.
5. Accept the push files on the target device.
Pros:
- Fast and wireless transmission.
- No extra software is required.
Cons:
- The NFC functionality should be integrated into both devices.
- Devices must be in close proximity for communication.
- Can only transfer a very few number of files at one go.
Frequently Asked Questions (FAQs)
Q: What is the best way to transfer photos from Android to Android?
A: The best method of transferring photos from one Android device to another is actually dependent on your personal needs and preferences. If you want a faster, wireless, smooth experience without any size or quality restrictions on transferring files, then AirDroid Personal is perfect for the job. Otherwise, for a smaller transfer or if you don't want to install more apps, you might manage things with Bluetooth or Google Photos, maybe emailing them.
Q: Can I transfer photos from Android to Android without a computer?
A: Yes, there are many ways this guide equips one to transfer pictures from one Android device to another without involving a computer. The wireless means will be that of Bluetooth, Google Photos, cloud-storing service, AirDroid Personal, and Android Beam.
Q: Is it possible to transfer photos from Android to Android without losing quality?
A: Yes, in most of the above-mentioned ways in this document, whether through USB cable transfer or with the help of Cloud storage or AirDroid Personal, the photo quality won't be reduced/compromised by default when transferring between 2 Android devices. The only problem with wireless is that sometimes the image quality might be low due to file compression, as in Bluetooth or email.
Conclusion
That way, you can easily transfer photos from one Android device to another using the simple steps discussed above. These methods address all of your search queries, whether they relate to wireless convenience or wired reliability. But remember, select a method that fits your specific needs for file size, transfer speed, and preferences for quality.









