How to Download Photos from iPhone to Chromebook
iPhone and Chromebook are the defining products of two tech giants that are often at crossroads when it comes to software compatibility. For this reason, users face all sorts of issues when trying to upload iPhone photos to Chromebook.
If you're also experiencing this problem and want a simple workaround, then worry not. We have handpicked several simple solutions to help you move pictures from your iPhone to your Chromebook. Give it a quick read and find out.
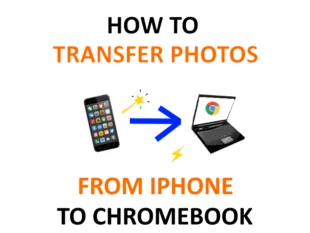
Part 1: One-Click Wireless Method to Upload iPhone Photos to Chromebook
Wondering how to get photos from iPhone to Chromebook without compromising their quality? Enter AirDroid Personal. It is the most trusted solution to move your pictures from iPhone to Chromebook.
AirDroid Personal stands out from other tools when it comes to efficiency, ease of use, and rich features. Using a wireless connection between your devices, AirDroid allows you to transfer any and all videos at a lightning-fast speed. All you need to make sure your iPhone and Chromebook are connected to the same Wi-Fi connection.
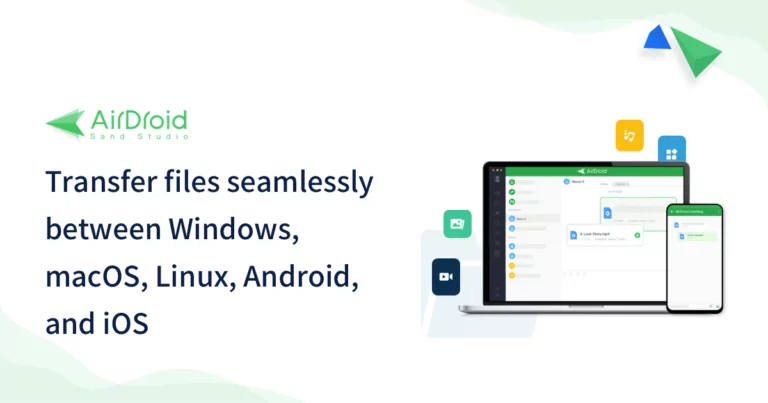
Key features of AirDroid Personal
- It allows you to move photos from your iPhone to your Chromebook conveniently.
- You can move all types of files between your Chromebook and iPhone
- Transfer data across devices including iOS, Android, Windows, Mac, and Linux.
- It can back up the phone's data on Chromebook or any PC as well as restore it anytime you want.
Now that you know the utilities of AirDroid Personal, the next step is to learn how to download pictures from iPhone to Chromebook. Just follow the below steps to do that:
Step 1. Install AirDroid Personal Desktop Client on your Chromebook and AirDroid mobile app on your iPhone. Login with your AirDroid account on both devices.
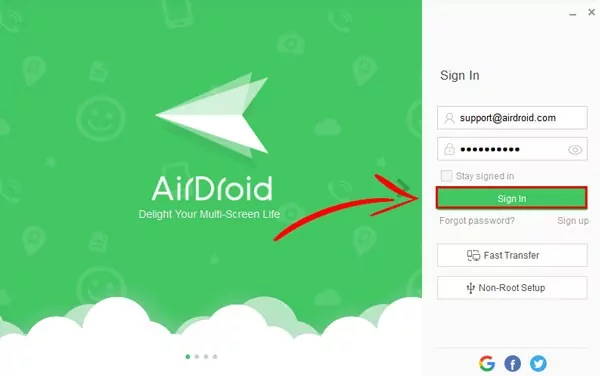
Step 2. Open the mobile app on your iPhone, tap My Devices, and choose your Chromebook to wirelessly connect both devices.
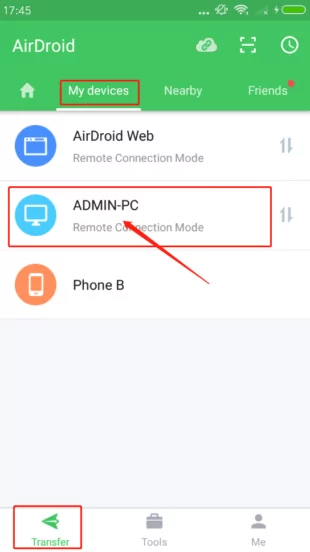
Step 3. Now, tap the File Transfer option > attachment icon > Files, and select the photos you want to transfer. Hit Send.
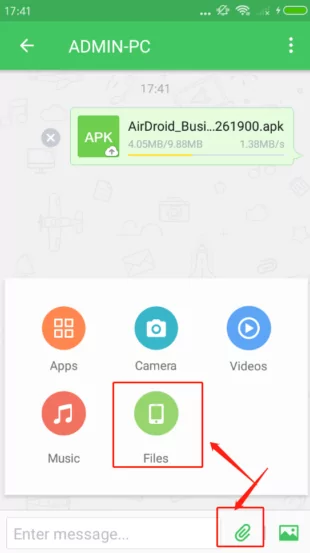
You'll be able to view the pictures on your desktop app that you can easily download.
Part 2: How to Upload Photos from iPhone to Chromebook Using Google Drive
One of the easiest ways to transfer photos from iPhone to Chromebook is via Google Drive. This cloud platform is compatible with all devices and it can hold 15GB of your data for free. All you need to do is sync or upload photos from your iPhone tot Google Drive and then, download them on your Chromebook.
What's best is Google Drive is a free application that can be installed on your iPhone. In addition, it has an online version, so you can also skip the download part and head directly to uploading the photos.
To keep the ball rolling, here's how to transfer pictures from iPhone to Chromebook through Google Drive:
Step 1. Install the Google Drive application on your iPhone. Log in with your Google account to get started.
Step 2. Tap "+" button located at the bottom right corner of the screen and select the Upload option.
Step 3. Then, tap "Photos and Videos" to enter your phone's gallery. Here, select all the pictures you want to import and hit Upload at the top-right corner.
Step 4. When the uploading process is finished, navigate to drive.google.com from your Chromebook's browser. Log in with the same Google account.
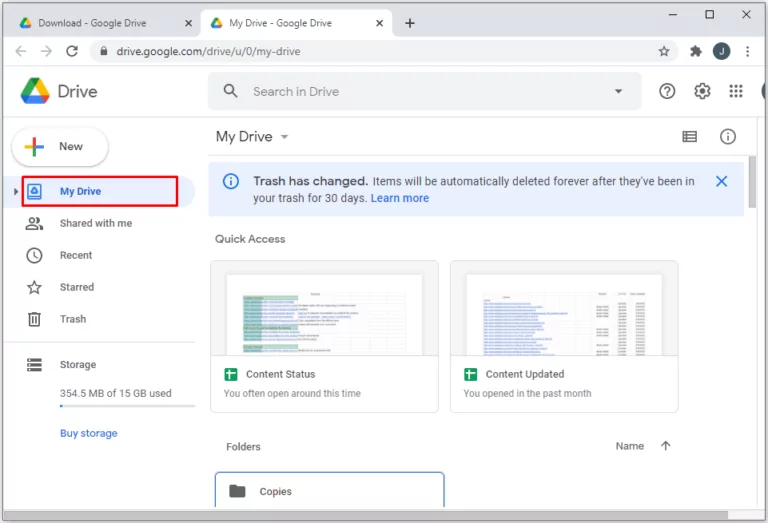
Step 5. Now, download the pictures on your Mac.
Part 3: How to Transfer Photos from Your iPhone to a Chromebook Via USB
Transferring photos from iPhone to Chromebook using a USB cable is as easy as it can get. This method has been a go-to solution for many years because of its simple procedure.
But remember that you may need to drill down a folder or two to find photos on your iPhone. But once you reach the desired files, it is simply dragged and drop to upload iPhone photos to Chromebook.
Here's how to do that:
Step 1. Connect your iPhone and Chromebook using a data cable.
Step 2. A confirmation tab will pop-up on your iPhone. Tap Allow to get going.
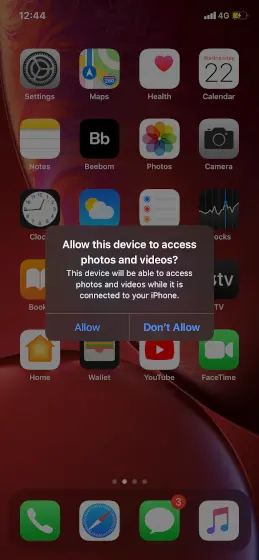
Step 3. Now, launch the Files tab on your Chromebook. You will see the "Apple iPhone" option in the left tab. Click on it and open the DCIM folder to view your photos.
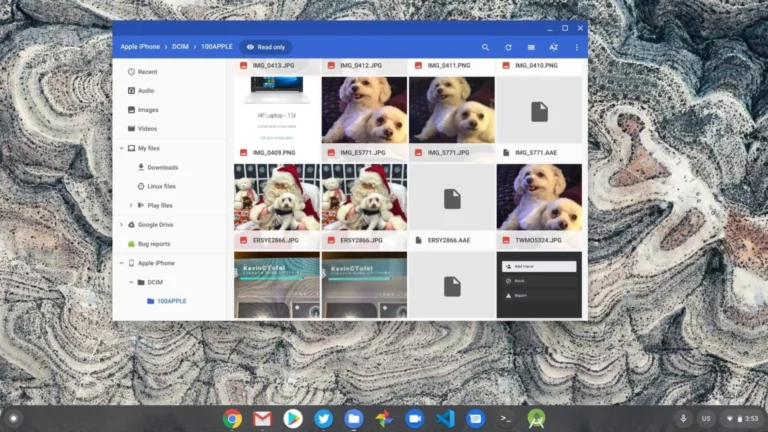
Step 4. And voila, you can now copy and paste the desired photos to your Chromebook.
Part 4: How to Upload Photos from iPhone to Chromebook Using Google Photos
Just as the name indicates, Google Photos is an official service of Google that allows users to move photos between two different devices. Basically, it is a cloud storage tool but you can use it to upload photos from your iPhone and then, download them on the Chromebook.
The free version of Google Photos can hold 5GB files for free. If you want to increase the storage, get the premium plan which can be expensive for many people. But the biggest advantage you get with Google Photos is its compatibility across all devices.
Check out yourself how to download photos from iPhone to Chromebook using Google Photos:
Step 1. Launch the Google Photos app on your iPhone.
Step 2. Tap your profile photo at the top and go to Google Photos Settings > Back up & sync. Turn it on. It will show all the photos in your gallery.
Step 3. Now, select the photos you want to backup and hit the Backup icon, and wait until the process is completed.
Step 4. Navigate to go to photos.google.com on your Chromebook. Log in with your Google account and you'll see the backed-up photos.
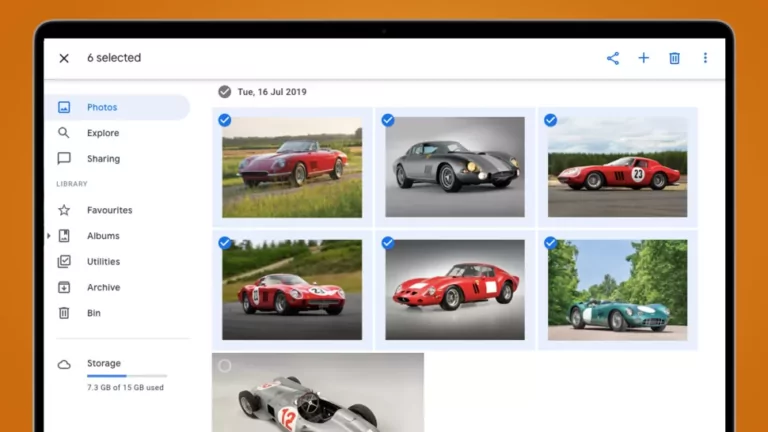
Step 5. Choose the photo/s you want to download, and hit the three dots icon > Download to save them on your PC.
Final Remarks
And that's all the information you need to know about how to transfer photos from iPhone to Chromebook. As we can see, moving photos between iPhone and Chromebook is not as tech-savvy as you may think. All you need to do is use any of the aforementioned methods and rest assured, you won't face any issues.
However, if you want to upload iPhone photos to Chromebook quickly, then use the AirDroid Personal app. This multi-feature program offers a simple solution to move photos or any other file from iPhone to Chromebook wirelessly. In addition, you get tons of remote features with the premium version of AirDroid Personal.
FAQs
Here are some easy ways to do that:
- Use a USB cable.
- Use Google Photos
- Use Google Drive
- Use AirDroid Personal










Leave a Reply.