How to Transfer Photos from Samsung to PC: 5 Friendly Ways
Transferring photos from Samsung to PC is no longer a tech-savvy procedure. The internet is awash with tons of tools that offer a hassle-free way for Samsung to PC photo transfer. After testing dozens of methods, we have handpicked the 6 most efficient ways to help you achieve the task.
All the methods in discussed below prioritize user convenience, lossless file transfer, and added security of users' data. Give it a read and learn how to transfer photos from Samsung to PC both wirelessly and via a data cable.
Ways to Transfer Photos from Samsung to PC
Here's a step-by-step guide to all the methods to transfer the photos between your Samsung and computer.
Solution 1: Via USB
Arguably the easiest strategy that is likely to work with all Samsung phones without costing you a single penny. Here's via a USB cable:
Step 1: Connect your Samsung phone to the computer using a data cable.
Step 2: When a notification message pops up on the Samsung, tap it and select "Transferring files/USB Transfer."
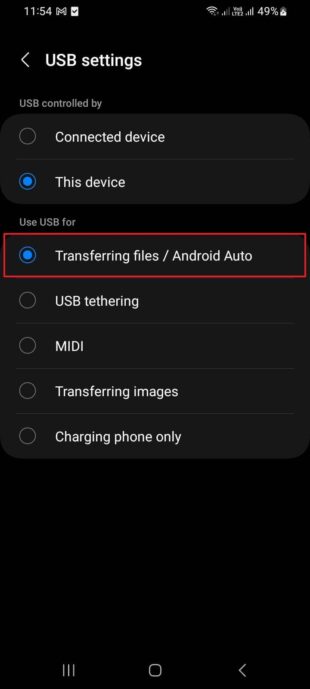
Step 3: Now, launch File Explorer, select "My PC" on the left bar, and click on the drive with your Samsung's name.
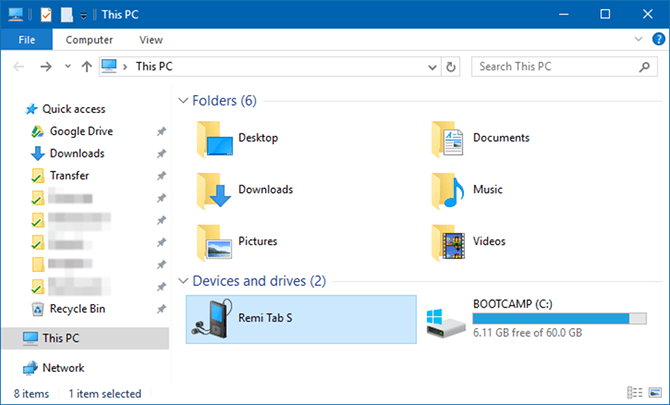
Step 4: Find the photos and copy and paste them to a designated location on your PC.
And that's all.
Editor's Review: One of the easiest ways to move photos from Samsung to a PC. All you need is a USB cable to proceed. But don't be surprised if the transfer speed is slow.
Solution 2: Via Samsung Smart Switch
Samsung Smart Switch is an innovative technology that supports wireless file transfer primarily between Samsung phones. Using its desktop version, you can easily transfer pictures from Samsung to PC. It can migrate almost all types of data but it's best suited when you wish to transfer all the photos to another device.
Check out the below steps to use this tool:
Step 1: Install Samsung Smart Switch on both devices and set up the app.
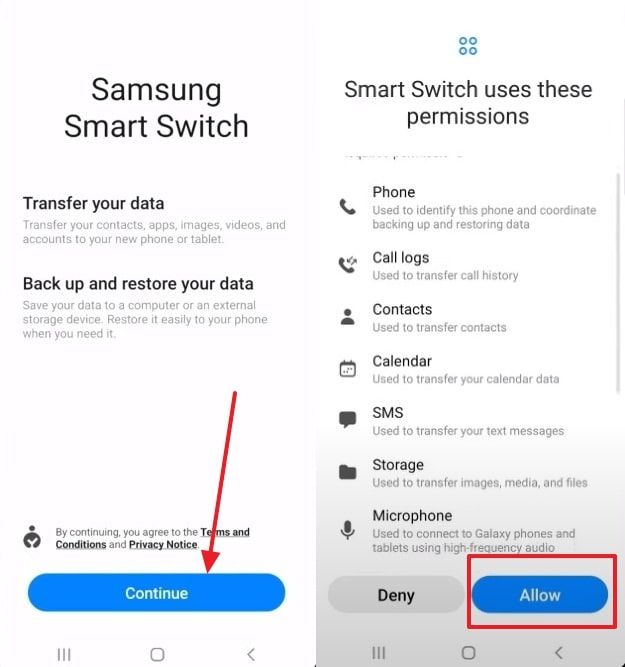
Step 2: Next, run the Smart Switch desktop and connect your Samsung to the PC via a USB cable. It will automatically detect the phone.
Step 3: On the app's main interface, click More at the top and select Preference > Backup items.
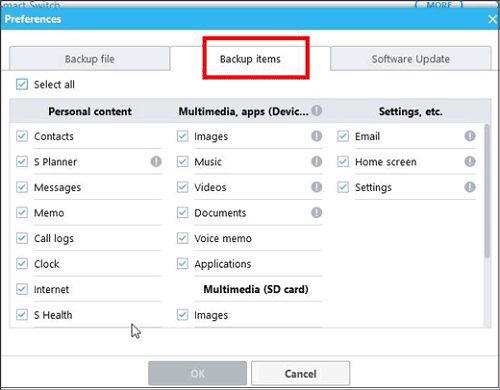
Step 4: Deselect all the options and tick "Images" as the preferred type of data for transfer. Hit OK and wait for the files to transfer to your PC which can take a while.
Editor's Review: An official Samsung app that helps you sync photos and other data between Samsung and the PC. However, it doesn't give you the freedom to choose the specific files as it automatically moves all the photos on your phone.
Solution 3: AirDroid Personal – A Multi-Feature File Transfer and File Management App
When it comes to the best method to transfer photos from Samsung to PC, AirDroid Personal stands out. It helps users access and control remote devices and transfer data between them effortlessly. Unlike Smart Switch, AirDroid lets you manually select the files you wish to transfer to the computer.
And more importantly, it offers multiple ways to import photos from Samsung to PC. You can either directly transfer data or use it web version, AirDroid Web, to download Samsung photos to the computer.
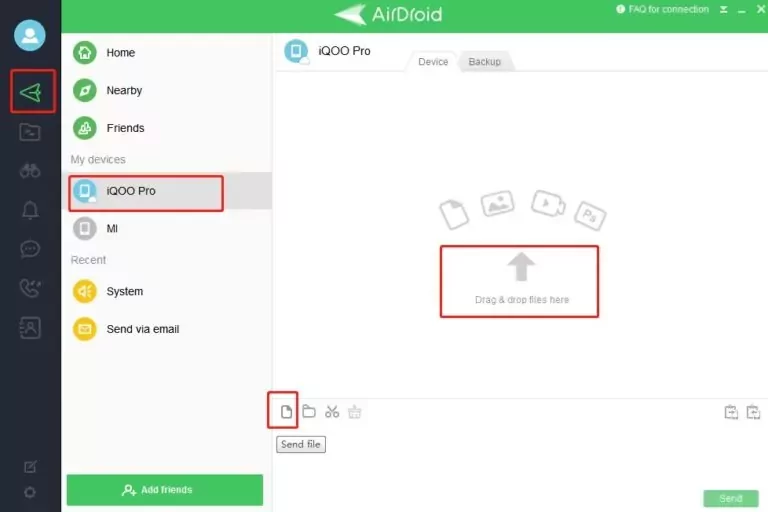
Key Features
- One-click transfer to photos securely from Samsung to Windows/Mac in lossless quality.
- It boasts universal compatibility, allowing you to share files between all devices and platforms.
- Supports all popular types of data including photos, videos, contacts, documents, music, and more.
- Ability to transfer data to both Nearby and Remote devices.
- Besides file transfer, AirDroid offers a range of functions such as remote file management, remote SMS and calls management, and remote camera.
Here are the instructions to transfer data via AirDroid:
#Option 1: Direct Transfer
Step 1: Install and run AirDroid Personal on your PC and Samsung.
Step 2: Open the desktop app, click the Teleport icon, and select your Samsung phone under "My Devices."
Step 3: It will connect the devices wirelessly within seconds. Now, click "File Transfer| on the mobile app and use the paperclip icon to transfer photos from Samsung to PC.
Step 4: All the files are automatically downloaded in the "Downloads" folder on your PC.
Note: Upgrade your AirDroid plan to get access to all the premium features.
#Option 2: Via AirDroid Web
With this method, you can directly transfer data to your PC without any installation or sign-up requirements. Here's how to use it:
Step 1: Run the AirDroid Personal app on your Samsung. Under "My Devices" tap the AirDroid Web scan icon.
Step 2: Scan the code on the AirDroid Web main page to connect both devices.
Step 3: Now, tap the File Transfer > Paperclip icon to select and transfer the photos to your PC.
Solution 4: Via Samsung Kies
Samsung Kies is another handy tool to synchronize data between Samsung Galaxy phones and PC. One advantage of this program is its simple and hassle-free transfer process. So, if you want an official app that does a lot more than just transferring photos from Samsung to PC, give Samsung Kies a try.
Follow the below steps to use it:
Step 1: Install Samsung Kies on your PC and Samsung and set it up.
Step 2: Run the app on your PC and connect the Samsung to it via a USB cable.
Step 3: It will automatically detect your phone and its content. Select "Photos" on the left tab to view all the photos on the Samsung.
Step 4: Now, select the desired photos, right-click, and hit "Save to PC." Choose a location on the computer to store them.
Editor's Review: Just like the Smart Switch, it can synchronize data between Samsung and other devices. But this tool doesn't support most Samsung phones.
Solution 5: Via Bluetooth
Using Bluetooth to transfer photos from Samsung to PC is as easy as it can get. To do that:
Step 1: First, turn on Bluetooth on your PC in the Settings > Bluetooth & Devices. Also, enable it on the Samsung.
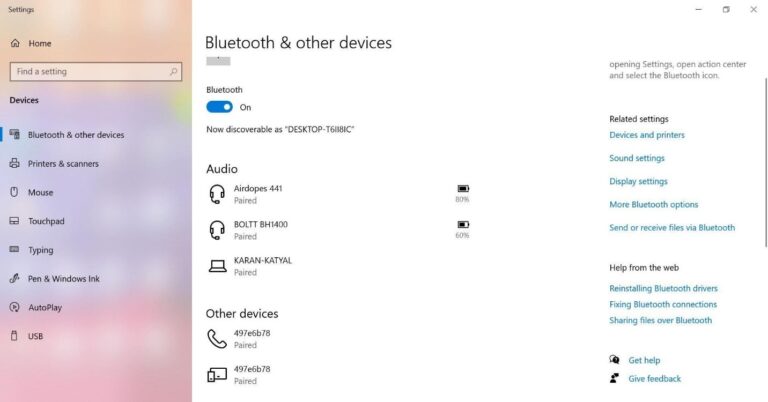
Step 2: When it detects your phone, click on its name to pair the devices.
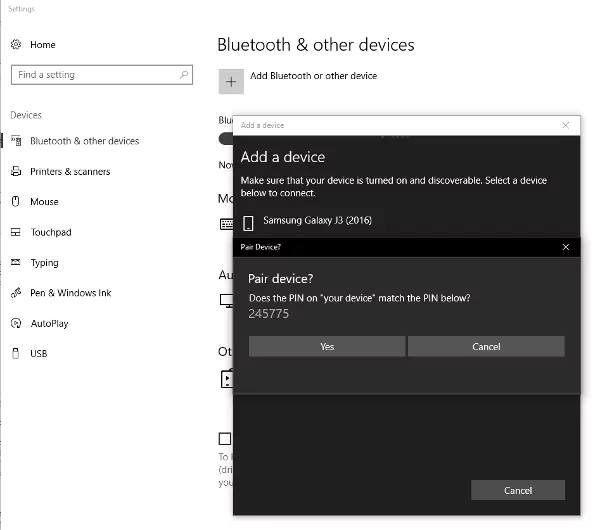
Step 3: Now, open the Samsung gallery, select the desired photos, and tap Share > Bluetooth.
Step 4: Accept the pop-up on the PC to receive the incoming photos.
Editor's Review: One of the traditional ways to transfer data between Android devices such as Samsung and PC. Use this method only if you want to move a couple of pictures because of extremely slow transfer speed.
Points to Remember When Transferring Photos from Samsung to PC
Keep the below points in mind to ensure lossless transfer of photos between your devices:
1. Use the original cable when transferring files via the USB method. Also, make sure the USB debugging is enabled on your phone.
2. When sending photos through third-party tools or cloud platforms, make sure your Wi-Fi is running properly to avoid facing delays.
3. Avoid using unreliable file transfer apps as it can lead to data corruption or data loss during the transfer process.
Part 3: How to Choose the Best Way to Transfer Pictures from Samsung to PC?
Cannot decide which is the best method for transferring photos from Samsung to PC? Take a quick look at the below comparison table to make an informed decision.
Tool/Criteria | Ease of Use | Transfer Speed | Transfer Limit |
USB | Easy | Normal | No limit |
Smart Switch | Lengthy | Slow; transfers all the photos | No limit |
Easy; you can also use its web version for quick transfer. | Fast | No limit in the premium version | |
Samsung Kies | Slightly complicated | Normal | No limit |
Bluetooth | Simple | Very slow | No limit |
It shows that AirDroid Personal is the best file transfer app of 2024 that anyone can use without any technical hassle.
FAQs
1. Why won't my Samsung connect to my PC?
If you cannot connect the Samsung to the PC, make sure you have selected the "Transferring Files" or similar options on your Samsung after plugging it into the PC. Also, check whether your computer's USB cable or USB port is not damaged. Try using another cable.
2. Is the Samsung Smart Switch free to use?
Yes, the Samsung Smart Switch is free to use for all users. In most Galaxy phones, it comes preinstalled.
Final Remarks
And that's all about how to transfer photos from Samsung to PC. Depending on your preferences and number of photos to be transferred, choose a suitable method. To enjoy the seamless transfer process, use AirDroid Personal to transfer your files between any two devices.
Its universal compatibility along with tons of other useful remote management features make it a must-have program on your PC.









