Troubleshoot the Common Issues in the AirDroid Application
The AirDroid Personal fulfills the user's needs by supporting multiple operations like file transfers, remote control, and managing SMS notifications on the PC. You can also screen mirror between electronic gadgets too. The efficient usage of this tool offers you surplus benefits in handling electronic devices for various purposes. While operating this tool, at times you will face issues like why the AirDroid PC is slow-moving around.
In this article, you will learn to fix the common problems you might encounter while using this program. This app helps you to work optimally between the gadgets and PCs precisely. It is high time to connect with this tool and overcome the common obstacles with the right solution to make the best out of this application.
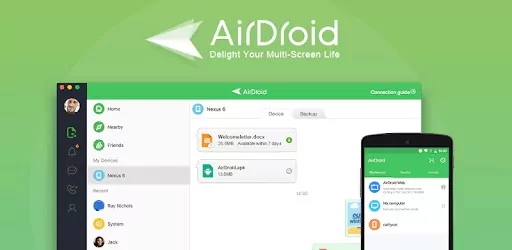
Part 1: Common Issues and Ways to Fix the AirDroid Problem
Here, you will be learning about the common issues you will be facing when working with the AirDroid app. When you start working with this tool, you might encounter unknown issues and there is a need to get some insights so that you can fix them on your own. Some of the simple issues do not require the hands of the experts, few clicks at the right options are sufficient to fix the bugs on time. Use the below suggestions to troubleshoot the issue on time and fix the bugs to process your work smoothly.
Key Features
- Easily connect and control your Android phone from a PC wirelessly
- Transfers all types of data between devices
- Manage&Backup files wirelessly
- Allows you to manage notifications and SMS
- Users can listen one-way audio remotely to keep tabs on the surroundings
- Gives access to remote camera, with sound, that you can use as a security purpose
- Compatible with all platforms including Mac, Windows, iOS, and Android
1. AirDroid Slow Move Around/Transfer Speed
To enhance the transfer speed during the file transfers, ensure both the devices are connected to the same Wi-Fi channel. Check the reliability of the Wi-Fi attributes and then carry out the transfer process in the AirDroid Personal app.
Try to connect the devices in the Lite mode to improve the speed of the file transfers using the AirDroid app. Customize the connectivity to the Lite mode to overcome the speed issues during the file transfers between devices.
2. AirDroid AutoStart
The AutoStart option helps the AirDroid app run in the background of your device. To activate this feature, you must turn on the Auto Start or Auto Launch option available in the settings -> Battery or Apps permission of your gadget. You can also check out Phone Manager or Security Manager. This feature assists in triggering the app without any manual intervention. You can auto-start and make the program run behind the scene even without the user's knowledge.
3. AirDroid Connection Timed Out
For stable connectivity, you can use the connection diagnostic tool available with the app to overcome the time-out issue. On your Android phone, launch the AirDroid app -> Me -> Help and hit the Connection Diagnostic tool icon displayed at the bottom right side of the screen. In the pop-up screen, press 'Start Test'. The test module runs and shows up if there are any issues with the AirDroid connectivity. Click the Resign URL option to try the connectivity again. If the connectivity issue still prevails, then tap Show info -> Report. The connectivity issue will reach the support team of AirDroid and they will guide to fix the issues in no time.
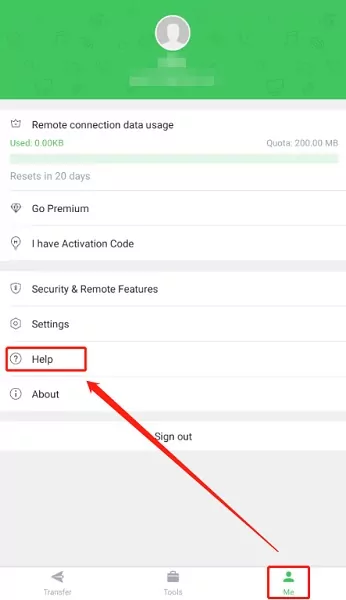
4. AirDroid will not Connect to Wi-Fi
You can use the Nearby Feature to overcome the Wi-Fi not connecting issue. Launch the AirDroid Personal app -> Go Nearby -> Press the Search option. Select the device that requires the file transfer operation and wait for the receiver's confirmation. Next, choose the files and send them to the receiver device. This nearby feature in AirDroid helps you to transfer files even if the Wi-Fi connectivity encounters any issue. Use this nearby option to get rid of Wi-Fi connectivity issues and optimize the channel to carry out any sort of transfers between devices.
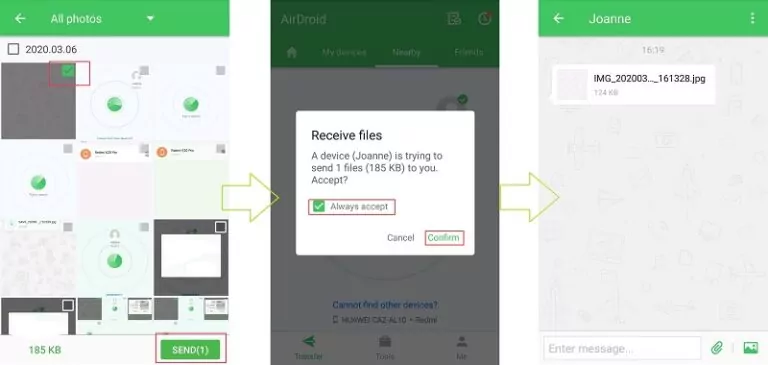
5. AirDroid Remote Camera not Working
Uninstall and reinstall the AirDroid Personal app on your phone and sign into the AirDroid account. Next, install the AirDroid Personal desktop client on your PC. Then, sign in to the same AirDroid account. Now, launch the desktop client and select the Telescope icon followed by choosing the phone name. Hit the Remote camera option in the right panel of the screen. This action establishes a remote connection with the gadget.
On your phone, install AirDroid Personal app and sign into the AirDroid account. You must sign into the same account available with the AirDroid Personal web client. Now, turn on the Camera for a firm connection between the PC and phone.
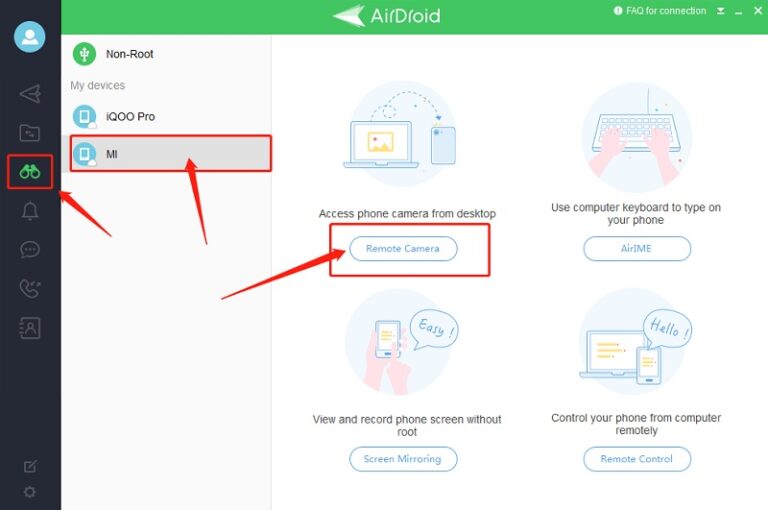
6. AirDroid Failed to Transfer/Download Files
To fix the transfer or download files failure issues in the AirDroid app, ensure the file format is compatible with the tool. Use the in-built file type converters to convert the files to common formats and overcome the failure problems when attempting to transfer or download the files between devices. Moreover, you can also check for connectivity to ensure a flawless transfer process. Both the devices must connect with the same Wi-Fi connectivity to enhance the file transfer or download process.
Part 2: Useful Tips when using AirDroid Personal
- How to keep AirDroid Personal running in the background?
To ensure the AirDroid Personal app runs in the background, disable the Power Saving Mode by navigating AirDroid -> Me -> Settings. Next, hit the Keep AirDroid running in the background option and allow the pop-ups stating messages like 'Let app always run in the background', and Ignore battery optimization. By enabling this option, you can let the app flow in the background without any issues.
- How do you benefit from the AirDroid personal premium plan?
The premium plans offer you unlimited remote data access with 100 MB (Web) and 200 MB (PC) for file management. This plan provides you with file transfers of 1 GB(PC) and 1 GB (Android). The default count of the number of devices to use the AirDroid service is 3 and it increases the Android device's quota too. There is a need to subscribe to this premium plan by paying the respective fee to enjoy the above-discussed advantages with this pack.
- Why do you need to install AirDroid Add-on?
The add-on improves the control feature in the AirDroid app. It enhances the accessibility and ensures the smooth functioning of this app without rooting your android devices. You can use extra options using the add-ons when it is used optimally.
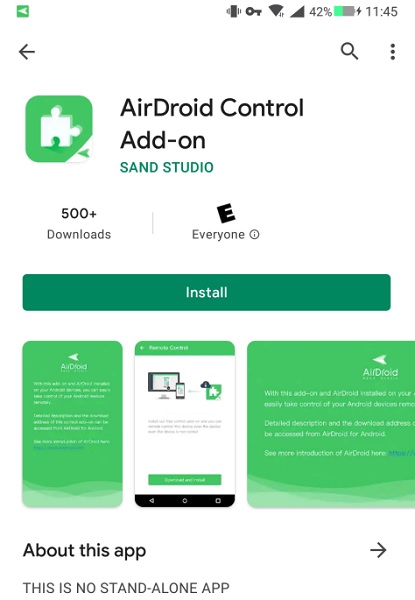
Final Words
Thus, this article has taught you the solutions for the AirDroid PC slow moving around. Find the best option to fix this issue to compete with the competitive market. Using the above-discussed guide refine the usage of the AirDroid app for better. Establish firm connectivity between the gadgets with the help of this efficient tool and perform desired activities like a remote control. File sharing, screen mirror and managing SMS notifications. Connect with this guide and fix the related bugs in the app for optimal usage.
FAQs










Leave a Reply.