Universal Clipboard Not Working: How to Fix
“I had been using Universal Clipboard on my Apple devices without any issues. But suddenly, Universal Clipboard stopped working between Mac and iPhone. Please, help me fix it.” (Reddit)

Universal Clipboard is a spectacular feature that allows users to copy-paste content across Apple devices instantly. With it, you can copy text, images, and videos on one device, and it’s automatically added to the nearby Apple device. Just take the other device out and paste the content as you normally do.
The service usually works efficiently, but it might stop working for no apparent reason. Worry not as this article outlines various proven solutions to fix Universal Copy Paste not working between Mac and iPhone.
Quick Tips to Fix
- Make sure no other app is using Bluetooth on either device, Mac or iPhone.
- Disable the third-party clipboard manager on the Mac, if any, when using Universal Clipboard.
- Check the requirements for Universal Clipboard’s compatibility (shown below).
Part 1: Overview of Solutions
If the quick tips didn’t work for you, try implementing these comprehensive solutions.
| Solutions | An Overview |
|---|---|
Refresh Bluetooth and Wi-Fi | Disable and enable the Bluetooth and Wi-Fi options. |
Refresh Bluetooth settings | Disable and enable Bluetooth on both devices. |
Sign out/in of iCloud | Sign out of the Apple ID, restart the device, and sign back in |
Fix via Terminal Commands (Most successful | Use commands to troubleshoot the Clipboard feature. |
Update devices | Make sure both devices are updated, with no pending updates |
Delete Bluetooth files | Delete the Bluetooth PLIST files from your Mac. |
Reset Mac Clipboard | Use Terminal to reset the Mac’s clipboard. |
Use an alternative service | Get AirDroid Personal for a seamless copy-paste experience as well as perform file transfer, remote management, and screen mirroring. |
Requirements For Using Universal Clipboard on Mac and iPhone
Before heading to solutions, make sure your devices fulfill the prerequisites for using Universal Clipboard:
| iPhone/iPad Requirements | Mac Requirements |
|---|---|
iOS 10 or later | macOS Sierra or later |
iPhone 5 or newer | MacBook 2015 or later MacBook Air 2012 or later MacBook Pro 2012 or later |
iPad 4th generation or newer | iMac 2012 or later |
iPod Touch 6th generation or newer | Mac Pro 2013 or later |
In addition:
- Make sure Bluetooth, Handoff, and Wi-Fi are enabled on the devices you want to share data between.
- Both Apple devices must be within the Bluetooth range – no more than 30 feet.
- Use the same Apple ID on both devices.
- They are connected to the same Wi-Fi network.
If the Universal Clipboard isn’t working after fulfilling these conditions, jump to the next section.
Part 2: Solutions to Fix Universal Clipboard Not Working on iPhone
Apple the below fixes one by one to restore the normal functioning of Universal Clipboard.
Solution 1: Refresh Bluetooth and Wi-Fi settings
Universal Clipboard relies on Wi-Fi and Bluetooth services to work. Any bug in these services will affect the copy-paste function of Universal Clipboard. The best option is to disable and re-enable both Wi-Fi and Bluetooth options on your iPhone and Mac.
For iPhone/iPad:
1. Swipe down to open the Control Center.
2. Tap the Wi-Fi icon to disable it. Do the same for Bluetooth.
3. After a few seconds, turn both options on again.
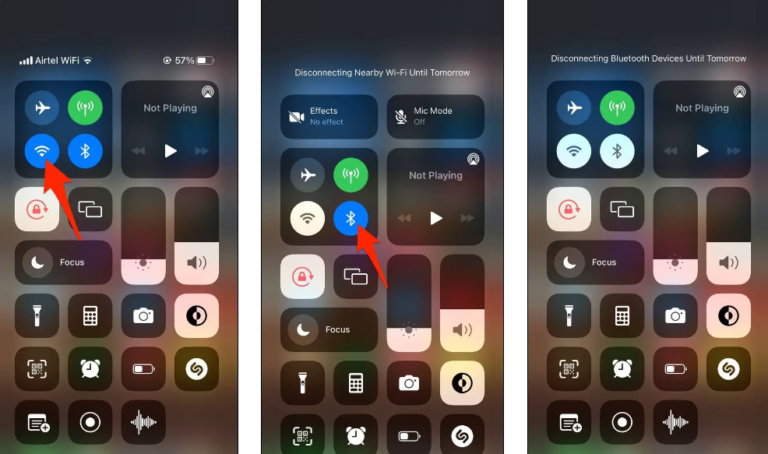
For Mac:
1. Hit the Wi-Fi icon on the toolbar and turn off its toggle. Turn it on again.
2. Now, click the Bluetooth icon and repeat the same steps.
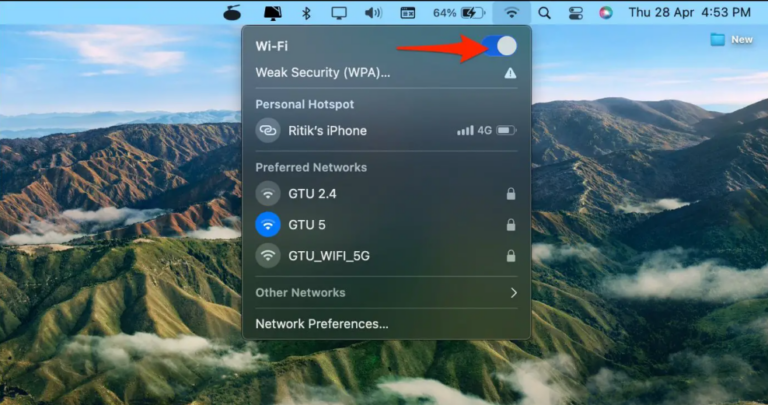
Solution 2: Refresh Handoff Settings
Universal Clipboard is essentially a built-in Handoff feature. If Universal Clipboard not working, try refreshing the Handoff settings to get rid of the problem. The steps are fairly simple as demonstrated below:
For iPhone
1. Launch Settings and go to General > AirPlay & Handoff.
2. Here, disable and re-enable the Handoff option.
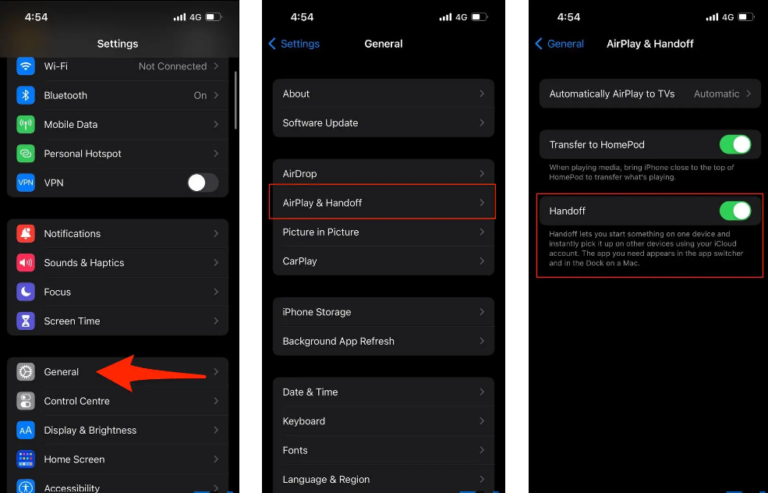
For Mac
1. On Mac, click the Apple logo.
2. Navigate to System Preferences > General. Uncheck the box for “Allow handoff between this Mac and your iCloud devices.”
3. Refresh your Mac and tick it again.
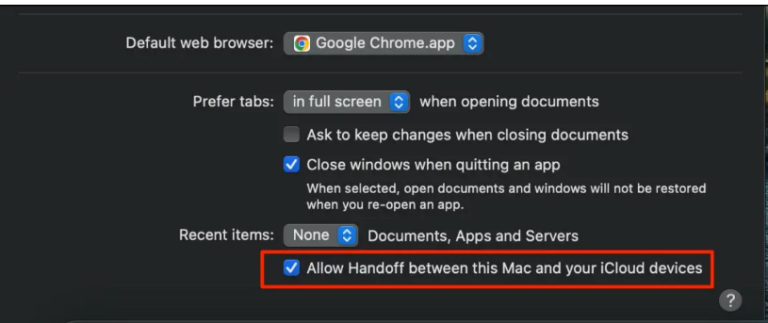
Solution 3: Sign out of iCloud and Sign In Again
As mentioned earlier, you must sign in with the same Apple ID on both devices for Universal Clipboard to work. Confirm and refresh the Apple ID settings if copy-paste is not working with Universal Clipboard.
To do that on iPhone:
1. Head to Settings > Your Name (at the top).
2. Scroll down and hit Sign Out. Confirm the action when prompted.
3. Restart your device, return to Apple ID settings, and Sign In.
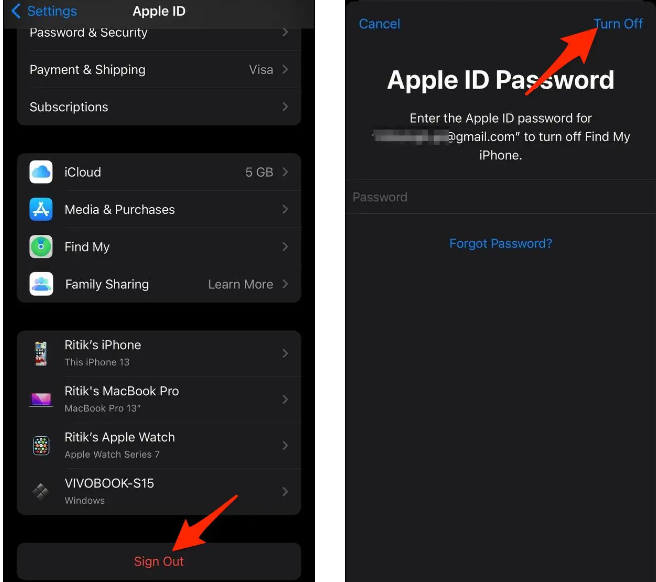
For Mac
1. Click Apple Logo and go to System Preferences > Apple ID.
2. Now, select the Overview tab on the left panel and hit Sign Out.
3. Restart your Mac and sign back in.
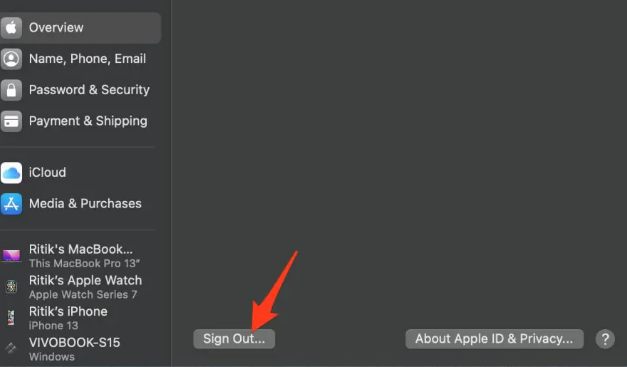
Solution 4: Fix Universal Clipboard Via Terminal Commands
Perform the below steps on your Mac:
1. Open Terminal.
2. Copy and run the below command:
defaults read ~/Library/Preferences com.apple.coreservices.useractivityd.plist
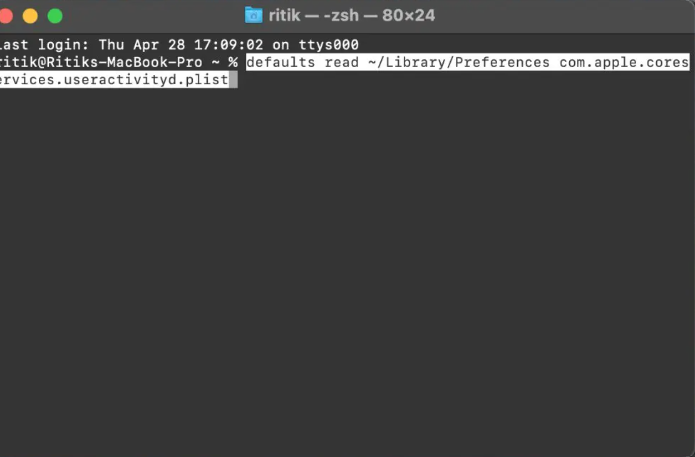
3. If it shows ClipboardSharingEnabled = 0, type and enter the below command:
defaults read ~/Library/Preferences/com.apple.coreservices.useractivityd.plist ClipboardSharingEnabled
Now, restart your Machine and try to copy-paste items between the devices.
Solution 5: Update Mac and iPhone
If the problem of Universal Clipboard not working persists, make sure your devices are updated. Updating the iPhone or Mac automatically fixes the underlying performance-related issues. To do that:
For iPhone
1. Go to Settings > General > Software Update
2. Click Download and Install, if available.
For Mac
1. Open System Preferences and select Software Update.
2. If the update is available, install it and wait for the process to finish.
Solution 6: Delete Bluetooth Files on the Mac
All the Bluetooth information on the Mac is stored in PLIST files. Any malware in these files can lead to Universal Clipboard not copy-pasting items between Mac and iPhone. To fix this, delete the PLIST files as shown below:
1. Open Finder and click Go > Go to Folder.
2. Search for /Library/Preferences and open the top search result.
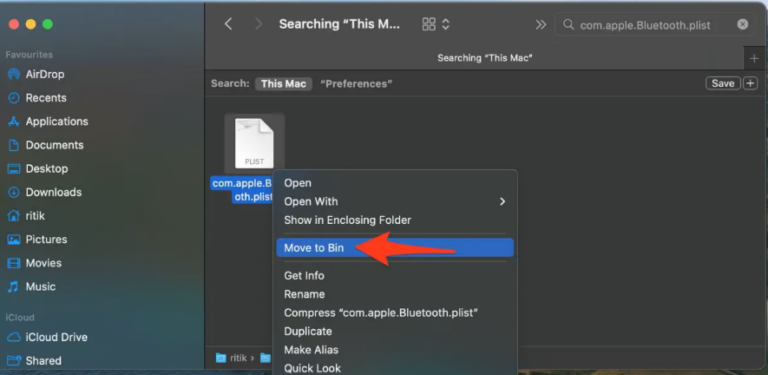
3. Here, click “Search” and type in Bluetooth.
4. If it shows files with names like “com.apple.Bluetooth.plist”, select them and click Move to Trash.
5. Now, restart the Mac.
After performing this solution, try using Universal Clipboard to copy-paste items between your devices. Hopefully, you won’t face any issues.
Solution 7: Reset Mac Clipboard
As a last resort, try resetting the Mac Clipboard to remove any glitches in its performance. The easiest way to achieve this is through Terminal:
1. Search for and launch Terminal on your Mac.
2. Paste the below command and hit Enter:
pbcopy < /dev/null
3. Now, the Universal Clipboard should work flawlessly.
Solution 8: Use A Professional Universal Clipboard Alternative
If you want a more professional option to copy-paste items between your iPhone and Mac seamlessly, try AirDroid Personal. With its multi-feature, intuitive interface, AirDroid helps you perform multiple tasks simultaneously.
You can copy-paste items, transfer wireless file transfer, view and manage internal files, and respond to all the mobile notifications from your PC.
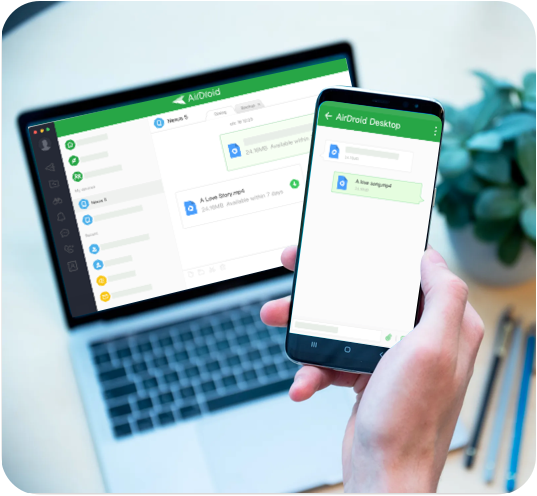
Here are the steps to use AirDroid’s Clipboard feature:
Step 1: Install and run the AirDroid Personal app on your iPhone.
Step 2: Open the app, tap the Web icon, and scan the QR code to connect to AirDroid Web.
Step 3: When it connects, click the Clipboard icon in “Toolbox.” Now, copy and paste items of your choice between these 2 devices.
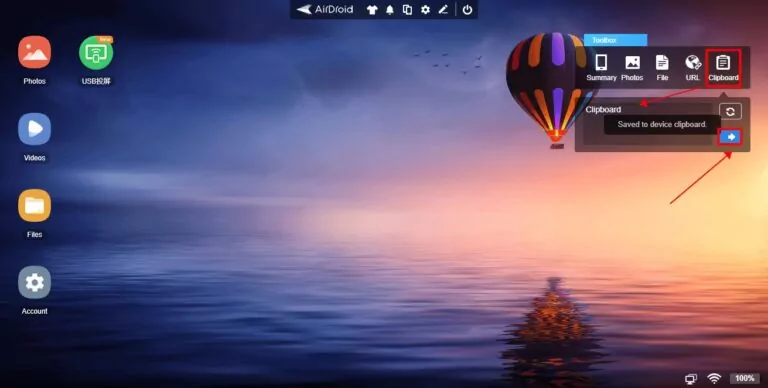
Don’t hesitate to explore other stellar features of AirDroid. Thanks to its sleek interface, even a first-time user won’t experience any technical barriers when navigating it.
FAQ
Q1: How to see Clipboard on Mac?
To see the Clipboard on Mac, go to Finder and click Edit at the top. Here, click Show Clipboard.
Q2: How much data does the iPhone clipboard hold?
The iPhone clipboard is a built-in feature that stores the items you cut or copy in its virtual memory. This data is automatically replaced when you copy another item.
Final Remarks
These are the best solutions to resolve the issue of Universal Clipboard not working between iPhone and Mac. Hopefully, you manage to restore the proper functioning of Universal Clipboard to copy-paste items across devices.
If not, get assistance from AirDroid Personal. This powerful tool lets you copy-paste unlimited data between your PC and iPhone from the comfort of the web browser. Moreover, it lets you:
- Transfer files across different platforms wirelessly.
- Share files to a remote device via the “Friend” feature.
- Control and manage all the files, SMS, and notifications on Android from your computer.
- Backup Android & iPhone on a PC.









