[Step by Step Guide] How to Use Nearby Share on Windows?
Android Nearby Share is Microsoft's answer to Apple's AirDrop. Aimed at offering super-fast speed and ease of use, this feature lets you share photos, videos, web links, and documents between two nearby Windows PCs As good and efficient this service is, many Windows users still don't know how to use Nearby Share to send files from Android to Windows and vice versa. Because of this, we will walk you through a simple guide on how to use this feature for seamless file transfer.
Additionally, you'll also learn about a perfect alternative to Android Nearby Share on Windows in 2023. Let's cut to the chase!

Part 1. How to Enable Nearby Sharing on Windows
The best thing about Windows Nearby Share is you need to perform just a few steps to enjoy this service. Before getting started, Nearby Share should be enabled on both devices, your Windows and Android. Here's how to enable this feature on Windows 10:
- Step 1. Click on the Notification Center icon at the bottom-right corner.
- Step 2. Here, hit on the Nearby sharing and Bluetooth tiles.
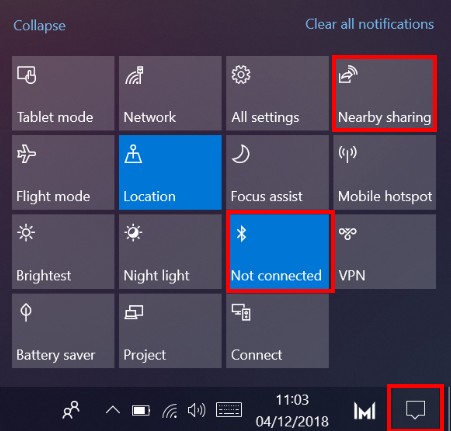
Now, you can share a document, picture, and even a website with all nearby devices. However, your computer should be running on Windows 10 version 1803 or above to transfer files via Nearby Share. Also, the PC should support Bluetooth 4.0 or above.
Part 2. How to Use Nearby Share on Windows?
Since April 2018 update, Windows users can transfer data to nearby Windows with the Nearby Share feature enabled. Note that Microsoft plans to expand this feature for data transfer between Android and Widows, but as of now, you can exchange data between two Windows PC. That answers your question of how to use Nearby Share on Windows 10 to Android. Check out how to use this feature:
- Step 1. Right-click the file you want to share and hit "Share".
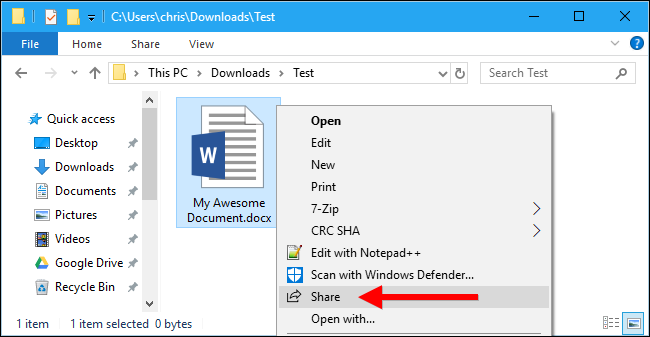
- Step 2. The share box will look for nearby PCs with this feature enabled. When you see the name of another PC, click on it.
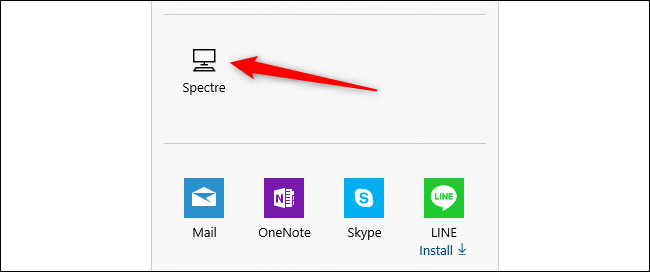
- Step 3. You'll receive a notification on the other computer. Click on the notification bubble icon to open it.
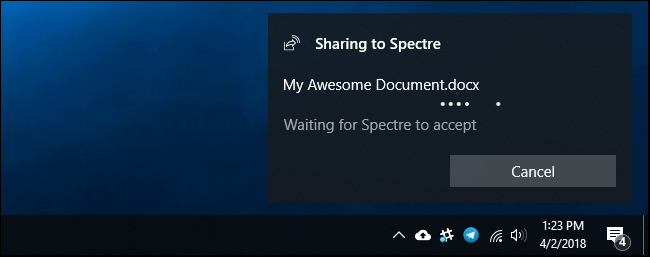
- Step 4. Finally, hit Save to download the document on your computer.
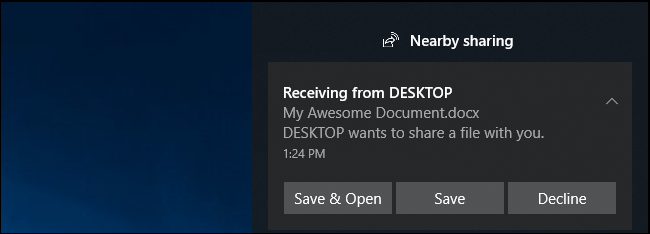
Using the same procedure, you can share as many files to nearby PCs as you want. However, you can share files to one computer at a time. This makes users look for alternative options that offer more flexibility and control on the transfer process – particularly when it comes to sharing data to multiple PCs at once.
Part 3. Windows Nearby Share Not Working?
Windows Nearby Share is a wonderful feature of Microsoft but it doesn't make it immune to unexpected bugs. If you are unable to use Nearby Share on Windows, then you're not alone. This issue is very frequent among Windows users. Before heading to the solution, it's important to understand the reasons of why your Nearby Share is not working. According to experts, below are some common causes:
- Windows Nearby Share is not enabled
- Your Windows 10 is not version 1803 or above
- Both PCs are quite far from each other. So, bring two computers close for the Nearby Share feature to detect them.
- Bluetooth mode on your PC may not support the low-energy mode
- A temporary bug in your Windows. A simple reboot may fix this error
How to Fix
Check out how to troubleshoot this problem: 1. Check if both PCs are running on Windows 10 version 1803 or above. For that,
- Head to "Start > Settings > System > About".
- Here, scroll down to "Windows specifications" and read if the specifications meet the criteria.
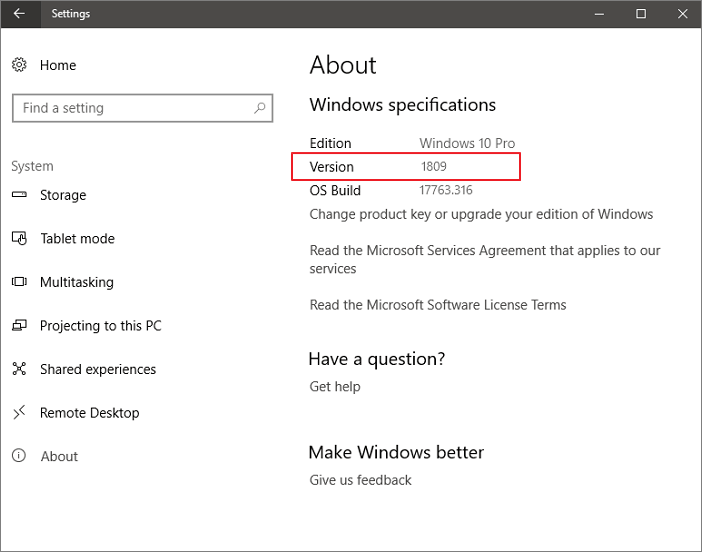
2. The next thing you should be doing is updating your Windows. Microsoft provides regular updates that automatically fix many underlying bugs including Android Nearby Share to Windows 10. To do that:
- Type "Updates" in the search menu and hit "Check for Updates."
- If the updates are available, click on "Install Now" and Windows will automatically download and install the Windows.
- When the PC restarts, check if the issue persists.
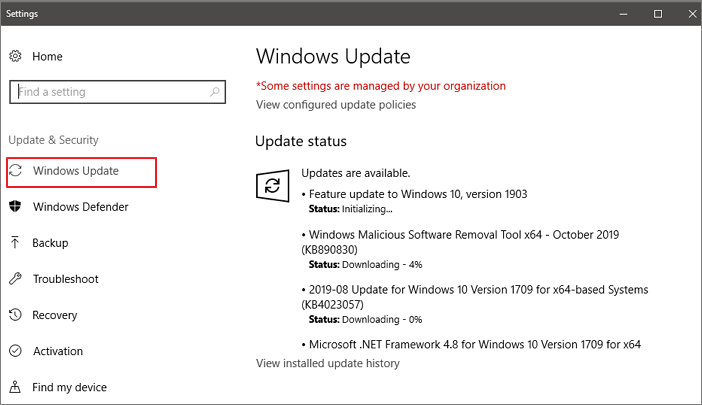
3. The last solution to fix Nearby Share on Windows is to check the if Bluetooth of your PC supports Low Energy (LE). Follow the below steps to do that:
- Go to Device Manager and expand the Bluetooth dropdown.
- Now, right-click Bluetooth radio and select "Properties."
- Now, go to the Details tab and choose "Bluetooth radio supports Low Energy Central Role".
- If the value of the property is true, then your Bluetooth supports LE and you're good to go.
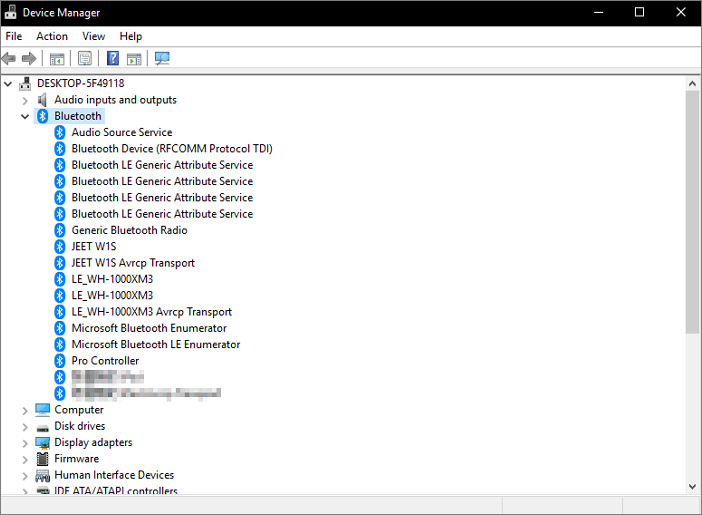
Part 4. Best Way to Nearby Share Files Between Android and Windows - AirDroid Personal
Windows Nearby Share doesn't support data transfer between Windows and Android. That's where AirDroid Personal comes into play. It offers a one-click procedure to transfer unlimited data from your Windows to Android and vice versa. Compared to Windows Nearby Share, it supports almost all data types and transfer them at a lightning speed. Aside from transferring data between Windows PCs, you can also share files across different platforms including iOS, Mac, and Windows. Not to mention, it also allows you to send data to multiple devices at once. All this coupled with a sleek interface make it a go-to choice of millions of users, both beginners and professionals alike. 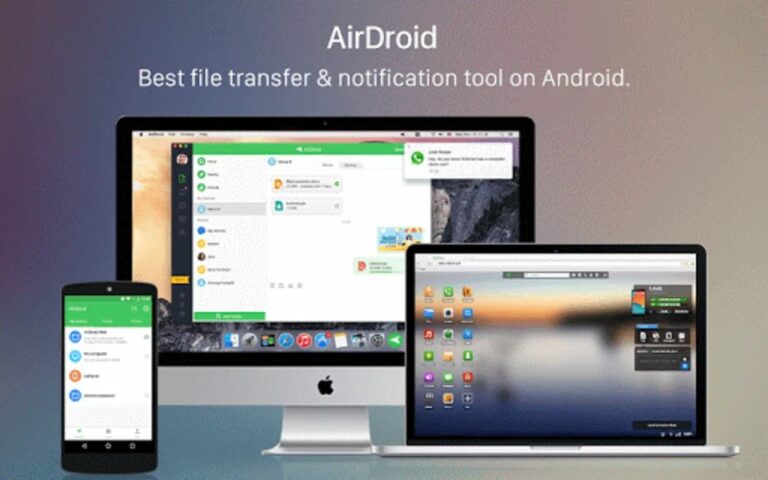
Notable Features of AirDroid Personal
- It allows users to transfer data between all platforms including Mac, Windows, iOS, and Android.
- File transfer speed is several times quicker than Windows Nearby Share.
- Doesn't lose the quality of shared data, no matter the file size.
- It can share all types of data including apps, photos, links, videos, music, documents, etc.
- Users can chat in real time using this powerful feature.
- Allows users to intuitively manage files on their Android phones.
- You can also manage SMS and other notifications on your phone from the big screen.
Check out how to transfer files from your Windows to Android (You can also send data from Android to Windows):
- Step 1. Install AirDroid Personal Desktop Client on your PC and login with your AirDroid account.
- Step 2. Now, install AirDroid Personal.
- Step 3. Launch Desktop Client and select your mobile under "Devices".
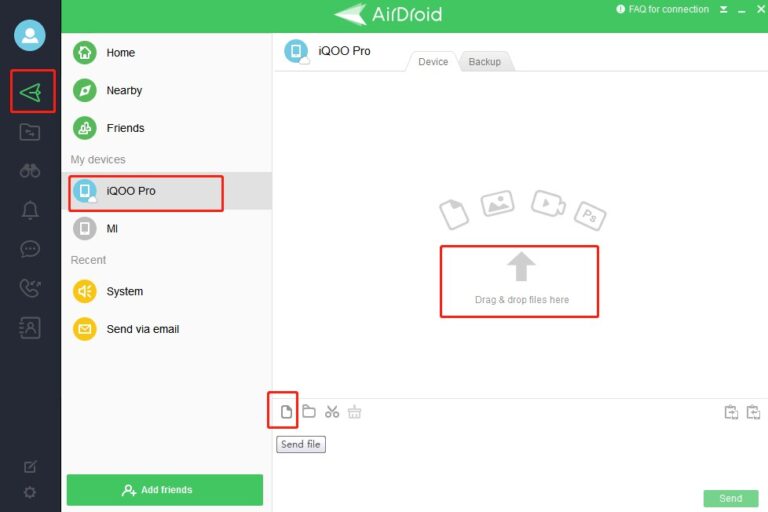
- Step 4. Then, click on File Transfer in the left tab and drag and drop the files you want to send.
- Step 5. Accept the notification on your mobile device to get the sent files. Download the files within 7 days.
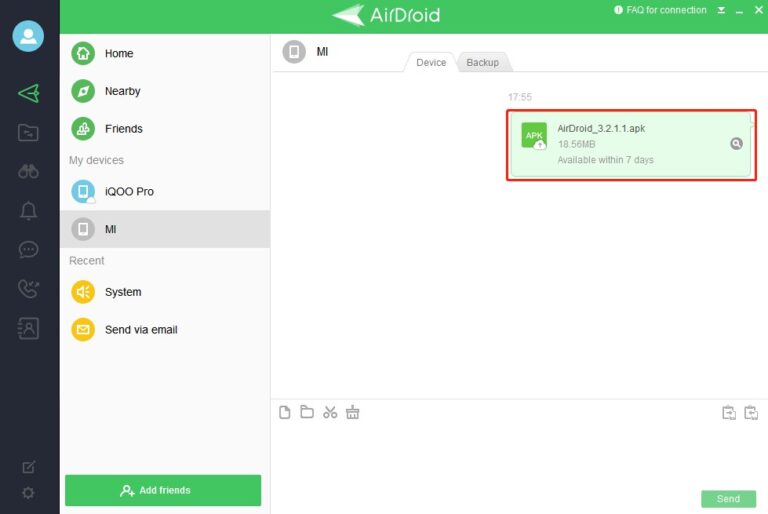
That's how easy and simple it is to use the AirDroid Nearby feature.
Final Words
Now you know the utility of Android Nearby Share Windows and how to enable and use it to exchange data between two Windows PC. As good and efficient this feature is, it has limited compatibility with Windows PCs and data types. That's why we strongly urge users to get the premium version of AirDroid Personal to transfer every type of data between Windows PCs. It is a one-stop solution to share data cross platforms including Windows, Mac, iOS, and Android.
FAQs
We have gathered some common questions of users pertaining to Google Nearby Share Windows 10. Read them up to get a better understanding of the topic.
- Go to Settings and click on "Shared experiences" on the left.
- Then, disable the "Nearby Sharing" toggle.
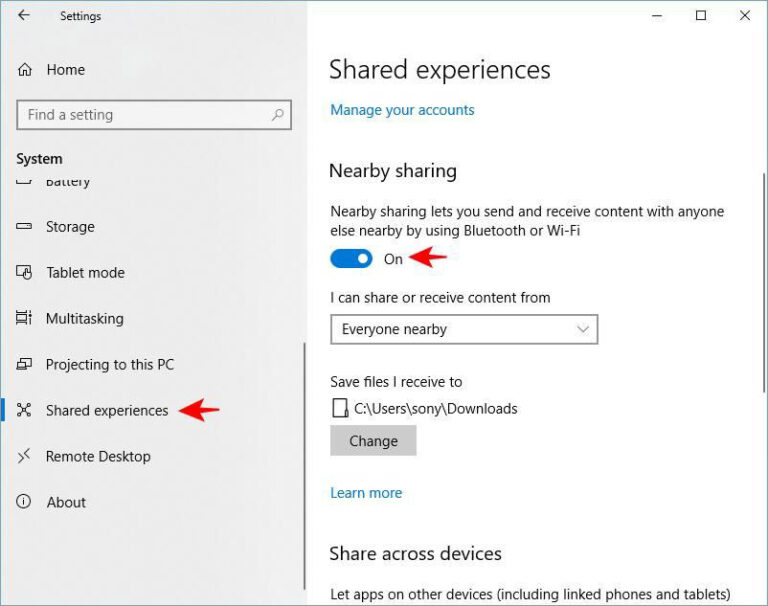 You can enable this option anytime you want.
You can enable this option anytime you want.
- Right-click the file you want to share and hit "Share".
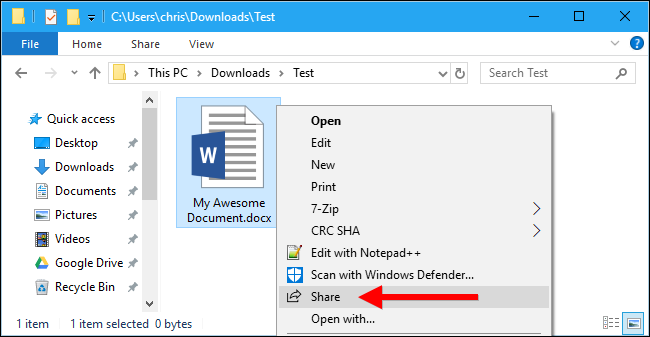
- On the share box, select and click on your PC with the Nearby Share feature enabled.
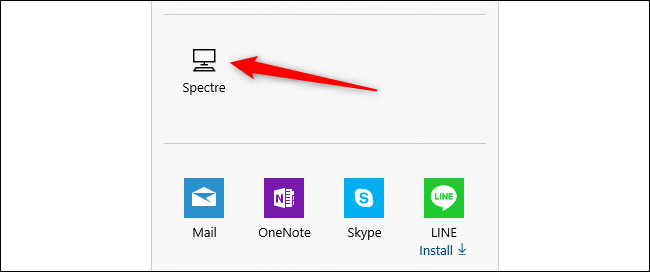
- You'll receive a notification on the other computer. Click on the notification bubble icon to open it.
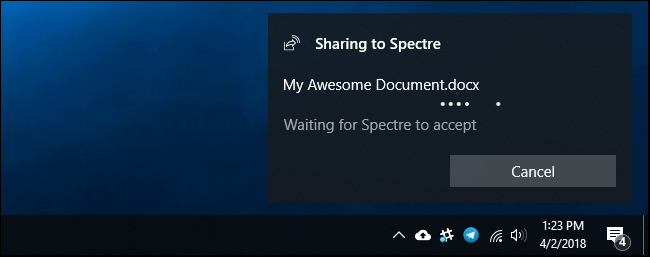
- Finally, hit Save to download the document on your computer.










Leave a Reply.