How to View iPhone Photos on PC: 5 Easy Ways
It’s no surprise that most people are fond of capturing high-quality photos on their iPhones. At times, you wish to view your favorite photos on a large screen for a better view. Or maybe, you have thousands of photos that you need to view and manage using a PC.
Either way, there are plenty of proven ways to view iPhone photos on a PC without much hassle. We have shortlisted the most efficient solutions that cater to all types of users.
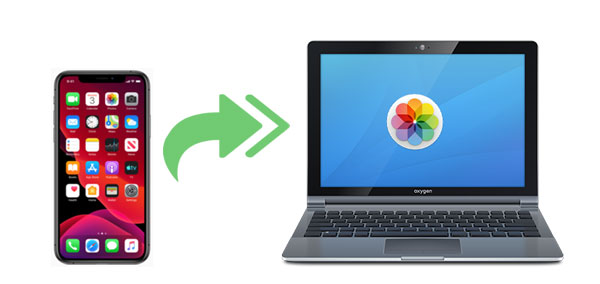
Without any further ado, let’s dive in!
Part 1: Editor’s Recommended Way to View iPhone Photos on PC/Web
If you want a one-stop solution to view iPhone photos on the computer as well as manage all iPhone photos remotely, use AirDroid Web. It is a robust mobile management tool that lets you view, transfer, and manage iPhone photos without iTunes.
The best thing about AirDroid Web is its compatibility with all web browsers on Windows, Mac, and Linux. Without needing any signup, it easily integrates with your iPhone wirelessly. From that point on, you can see iPhone pictures on PC in a breeze.
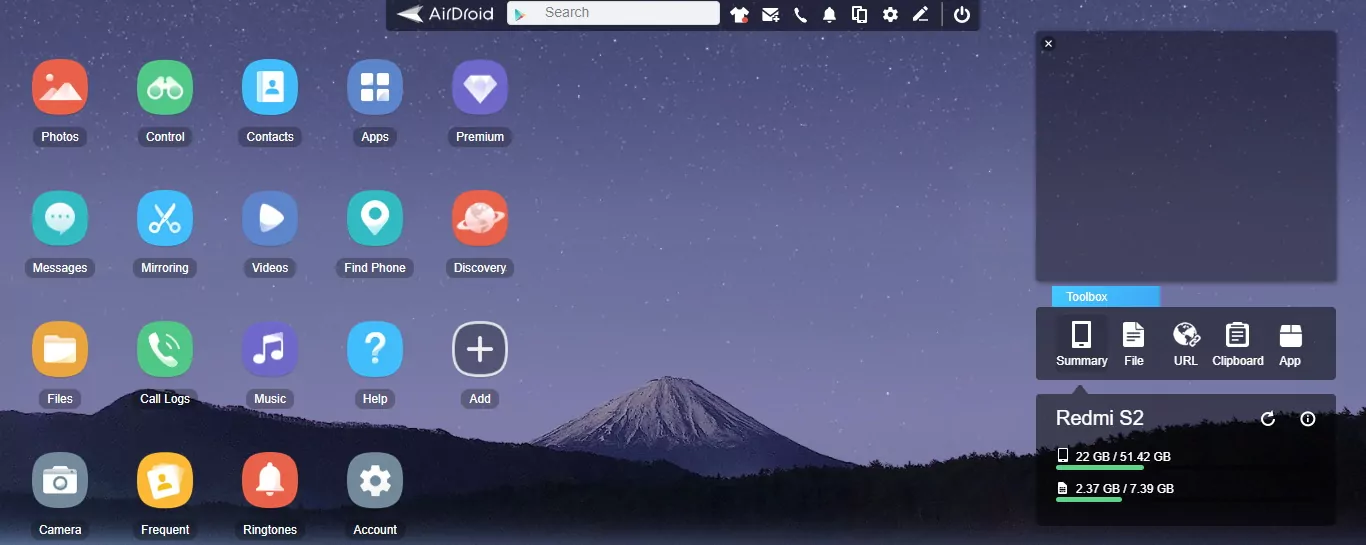
Some of the notable features of this tool include:
Key features of AirDroid Personal
- Offers a simple procedure to view iPhone photos on a desktop.
- Download iPhone photos on a computer and vice versa.
- Access all the files and folders on your iPhone.
- Supports all iPhone models including the latest iPhone 15.
- Boasts universal compatibility as it works seamlessly on all devices and platforms.
Here are the simple instructions to view iPhone pictures on a computer via AirDroid Web:
Step 1: Install AirDroid Personal on your iPhone and sign up with your account.
Step 2: Go to My Devices and tap the AirDroid Web scan icon. Head to AirDroid Web main page and scan the code.
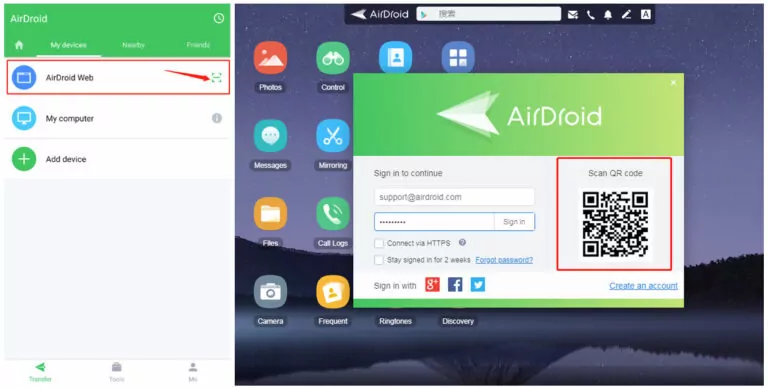
Step 3: AirDroid will instantly connect both devices. Click the Photos icon on the AirDroid Web’s interface to access the iPhone photos.
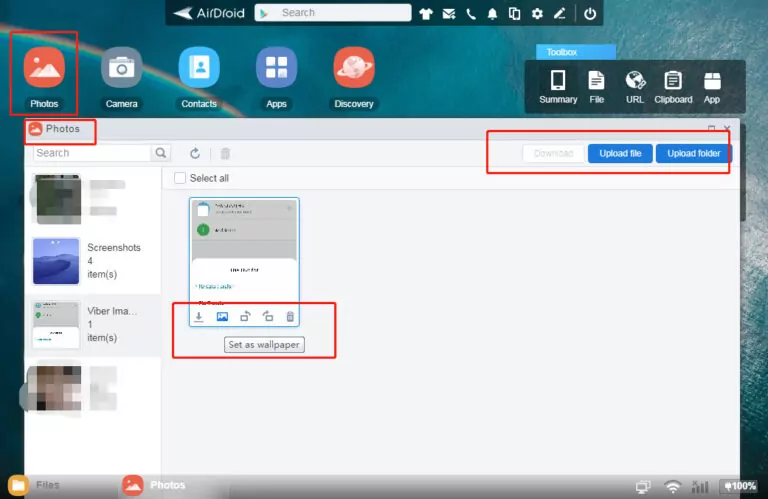
Step 4: Open the desired folder and double-click on the photo to view it in full-screen mode.
Step 5: Enter the keyword to search for the specific photos. Also, delete, rename, or upload any photos from your computer.
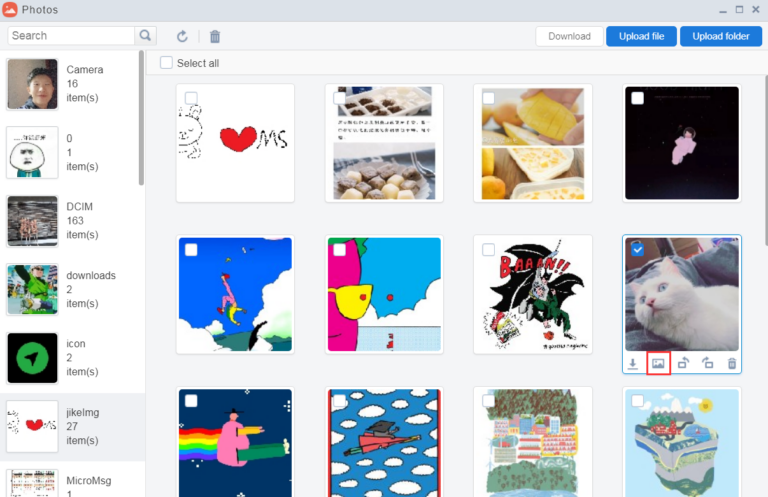
If you want to move iPhone photos to a computer:
Step 1: Open the mobile app and tap the Transfer icon.
Step 2: Click the Attachment icon > Files, and select the photos you want to transfer.

Step 3: Click the Send icon to send them to the PC.
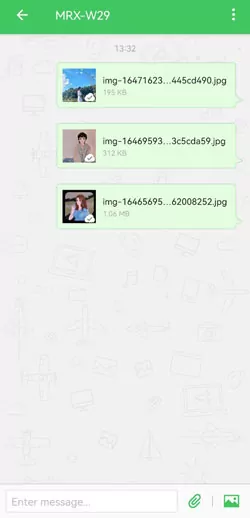
And that’s the quickest way to view iPhone pictures on a PC without iTunes.
Part 2: How to View Photos from iPhone on PC Using Photos
Another simple solution to view iPhone photos on Windows 10 is by using the default Photos app. It is a built-in app for Windows 10 computers that allows users to view, organize, and import iPhone photos. One key feature of Photos is it supports photo transfer both using a USB connection and wirelessly.
Let us see how to view iPhone photos on PC via Photos:
Step 1. Connect your iPhone to the PC with a USB cable.
Step 2. Click the Start button on your and search for Photos. Open it.
Step 3. Next, click "Import" at the top-right corner and select "From a USB device". Follow the on-screen instructions to connect your PC and iPhone.
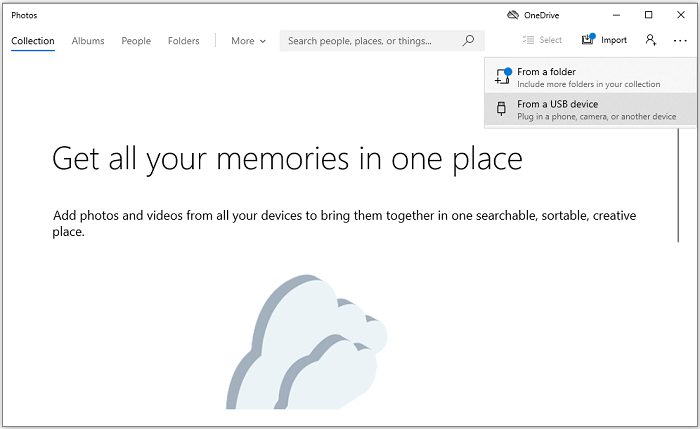
Step 4. After that, choose the photos you want to view and select a destination to save them.
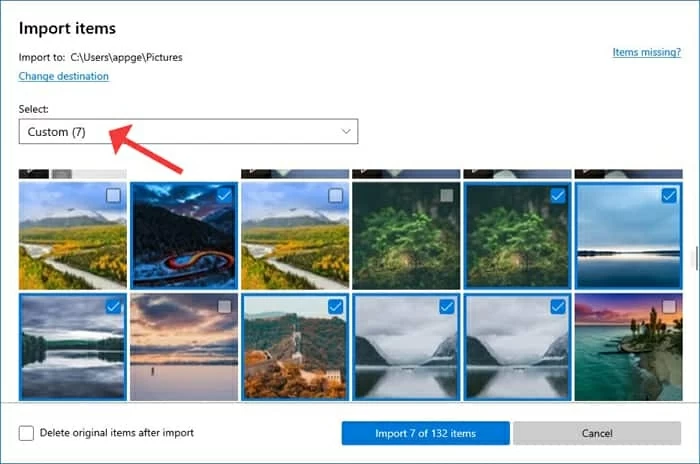
Step 5. Once the transfer process is finished, go to the Pictures folder on your PC to view the photos.
Drawbacks
- Need to transfer photos to the PC first before viewing them.
- Users face connectivity issues when using this app.
- Takes a long time to move photos to the computer.
Part 3: How to Access Photos on iPhone from PC Using iCloud Photos
If you’re an iPhone user, you’d already know a thing or two about iCloud Photos. When enabled, this cloud service automatically backs up your iPhone photos that you can view on a s PC using the same Apple ID. But the ride is not as smooth as it appears.
iCloud Photos can store a maximum of 5GB of photos for free. If you need to transfer more photos to a PC, subscribing to Apple’s paid storage is the only way forward. Secondly, iCloud backs up all the photos in your gallery, leaving you with little control over which photos you want to transfer.
With that said, how to view pictures from an iPhone on a PC via iCloud:
Step 1: First, enable iCloud photos on your iPhone from Settings > Your Name > iCloud > Photos.
Step 2: Here, turn on "Sync this iPhone."
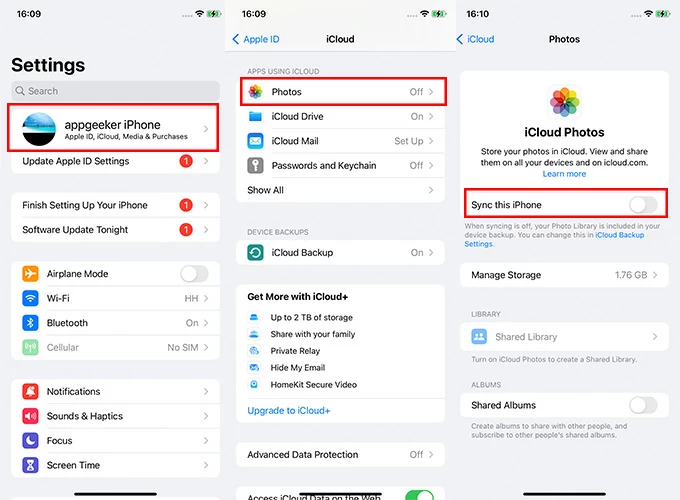
Step 3: If you’re using a Windows PC, install iCloud for Windows and sign in with your Apple ID.
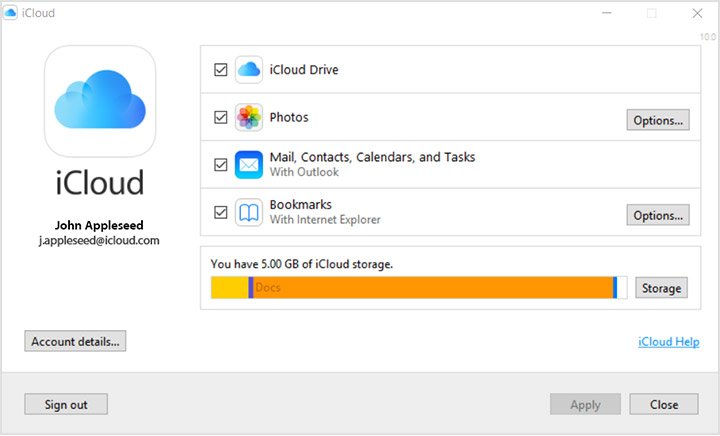
Step 4: Click on Options next to Photos and tick the “iCloud Photo Library” and "Download new photos and videos to my PC" options.
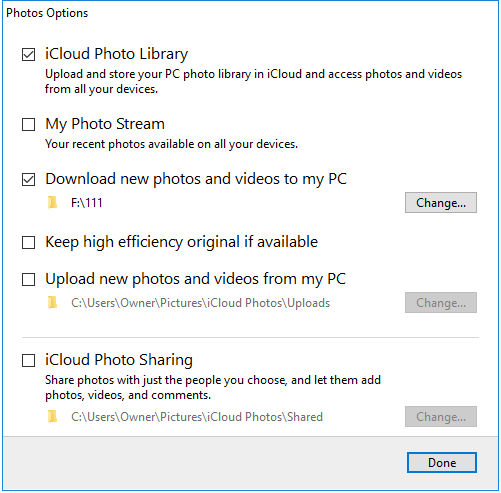
Step 5: Go to the selected folder to view your photos.
If you don’t want to use iCloud for Windows:
Step 1: Go to iCloud.com and sign in with your Apple ID.
Step 2: Select the Photos icon on its main page.
Step 3: View your photos. Select any photo and hit the Download option at the top to save it on your PC.
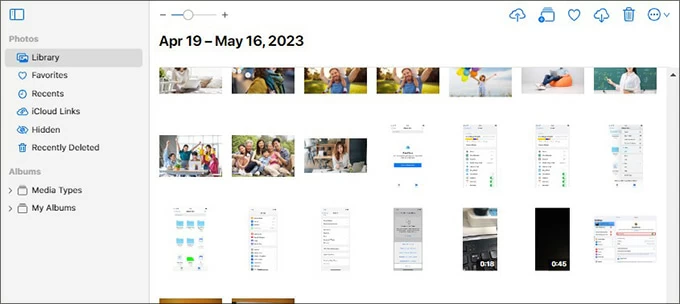
Drawbacks
- The procedure is very slow.
- iCloud premium subscriptions are fairly expensive.
Part 4: How to View iPhone Photos on PC Using Google Photos
Don’t want to use iCloud to view iPhone photos on computer? Worry not as Google Photos is another platform you can use to access iPhone pictures on your computer. Google Photos also offers a lot of stellar photo management features to organize your memories like never before.
Here are the steps to view photos on your iPhone from a PC:
Step 1: Install and run the Google Photos app on your iPhone.
Step 2: Sign in with your Google account and tap the profile picture at the top.
Step 3: Next, tap Google Photos Settings > Backup and sync, and enable its toggle. Wait until all the photos are backed up.
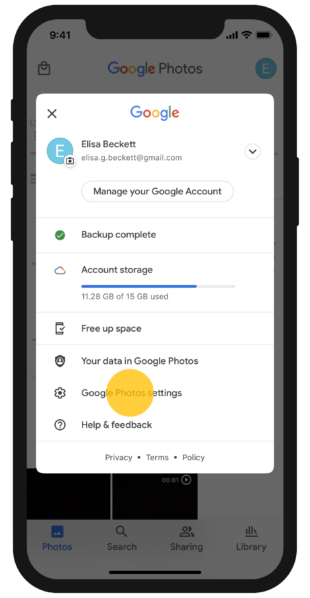
Step 4: After that, head to the Google Photos website from your web browser and log in.
Step 5: View and download the photos.
Drawbacks
- Google Photos consumes plenty of time to back up your gallery photos.
- Free 5 GB storage is available.
Part 5: How to View iPhone Photos on PC Using File Explorer
Coming to the last solution, you can directly connect your iPhone to the computer via a USB and view the photos. It is the most basic method that saves you from the hassle of downloading any additional software.
Check out the below instructions to view iPhone photos on computer:
Step 1: Connect your iPhone to your computer with a USB cable.
Step 2: Open Windows Explorer and click on your iPhone’s Name drive.
Step 3: Go to Internal Storage > DCIM, and look for the folder named "100APPLE."
Step 4: Here, you’ll view the gallery photos. Copy these images to your computer or delete them.
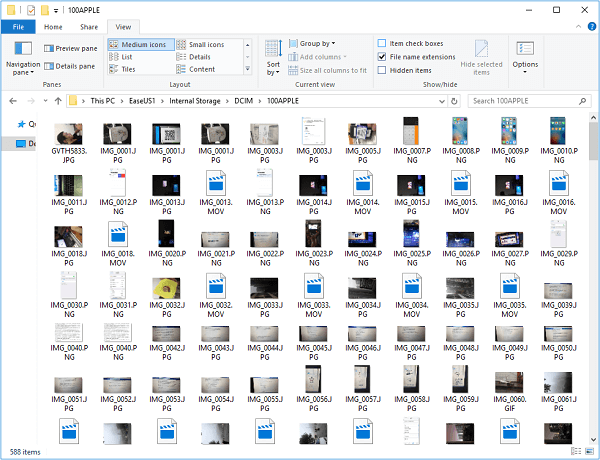
Drawbacks
- Difficulty in finding the desired iPhone photos.
Final Remarks
And these are some of the best ways to view iPhone photos on PC. Fortunately, all these solutions are compatible with the latest iPhone 15 model as well. But if you want the most ideal solution, go with AirDroid Web.
It helps you view, manage, and transfer iPhone photos to a computer without any wired connection. Its ability to integrate with iPhone, Android, and other platforms makes it stand out as the best file transfer and management tool for you.
FAQs
1. How to transfer photos from Mac to iPhone?
The best way to transfer photos from a Mac computer to an iPhone is by using AirDroid Personal. Install the app on your iPhone and scan the QR code on AirDroid Web to connect both devices wirelessly. After that, transferring photos and other files from your Mac to iPhone is at your fingertips.
2. Why can't I transfer photos from iPhone to PC?
If you’re finding it difficult to transfer photos from iPhone to PC, look for the below reasons:
- iCloud Photos is turned off on your iPhone. When this happens, iCloud cannot sync photos to other devices.
- The USB cable you’re using to connect your iPhone to PC is malfunctioning.
- Your PC has run out of free storage.
3. Why isn't my iPhone showing up on my PC?
Some of the possible reasons why your iPhone isn’t showing on a PC include:
- The USB cable is damaged or faulty.
- Your iPhone is screen-locked. Simply, unlock your iPhone’s screen and tap Trust.
- Use the latest version of iTunes.
- Update the USB drivers on your computer.









