Comment créer une carte de visite sur Outlook ?
Outlook est une destination unique pour tous vos besoins professionnels virtuels ; il peut gérer votre calendrier et vos e-mails, partager des fichiers importants, enregistrer vos contacts et bien plus encore. Mais saviez-vous que vous pouvez également utiliser Outlook pour créer des cartes de visite virtuelles ?
Aujourd'hui, nous examinons en détail tout ce que vous devez savoir sur les cartes de visite dans Outlook.
1. Comment créer une carte de visite dans Outlook
Avant de commencer à partager et à envoyer des cartes de visite Outlook, vous devez d'abord en créer une portant votre signature.
Pour l'ancienne version d'Outlook
Si vous utilisez d'anciennes versions d'Outlook, telles que Microsoft 365, Outlook 2021, Outlook 2019, Outlook 2013, Outlook 2016 ou Outlook 2010, vous pouvez ajouter une carte de visite dans votre Outlook classique en suivant ces étapes :
- Étape 1.Ouvrir l'application Outlook sur votre PC Windows et se connecter à votre compte Microsoft Outlook.
- Étape 2.Sélectionner l'onglet "Personnes" situé dans la barre de navigation de gauche.
- Étape 3.Sélectionnez l'option "Nouveau contact" pour créer une nouvelle carte de visite.
- Étape 4.Ajouter les informations, telles que le nom complet, l'entreprise et l'intitulé du poste.
- Étape 5.Sélectionner l'option "Carte de visite" dans le menu "Contact". Cliquez ensuite sur "Modifier la carte de visite".
- Étape 6.Dans le menu "Conception de la carte", vous trouverez des options permettant de personnaliser la carte de visite, notamment :
- a. Sélectionner le style de mise en page de votre carte de visite : Texte uniquement ou Image Gauche/Droite/Haut/Bas.
- b. Sélectionner « Arrière-plan » pour modifier la couleur d'arrière-plan.
- c. Sélectionner les champs que vous souhaitez inclure sur la carte de visite (par exemple, nom, entreprise, e-mail, numéro de téléphone, etc.)
- Étape 7.Une fois que vous avez terminé, sélectionnez « OK » dans le menu d'options principal des cartes de visite.
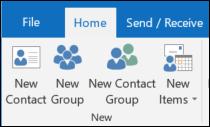
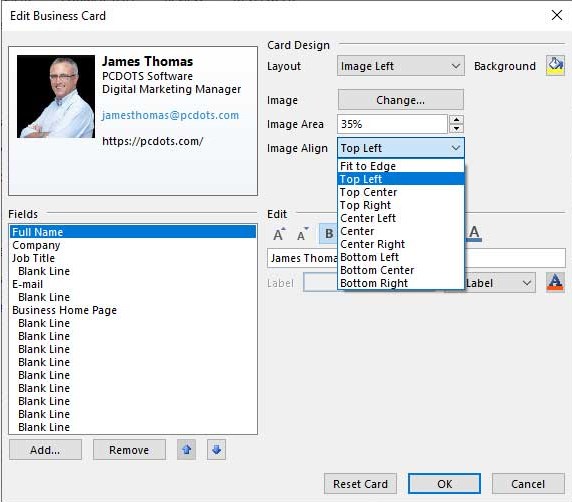
Vous avez maintenant créé une carte de visite dans Outlook.
Pour les nouvelles versions Outlook et Web
Le processus de création d'une « carte de visite » sur la nouvelle version et la version en ligne d'Outlook est un peu différent, puisque la nouvelle version a supprimé la fonctionnalité « Carte de visite » précédemment utilisée pour vos contacts.
Au lieu de cela, ils disposent d'un écran différent qui affiche succinctement vos informations de contact pour une navigation facile. Voici comment créer et vérifier vos contacts sur la version en ligne d'Outlook :
- Étape 1.Lancer l'application Outlook Nouvelle version ou accéder à Outlook.com et se connecter à votre compte Outlook.
- Étape 2.Sélectionner l'icône « Personnes » dans la barre de menu de gauche, puis cliquer sur le bouton « Nouveau contact ».
- Étape 3.Saisir les informations pertinentes pour le contact, comme requis, telles que :
- a. Cliquer sur l'icône « Caméra » pour ajouter une image/photo de profil pour votre contact.
- b. Saisir le Prénom et le Nom.
- c. Saisir les informations de contact telles que l'adresse e-mail et le numéro de téléphone, ainsi que les informations professionnelles telles que le nom de l'entreprise.
- d. Saisir les Notes concernant le contact.
- e. Si vous avez besoin d'ajouter des informations supplémentaires ou de modifier une carte de visite Outlook, cliquer sur le bouton « + Ajouter plus » dans le coin inférieur droit du menu Nouveau contact pour rajouter une grande variété d'information, comprenant les surnoms, les adresses e-mail alternatives, les adresses personnelles et professionnelles, les numéros de téléphone, anniversaires, proches, etc.
- Étape 4.Une fois que vous avez terminé d'ajouter les informations de contact, cliquer sur le bouton « Créer ».
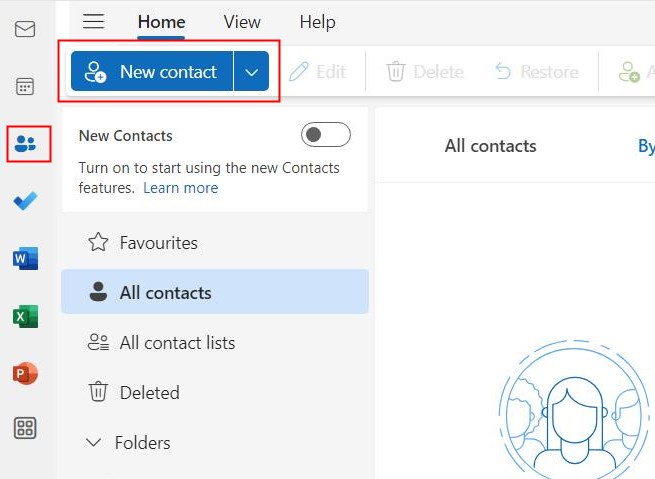
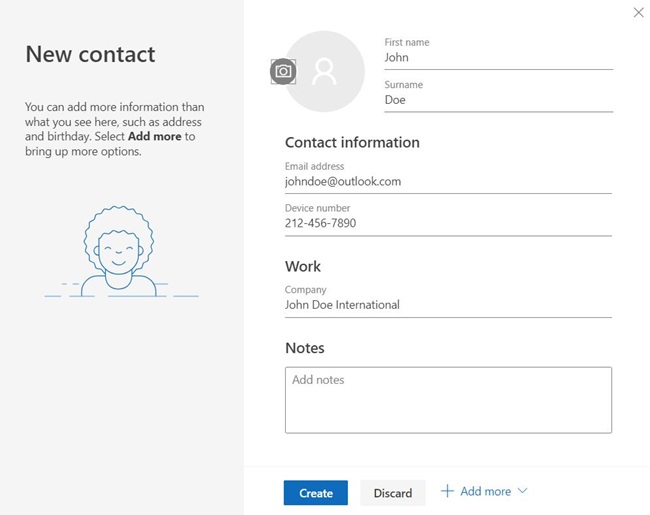
Vous remarquerez alors votre nouveau contact dans le menu « Tous les contacts » de la page « Personnes » de votre compte Outlook. Ainsi vous avez réussi à insérer une carte de visite dans Outlook.
Pour la version Outlook Android/iOS
Vous pouvez également créer une carte de visite sur Outlook et l'enregistrer sur votre téléphone mobile.
- Étape 1.Lancer l'application Outlook sur votre appareil Android ou iOS, puis appuyer sur « Flux ».
- Étape 2.Appuyer sur Créer +.
- Étape 3.Appuyer sur "Ajouter un contact".
- Étape 4.Ensuite, vous pouvez saisir les informations de contact et créer ce dernier.
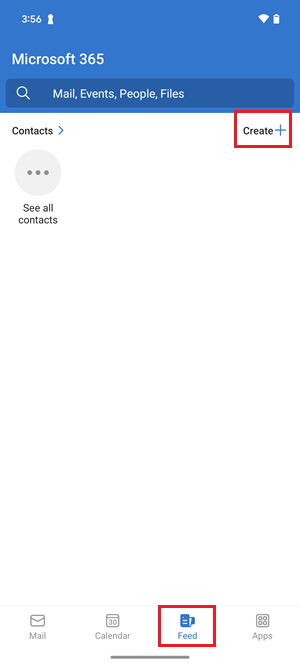
Remarque : Outlook vous permet également de scanner une carte de visite pour la numériser à l'aide de l'appareil photo du téléphone, mais cette fonctionnalité n'est prise en charge qu'en anglais sur Android.
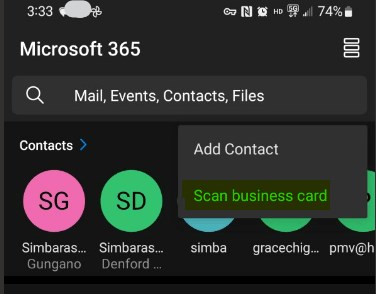
Ainsi, vous savez maintenant comment créer facilement une carte de visite dans Outlook.
2. Comment utiliser les cartes de visite dans Outlook
Maintenant que vous savez comment créer des « Cartes de visite » pour vos contacts sur Outlook, vous cherchez peut-être des moyens astucieux d'utiliser et d'intégrer ces nouvelles cartes de contact dans votre flux de travail quotidien, ou comment modifier une carte de visite sur Outlook.
Il existe de nombreux cas d'utilisation de ces cartes, alors consultez ci-dessous pour savoir ce que vous pouvez faire :
Enregistrer la carte de visite reçue dans Outlook
La différence entre l'envoi d'informations de contact et l'envoi d'une « Carte de visite » réside dans le format de fichier. L'envoi d'une carte de visite électronique s'effectue dans un fichier .vcf qui s'ouvrira directement en tant que « contact Outlook » sur votre compte et votre application Outlook.
Cela facilite l'ajout d'une carte de visite Outlook automatique ou la mise à jour de vos informations de contact sans avoir besoin de saisir manuellement le texte un par un.
1. Ouvrez l'e-mail que vous avez reçu avec la carte de visite électronique du contact. Double-cliquez sur la carte pour l'ouvrir.
2. Cliquez simplement sur « Enregistrer et fermer » pour ajouter à la carte de visite électronique.
3. Vous serez invité soit à ajouter la carte de visite électronique en tant que nouveau contact, soit à mettre à jour le contact existant sur votre compte Outlook.
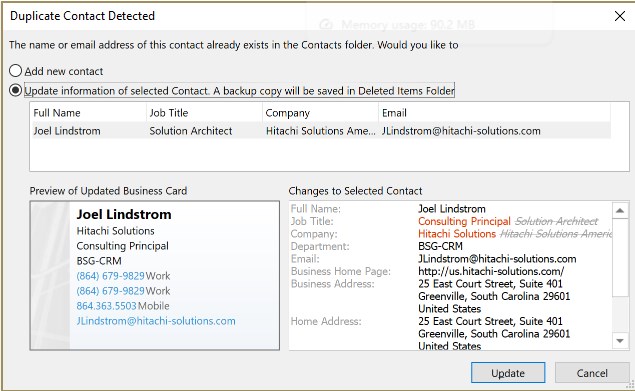
Envoyer une carte de visite dans Outlook
Pour l'ancienne version d'Outlook, vous pouvez juste rédiger un e-mail et cliquer sur Joindre un élément > Carte de visite > Choisir un nom dans la liste pour envoyer une carte de visite.
Cependant, dans la nouvelle version d'Outlook, vous devrez suivre ces étapes :
1. Sur l'application Outlook, sélectionnez le bouton « Nouvel e-mail » sur la page principale d'Outlook dans le coin supérieur gauche.
2. Composez votre email. Ensuite, lorsque vous souhaitez envoyer le contact professionnel de quelqu'un, tapez sur le symbole « @ » suivi du nom du contact.
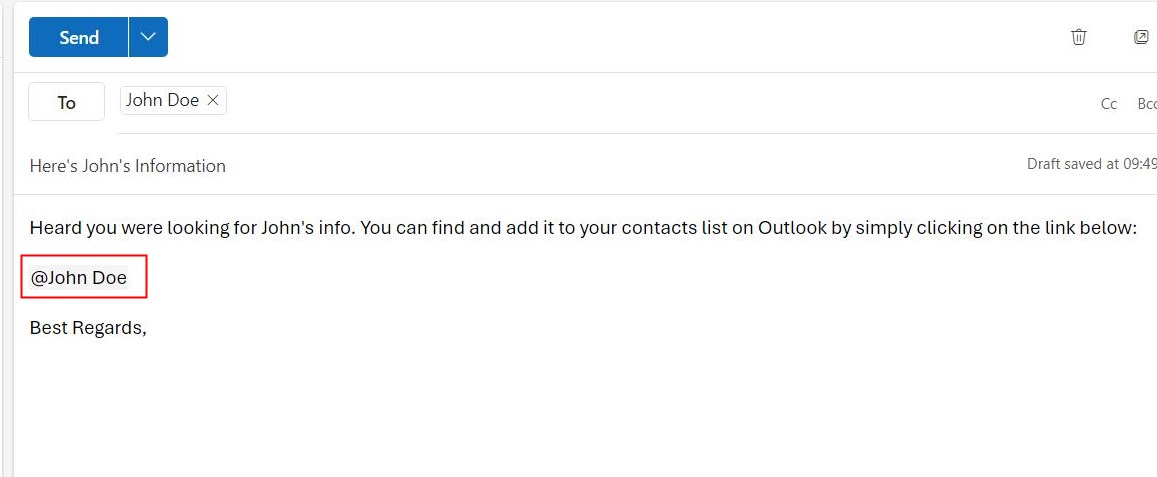
3. Lorsque le destinataire ouvre l'e-mail dans Outlook, il lui suffit de cliquer sur le « @ » et le nom du contact comme indiqué ci-dessus.
4. Le destinataire de l'e-mail verra le contact tel qu'affiché ci-dessous avec l'e-mail correspondant et les informations de contact ajoutées à partir de votre base de données de cartes de visite.
3. Conseils : l'avenir des cartes de visite numériques
En utilisant Outlook pour gérer vos besoins en matière de cartes de visite, l'inconvénient est que vous êtes limité à Outlook et aux autres utilisateurs ayant Outlook comme principale plate-forme de messagerie de choix. De plus, le problème avec les cartes de visite numériques traditionnelles est qu'elles se limitent pour la plupart à fournir simplement vos informations de contact.
Comme c'est le cas pour tout en 2024, l'IA prend le dessus et rend nos vies infiniment plus faciles en gérant des tâches banales et des travaux encore plus difficiles et complexes.
Améliorez votre réseau d'entreprise avec une carte de visite IA
Un bon exemple est la Carte de visite ChatInsight AI, un outil tout-en-un permettant aux entreprises et aux utilisateurs personnels de créer et de gérer leurs propres contacts de carte de visite IA ! ChatInsight dispose également d'une fantastique fonctionnalité de carte de visite numérique alimentée par l'IA pour améliorer l'engagement avec vos cartes de visite !
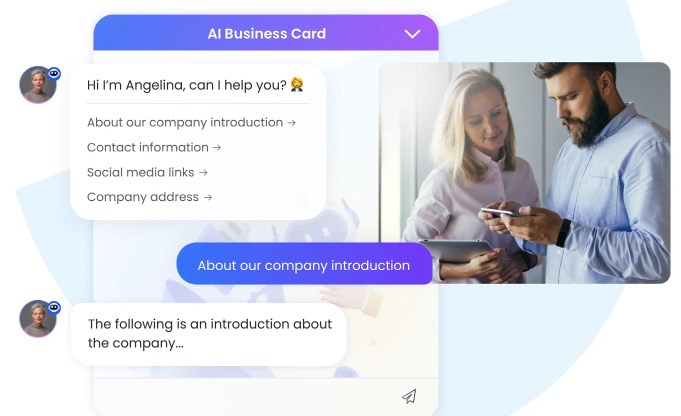
Principales fonctionnalités de la carte de visite ChatInsight AI :
- Plutôt que de simplement fournir vos coordonnées, les cartes de visite IA peuvent fournir davantage, comme des coordonnées, des informations sur l'entreprise et les produits, le calendrier, les réseaux sociaux et les FAQ.
- Mettre à jour vos informations en temps réel.
- Organiser des réunions/appels directement au lieu d'une conversation aller-retour.
- Suivi des conversations et collecte automatique des préférences de contact pour un engagement fluide.





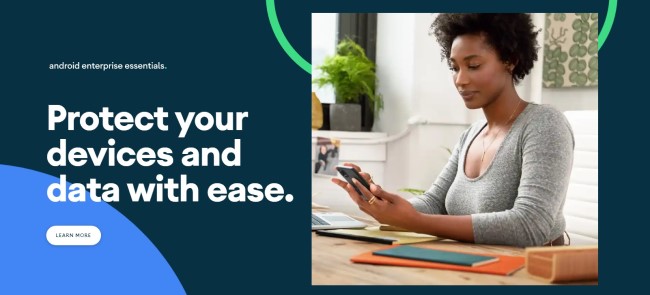



Laisser une réponse.