Comment accéder au dossier de données Android sans le rooter
Points clés à retenir
- Android 10 : par défaut, vous ne pouvez lire et écrire que dans les répertoires privés tels que /sdcard/Android/data/.
- Android 11 : vous ne pouvez ni lire ni écrire dans /sdcard/Android/data et /sdcard/Android/obb.
- Android 14 : utilisez Shizuku pour accéder aux répertoires data et obb.
Android a restreint l'accès au dossier de données depuis sa mise à jour Android 11 pour plus de sécurité. Désormais, les utilisateurs ne peuvent plus afficher ce dossier directement depuis l'application de fichiers intégrée. Après avoir testé de nombreuses méthodes et outils, nous avons sélectionné les meilleures solutions pour accéder facilement au dossier de données Android.
Pouvez-vous accéder au dossier de données Android sans root ?
Oui. Malgré les dernières restrictions d'Android concernant l'accès direct au dossier de données, vous pouvez toujours afficher ce dossier sans rooter l'appareil. Nous vous fournirons deux méthodes efficaces pour vous aider à contourner ces restrictions et à accéder facilement au dossier de données Android.
Méthode 1 : utiliser Android Debug Bridge (ADB)
ADB est un outil puissant qui vous permet d'interagir avec les appareils Android connectés via la ligne de commande. Pour accéder au dossier de données Android à l'aide d'ADB, procédez comme suit :
Activer le débogage USB : sur votre Android, accédez au mode développeur et activez le mode de débogage USB.
Installer ADB : installez le SDK Android sur votre PC et assurez-vous qu'ADB est configuré.
Connecter votre Android : connectez votre téléphone à votre ordinateur à l'aide d'un câble USB.
Ouvrir l'invite de commande : ouvrez une invite de commande ou une fenêtre de terminal sur votre ordinateur.
Accéder au répertoire : saisissez la commande suivante : adb shell "cd /data/data/example"
Par exemple, si vous souhaitez accéder au répertoire de données d'une application spécifique, exécutez : adb shell "cd /data/data/com.example.app"
Outils pour accéder au dossier de données Android sans rootage
Outil 1 : FV File Explorer
Prix : Version de base gratuite. Achats intégrés pour les modules complémentaires.
FV File Manager est une puissante application Android qui vous permet d'accéder aux données Android et aux dossiers OBB sans aucun problème. Il analyse et organise tous les fichiers Android dans différentes catégories pour une navigation facile. Pour utiliser cet outil, vous devez lui donner accès à Shizuku pour pouvoir afficher les fichiers restreints. Shizuku ne roote pas votre téléphone Android, mais accorde les autorisations nécessaires pour accéder à des données d'application spécifiques.
FV Explorer vous permet également de scanner des codes QR et de décompresser une gamme de formats, notamment les fichiers ZIP, RAR, 7z, ISO ou DMG. Voici comment accéder au dossier de données sur Android 14 à l'aide de FV Explorer :
Étape 1 : installez et lancez FV File Manager et autorisez-le à accéder à Shizuku.
Étape 2 : Maintenant, accédez au dossier /storage/emulated/0/Android.
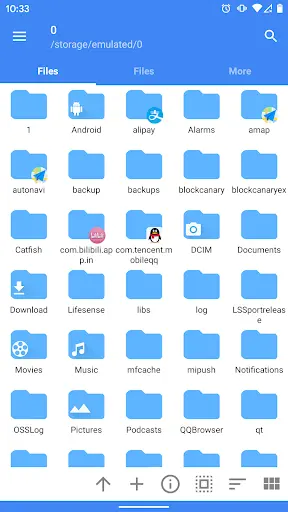
Étape 3 : Ici, accédez à l'application préférée.
Étape 4 : Appuyez sur « Utiliser ce dossier » pour modifier ou extraire ses fichiers.
Outil 2 : MiXplorer
Prix : 4,99 $ pour la version de base. Des modules complémentaires supplémentaires sont également disponibles.
Vous vous demandez comment accéder au dossier OBB le plus facilement possible ? Pensez à utiliser MiXplorer. Il s'agit d'un gestionnaire d'applications multifonctions qui vous permet d'afficher les données Android et de les gérer de manière intuitive. Vous pouvez extraire des données de fichiers compressés dans divers formats, notamment RAR, ISO, ARJ, ZIP, etc.
L'une des grandes qualités de MiXplorer est sa capacité à se connecter à vos comptes de stockage cloud comme Google Drive, Dropbox, etc. Ainsi, si vous utilisez un Android 11 ou une version ultérieure et que vous essayez d'afficher son dossier de données, MiXplorer peut être un outil parfait. Voici comment l'utiliser :
Étape 1 : Tout d'abord, installez MiXplorer à partir du Play Store.
Étape 2 : Maintenant, accédez à Paramètres > Applications et notifications (Gestion des applications) > Accès spécial aux applications.
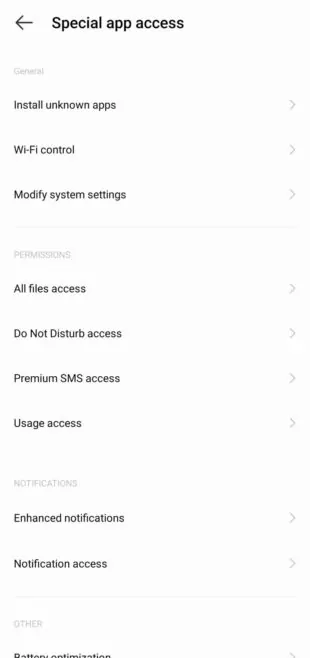
Étape 3 : Ici, appuyez sur « Accès à tous les fichiers » et activez l'autorisation pour MiXplorer. Revenez en arrière et répétez le même processus pour « Modifier les paramètres système » et « Accès à l'utilisation ».
Étape 4 : Après cela, exécutez le gestionnaire Mixplorer et appuyez sur l'icône à trois points > Plus de paramètres. Cochez l'option « Autoriser la racine ».
Étape 5 : Maintenant, redémarrez l'application pour voir tous les dossiers de votre téléphone Android sous « Stockage interne ».
Étape 6 : Appuyez sur Android > Données pour afficher les dossiers des différentes applications. Ouvrez le dossier souhaité pour afficher son contenu.
Outil 3 : Solid Explorer
Prix : Version d'essai gratuite pendant 14 jours. Paiement unique de 5,99 $ pour continuer à l'utiliser.
Solid Explorer offre un accès facile aux fichiers et dossiers stockés sur votre appareil. Les fichiers peuvent être organisés en dossiers et sous-dossiers et peuvent être visualisés, supprimés, renommés et partagés. L'application propose plusieurs filtres pour rechercher et trouver rapidement les fichiers dont vous avez besoin.
De plus, cet outil permet aux utilisateurs de placer leurs fichiers personnels dans un dossier protégé par mot de passe qui est illisible par d'autres applications. Découvrez comment accéder au dossier de données dans Android 11 sans root via Solid Explorer :
Étape 1 : Installez et lancez Solid Explorer. Lorsque vous y êtes invité, accordez les autorisations nécessaires.
Étape 2 : Sur sa page principale, appuyez sur « Stockage interne » > Android > Données.
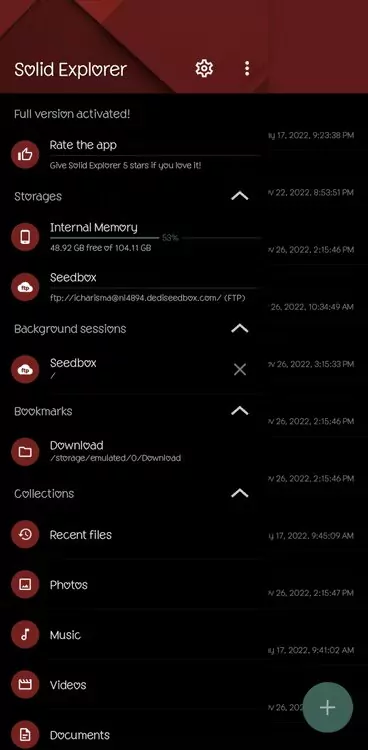
Étape 3 : Vous verrez les dossiers de données des applications approuvées.
Voici les meilleurs gestionnaires de fichiers pour accéder au dossier de données de votre appareil sur Android.
Conseils supplémentaires
Voici quelques conseils supplémentaires pour vous aider à accéder au dossier de données Android sur les versions 11/12/13/14 :
1. Soyez prudent lorsque vous lisez ou copiez le dossier de données, car il contient des informations cruciales qui affectent le fonctionnement de l'application.
2. Il est préférable de sauvegarder votre téléphone Android avant d'effectuer des modifications dans le dossier de données ou le répertoire OBB.
3. Utilisez des gestionnaires de fichiers tiers fiables pour accéder aux dossiers de données afin de renforcer la sécurité de votre appareil.
4. Si vous ne trouvez pas le « dossier de données », appuyez sur Options et sélectionnez « Afficher les fichiers cachés ».
5. N'apportez pas de modifications inutiles au dossier de données.
Gérez les fichiers Android sans fil via un ordinateur
Vous souhaitez un moyen plus efficace de visualiser et de gérer vos fichiers de données Android ? Essayez AirDroid Personal comme solution unique pour accéder à tous les éléments de votre Android depuis votre ordinateur. Vous pouvez vérifier toutes les photos, vidéos, musiques, applications, documents, ainsi que les fichiers internes sans fil et apporter les modifications souhaitées.
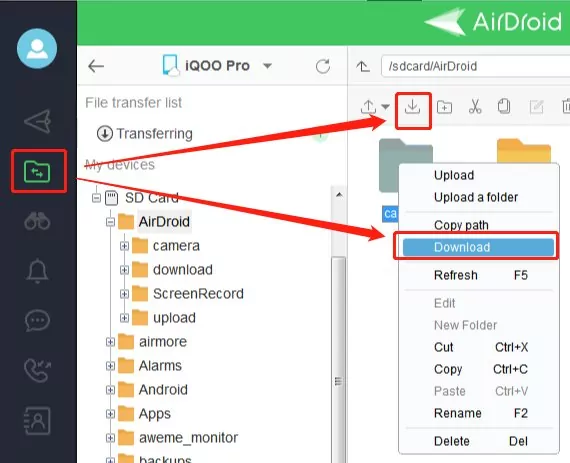
De plus, AirDroid est l'outil de transfert de fichiers n°1 qui vous permet de partager des fichiers volumineux avec d'autres appareils en qualité et sans perte. Installez-le sur votre Android et intégrez-le à un Windows, Mac, iPhone ou un autre Android pour un transfert de fichiers transparent.
- Meilleur gestionnaire de fichiers pour Android - AirDroid
- Partage de fichiers sans fil entre appareils.
- Accès et gestion d'Android depuis un PC ou le Web
- Contrôle d'Android à distance sans root.
FAQ
1. Pourquoi ne puis-je pas accéder à mes fichiers de données sur Android ?
Depuis la mise à jour Android 11, les utilisateurs ne peuvent pas afficher les fichiers de données directement depuis l'application « Mes fichiers » ou « Fichiers de Google ». Android a restreint l'accès aux dossiers de données pour assurer la sécurité des utilisateurs.
Cependant, vous pouvez toujours afficher et copier les fichiers de données à l'aide de gestionnaires de fichiers tiers tels que FV Manager, Solid Manager, Total Commander et MiXplorer.
2. Est-il sûr d'accéder au dossier de données Android dans la version 12 ?
Il peut être risqué d'accéder aux fichiers de données Android, car ils contiennent les informations cruciales des applications. La meilleure option est de sauvegarder les données de l'application avant d'apporter des modifications aux fichiers de données Android. Assurez-vous également de vous fier à un gestionnaire de fichiers de confiance pour accéder au dossier de données Android.
3. Puis-je accéder au dossier de données sans ordinateur
Oui, vous pouvez. Il existe de nombreux gestionnaires de fichiers comme FV Manager, Solid Manager, Total Commander et MiXplorer qui vous permettent d'accéder directement aux fichiers Android.
4. Qu'est-ce qu'un fichier OBB ?
Un fichier OBB est un fichier d'extension utilisé principalement par les applications de jeu Android pour stocker des données supplémentaires telles que l'audio, les graphiques et les ressources de programme volumineuses. Ces données ne sont pas stockées dans le fichier .apk principal en raison de contraintes de taille. Tout comme sur /Android/data, le dossier OBB est inaccessible via « Fichiers de Google » ou « Mes Fichiers ».
Vous pouvez toutefois afficher le dossier OBB via des applications de gestion de fichiers tierces pour extraire le contenu d'une application spécifique.
5. Pourquoi avez-vous besoin d'accéder au dossier de données Android ?
L'accès au dossier de données sur un téléphone Android est nécessaire pour gérer les autorisations, manipuler les données des applications ou dépanner les processus Android.
Remarques finales
Après la mise à jour d'Android 11, il n'est plus possible d'accéder au dossier de données Android avec l'application Fichiers par défaut. Mais avec les gestionnaires de fichiers susmentionnés, vous pouvez facilement afficher et copier le dossier de données ou le dossier OBB. La plupart de ces applications sont disponibles gratuitement, vous pouvez donc essayer celle qui vous convient le mieux.
De plus, utilisez AirDroid Personal pour gérer les fichiers internes Android à partir d'un PC ainsi que pour partager des données sur différentes plateformes sans fil. Avec ses merveilleuses fonctionnalités de gestion mobile, AirDroid est un outil indispensable sur votre Android.











Laisser une réponse.