Comment accéder au presse-papiers sur Samsung [3 méthodes simples]
Résumé des points clés
1. Utilisation du clavier par défaut de Samsung : Accédez au clavier intégré de Samsung en ouvrant n'importe quelle application avec un clavier, comme Messages. Touchez l'icône "Presse-papiers" pour afficher son contenu.
2. Utilisation du panneau Edge : Activez le panneau Edge dans les paramètres et faites-le apparaître en glissant l'écran vers l'intérieur. Visualisez, copiez ou partagez facilement le contenu copié.
3. Utilisation d'applications tierces pour gérer le presse-papiers : Utilisez des applications de gestion du presse-papiers dédiées pour accéder à des fonctionnalités avancées du presse-papiers.
Le presse-papiers est l'une des fonctionnalités les plus utiles d'un smartphone, que ce soit sur un téléphone Samsung économique ou le dernier modèle Galaxy. C'est l'espace de stockage où sont conservés vos éléments copiés (images, texte) jusqu'à ce que vous les colliez ailleurs.
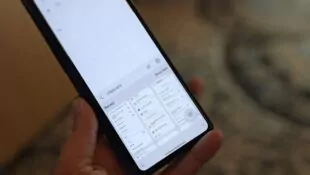
Apprendre à accéder au presse-papiers sur Samsung est essentiel pour profiter pleinement de cette fonctionnalité. Cet article fournit des instructions détaillées sur la façon de trouver et d'utiliser le presse-papiers sur Samsung.
Ce blog s'applique également aux autres versions d'Android.
Aperçu du presse-papiers Samsung
Avant d'apprendre comment accéder au presse-papiers Samsung, il est préférable de comprendre ce qu'est exactement cette fonctionnalité. Le presse-papiers est essentiellement un espace de stockage intégré où vous pouvez retrouver les éléments récemment coupés ou copiés, y compris des images, du texte, des liens ou des captures d'écran provenant d'autres applications. Ces données restent dans le presse-papiers jusqu'à ce que vous copiiez de nouveaux éléments, qui remplaceront automatiquement les éléments précédents.
En général, le presse-papiers Samsung conserve les derniers éléments copiés. Mais les derniers presse-papiers conservent l'historique des éléments copiés. De plus, il existe des gestionnaires de presse-papiers et des applications dédiées qui offrent des fonctionnalités supplémentaires, telles que la possibilité de copier plusieurs éléments ou de voir et gérer l'historique du presse-papiers.
Cela dit, il est temps de répondre à la question : où se trouve le presse-papiers sur mon téléphone Samsung et comment l'utiliser efficacement ?
Accéder et afficher le presse-papiers sur Samsung
La fonctionnalité presse-papiers de Samsung est activée par défaut sur toutes ses versions, vous n'avez donc pas besoin de modifier les paramètres. Voici les différentes façons d'accéder au presse-papiers sur Samsung :
Méthode 1 : Accéder au presse-papiers via le clavier par défaut de Samsung
La façon la plus simple de voir le presse-papiers sur un téléphone Samsung est d'utiliser son clavier natif. Il suffit d'ouvrir n'importe quelle application avec un clavier intégré, comme Messages, Notes, WhatsApp, etc.
Voici les étapes pour procéder :
Étape 1 : Ouvrez l'application Messages ou Notes et touchez le champ de texte pour faire apparaître le clavier.
Étape 2 : Vous verrez l'icône "Presse-papiers".
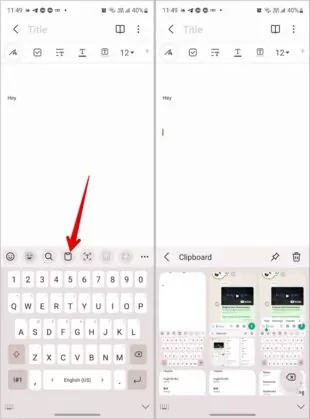
Étape 3 : Si l'icône n'est pas visible, cliquez sur la flèche ou sur le menu à trois points pour révéler les fonctionnalités supplémentaires.
Étape 4 : Après avoir cliqué sur l'icône Presse-papiers, les éléments récemment copiés s'affichent. Cliquez sur un élément pour le coller dans le champ de texte.
Astuce : Certains claviers Samsung avancés vous permettent de "fixer des éléments au presse-papiers" pour vous assurer qu'ils ne seront pas écrasés lors de la copie de nouveaux contenus. Copier de nouveaux éléments efface automatiquement les éléments du presse-papiers.
Méthode 2 : Accéder au presse-papiers Samsung via le panneau Edge
Une autre façon simple de trouver le presse-papiers sur les téléphones Samsung est via le panneau Edge. Il s'agit d'une fonctionnalité intégrée à la plupart des téléphones Samsung qui permet un accès rapide aux applications que vous utilisez le plus sur votre appareil. Cette fonctionnalité est disponible sur les appareils Samsung avec un écran incurvé, comme les séries Samsung S et Note.
Voici comment activer et utiliser le panneau Edge pour accéder au presse-papiers Samsung en quelques secondes :
Étape 1 : Assurez-vous que le panneau Edge est activé dans Paramètres > Affichage > Panneaux Edge.
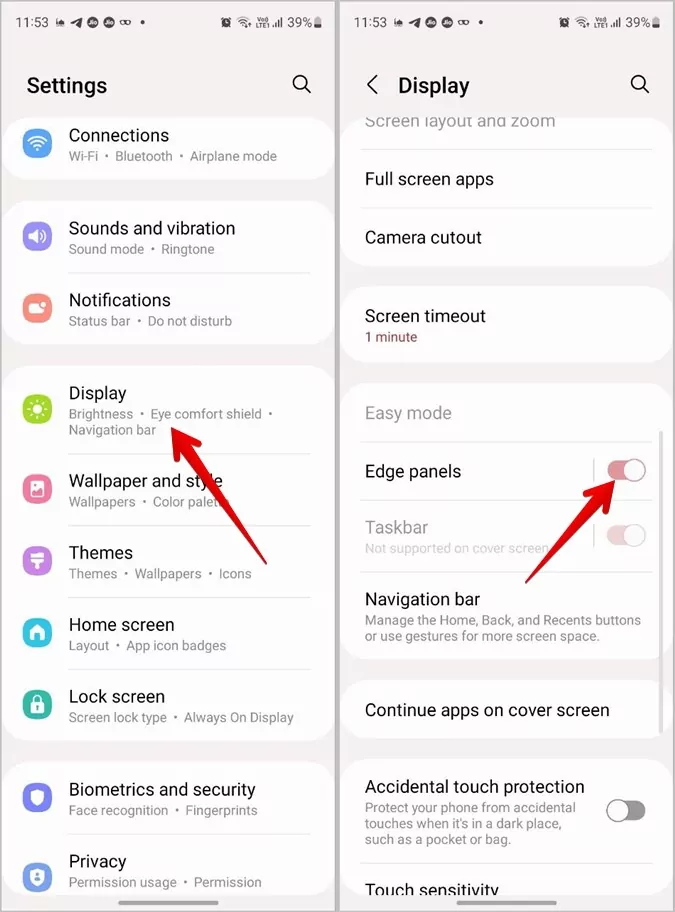
Étape 2 : Touchez l'option "Panneaux" dans Panneaux Edge et cochez l'icône "Presse-papiers" pour l'activer.
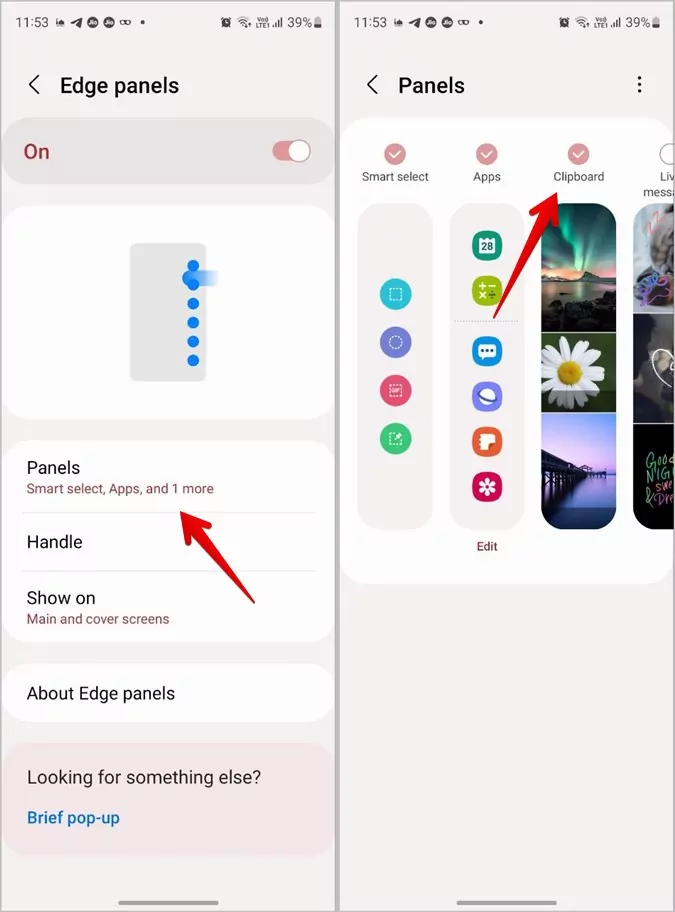
Étape 3 : Allez sur l'écran d'accueil et glissez vers l'intérieur depuis le bord de l'écran pour faire apparaître le panneau Edge. Continuez à glisser vers la gauche jusqu'à ce que vous voyiez le panneau Presse-papiers.
Étape 4 : Appuyez sur l'option "Copier" pour copier les éléments dans le presse-papiers. Collez-les dans n'importe quelle application de votre choix.
Étape 5 : Vous pouvez également toucher les éléments dans le presse-papiers pour les prévisualiser.
Méthode 3 : Utiliser des gestionnaires de presse-papiers tiers pour afficher le presse-papiers Samsung
Le Play Store regorge d'applications offrant des fonctionnalités étendues pour les claviers. Voici une brève description des 3 gestionnaires de presse-papiers les mieux classés.
Outil 1 : Clipper – Clipboard Manager
Clipper Clipboard Manager est une application puissante et riche en fonctionnalités qui vous permet de visualiser, organiser et éditer les "éléments coupés" de manière pratique. Avec la version gratuite, vous pouvez stocker jusqu'à 20 éléments pour une utilisation ultérieure. À mesure que vous copiez davantage de contenu, les éléments plus anciens sont automatiquement écrasés.
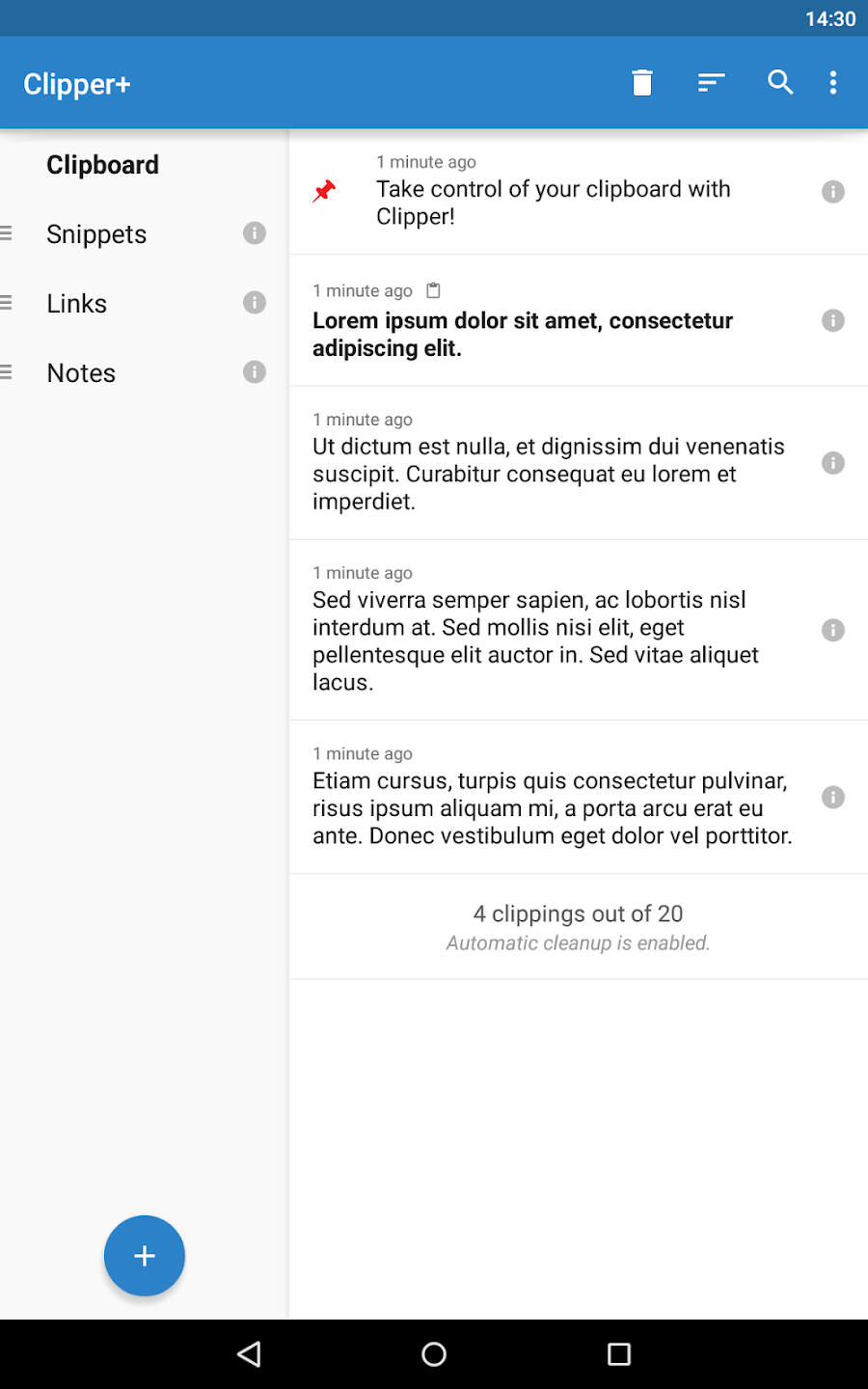
Outil 2 : Clip Stack Clipboard Manager
Si vous souhaitez prendre davantage de contrôle sur l'historique du presse-papiers, essayez Clip Stack Manager. Il est conçu pour stocker tous vos éléments copiés en un seul endroit, avec la possibilité de les visualiser et de les organiser à tout moment.
Sa capacité à conserver le contenu copié même après le redémarrage de l'appareil en fait le meilleur gestionnaire de presse-papiers pour Samsung. En plus de sauvegarder les éléments copiés, il vous permet également de fusionner plusieurs clips, de les épingler ou de les partager.
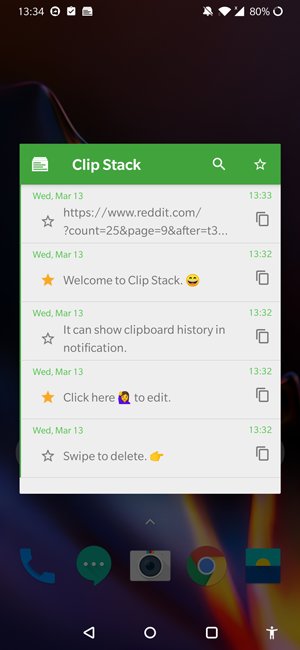
Outil 3 : Clipboard Manager
Avec Clipboard Manager, vous n'aurez plus jamais à vous soucier de la façon d'accéder au presse-papiers sur Samsung. Il vous suffit d'ouvrir l'application et d'afficher le contenu du presse-papiers d'un simple toucher. De plus, vous pouvez suivre l'historique du presse-papiers, éditer et partager des éléments et les coller dans n'importe quelle application.
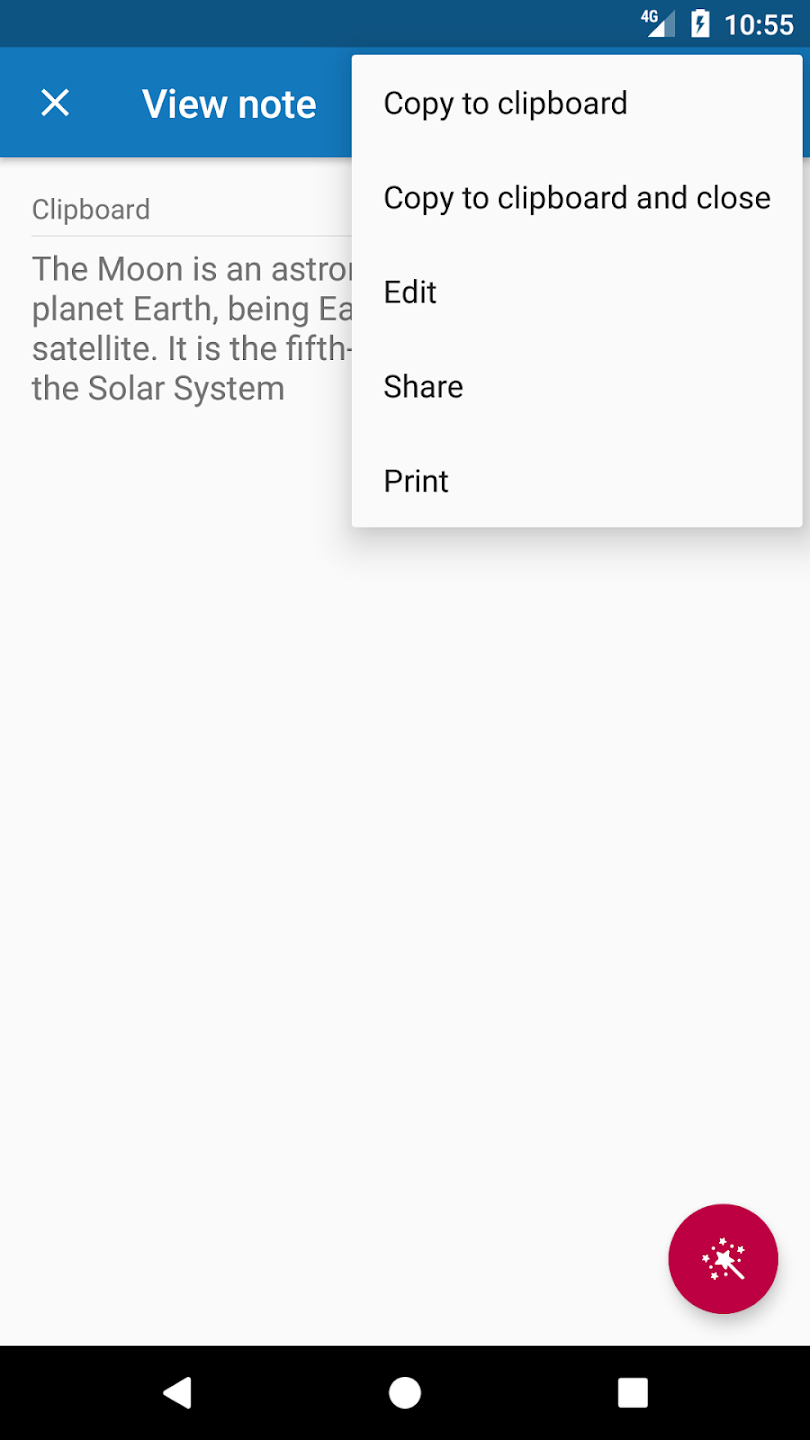
Comment utiliser le presse-papiers sur Samsung
Le presse-papiers est l'une des fonctionnalités les plus remarquables et utiles sur votre appareil Samsung. Vous pouvez l'utiliser pour stocker, visualiser, gérer les éléments copiés ainsi que pour épingler les éléments que vous utilisez le plus fréquemment.
Découvrez différentes astuces pour tirer le meilleur parti de la fonction presse-papiers :
Astuce 1 : Comment épingler des éléments au presse-papiers Samsung
Le presse-papiers Samsung agit également comme des notes autocollantes, vous permettant d'épingler un lien, un texte ou une image que vous utilisez fréquemment. Cela vous permet d'accéder rapidement au contenu épinglé et de le coller facilement.
Pour épingler des éléments au presse-papiers :
Étape 1 : Ouvrez le presse-papiers Samsung, soit depuis le clavier par défaut, soit depuis le panneau Edge.
Étape 2 : Cliquez sur l'icône "Épingler" et cochez l'élément(s) que vous souhaitez épingler.
Étape 3 : Appuyez sur Terminé pour enregistrer les modifications.
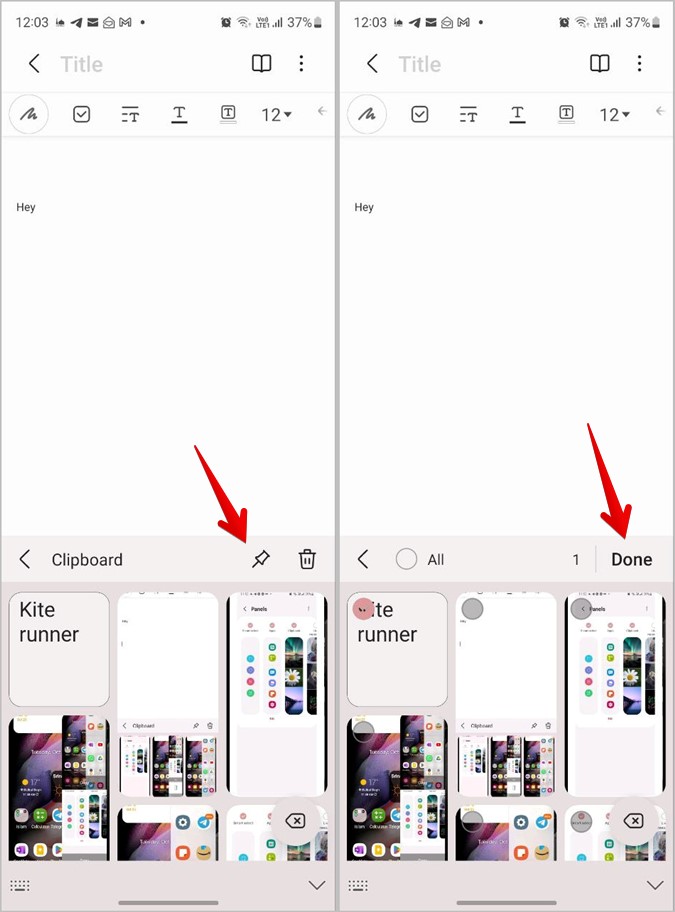
Pour retirer un élément du presse-papiers épinglé, ouvrez le presse-papiers, appuyez longuement sur l'élément épinglé et appuyez sur l'icône "Détacher".
Astuce 2 : Gérer, modifier, supprimer et organiser l'historique du presse-papiers
Il est beaucoup plus facile de gérer l'historique du presse-papiers avec un gestionnaire de presse-papiers tiers, comme mentionné ci-dessus. Cependant, les appareils Samsung modernes offrent des capacités intégrées pour stocker l'historique du presse-papiers, avec des options pour modifier les éléments copiés.
Astuce 3 : Comment partager le presse-papiers Samsung entre les appareils Galaxy
Vous possédez plusieurs appareils Samsung Galaxy et souhaitez partager directement le contenu du presse-papiers entre eux ? Heureusement, ce n'est pas difficile de partager les presse-papiers entre les téléphones Samsung.
Mais d'abord, assurez-vous que vos appareils remplissent les conditions suivantes :
- Les deux doivent être sous One UI 3.1 ou version ultérieure.
- Les deux sont connectés au même réseau Wi-Fi et au même compte Samsung.
- Le Bluetooth est activé.
Ensuite :
Étape 1 : Allez dans Paramètres > Fonctionnalités avancées, et activez l'option "Continuer les applications sur d'autres appareils".
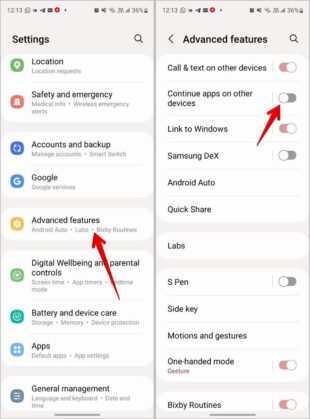
Étape 2 : Après avoir personnalisé les paramètres du presse-papiers Samsung, copiez quelque chose sur le premier appareil.
Étape 3 : Ouvrez maintenant le presse-papiers sur le deuxième téléphone et appuyez sur Coller pour partager l'élément du presse-papiers.
Synchroniser le presse-papiers Samsung avec votre PC ou d'autres appareils
Si vous voulez copier le presse-papiers Samsung directement sur un PC sans avoir à l'envoyer manuellement par e-mail ou via une application de messagerie, utilisez AirDroid Personnel. Il vous suffit de connecter l'application AirDroid sans fil à AirDroid Web.
Ensuite, transférer le contenu du presse-papiers de votre Samsung vers le PC se fait en un seul clic. Voici comment faire :
Étape 1 : Installez et exécutez l'application AirDroid Personnel sur votre téléphone Samsung.
Étape 2 : Connectez-le sans fil à AirDroid Web via un code QR.
Étape 3 : Sur l'écran d'accueil d'AirDroid Web, cliquez sur l'icône du presse-papiers dans "Boîte à outils". Maintenant, il vous suffit de copier et coller les éléments pour les déplacer entre votre téléphone et votre PC.
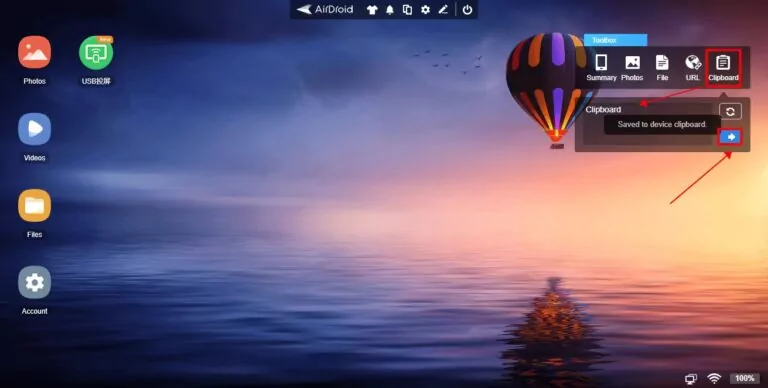
De plus, vous accédez à une gamme de fonctions exceptionnelles, y compris le transfert de fichiers, la gestion des SMS et des appels, la caméra à distance, le miroir d'écran, et bien plus encore.
FAQ
Q1. Puis-je récupérer l'historique du presse-papiers sur Samsung ?
Si aucun gestionnaire de presse-papiers dédié n'est installé sur votre Samsung, il n'est pas possible de récupérer l'historique perdu du presse-papiers. Vous devrez retourner à la source et recopier les éléments.
Q2 : Combien le presse-papiers Samsung peut-il contenir ?
Selon le site officiel de Samsung, le presse-papiers peut contenir ou épingler jusqu'à 20 éléments. Cependant, ce chiffre varie considérablement selon les versions de Samsung.
Remarques finales
Voici donc les meilleures méthodes pour trouver le presse-papiers sur votre Samsung ainsi que pour gérer l'historique du presse-papiers. Maintenant, vous n'aurez plus à vous soucier de perdre des liens, des textes ou des images que vous avez copiés.
Pour partager le contenu du presse-papiers de votre Samsung vers un PC ou un autre appareil, utilisez AirDroid Personnel. C'est une application tout-en-un avec des capacités de gestion de fichiers et de transfert de fichiers impeccables.
N'hésitez pas à poser vos questions.











Laisser une réponse.