Est-ce que l'AirDrop fonctionne sans Wi-Fi : Voici la Réponse Rapide
Points Clés
- L'AirDrop n’a pas besoin de Wi-Fi pour transférer des fichiers, vous pouvez l’utiliser même sans connexion internet.
- Il suffit d’activer l’option Wi-Fi lors de l’utilisation de l'AirDrop, mais il n’est pas indispensable d’être connecté à un réseau Wi-Fi.
- L'AirDrop utilise la technologie Bluetooth pour établir une connexion pair-à-pair entre les appareils.
L'AirDrop est un excellent moyen de transférer des fichiers entre deux appareils Apple situés à une distance maximale de 10 mètres. Mais l'AirDrop fonctionne-t-il sans Wi-Fi ou faut-il une connexion internet active pour continuer ?
Nous allons vous fournir davantage de détails sur la technologie AirDrop et expliquer comment l’utiliser sans connexion Wi-Fi.
Technologie AirDrop : Comment Fonctionne l'AirDrop ?
Beaucoup d’utilisateurs se demandent : quelle technologie utilise l'AirDrop ? L'AirDrop est essentiellement une technologie de transfert de fichiers sans fil qui repose sur le Bluetooth pour établir une connexion pair-à-pair entre les appareils. Il détecte automatiquement les appareils à proximité lorsque l'AirDrop, le Wi-Fi et le Bluetooth sont activés sur les deux appareils.
Ensuite, il suffit de quelques clics pour lancer le processus de transfert. Chaque fichier est chiffré afin de garantir le maximum de confidentialité et de sécurité aux utilisateurs. L'AirDrop permet de partager une variété de formats de fichiers tels que des photos, vidéos, contacts, documents, fichiers audio et autres données en toute simplicité.
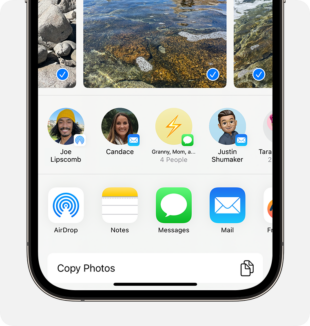
Conditions Requises pour l'AirDrop
Sans surprise, l'AirDrop n’est pas compatible avec tous les appareils Apple, en particulier les anciens modèles d’iPhone, d’iPad et de Mac. Voici les prérequis pour utiliser l'AirDrop :
- Votre iPhone doit fonctionner sous iOS 7 ou une version ultérieure.
- L'AirDrop est compatible avec tous les appareils Mac fonctionnant sous OS X Yosemite ou une version plus récente.
- Les deux appareils doivent être situés à moins de 10 mètres l’un de l’autre et avoir le Bluetooth activé.
Une fois les conditions d’utilisation de l'AirDrop remplies, vous pouvez transférer vos fichiers via AirDrop.
Comment Utiliser l'AirDrop Sans Internet : iPhone et Mac
Le transfert de données entre deux iPhones ou entre un iPhone et un Mac est relativement simple. Suivez les instructions ci-dessous pour utiliser l'AirDrop sans internet :
Entre Deux iPhones
Étape 1 : Activez d’abord les options Wi-Fi et Bluetooth sur les deux iPhones.
Étape 2 : Faites glisser votre doigt vers le bas depuis le coin supérieur droit pour accéder au Centre de contrôle. Appuyez et maintenez l’option Wi-Fi pour l’élargir.
Étape 3 : Une fois là, appuyez sur l’icône de l'AirDrop et sélectionnez « Tout le monde ». Répétez cette opération sur les deux appareils.
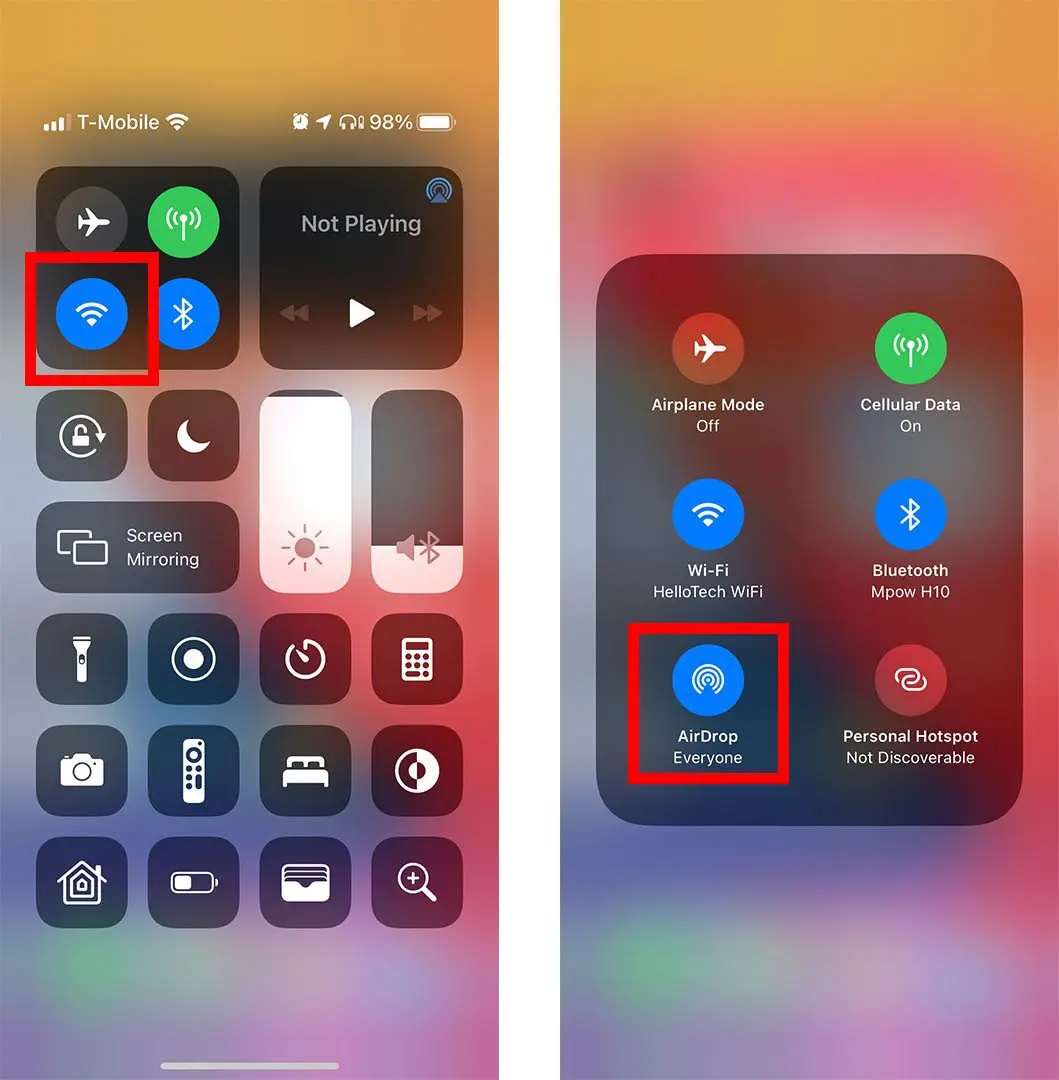
Étape 4 : Sélectionnez maintenant les fichiers sur votre iPhone, appuyez sur l’icône Partager, puis sur AirDrop. Lorsque le nom de l’iPhone du destinataire apparaît, appuyez dessus.
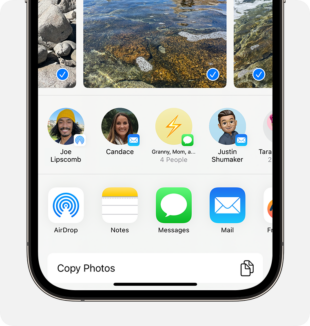
Étape 5 : Appuyez sur Accepter sur l’autre iPhone pour recevoir les fichiers entrants.
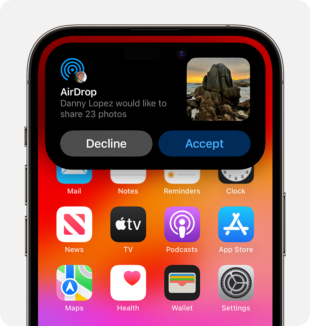
Entre iPhone et Mac
Étape 1 : Accédez à la fenêtre Finder sur votre Mac. Cliquez sur l’onglet « Aller » et sélectionnez AirDrop.
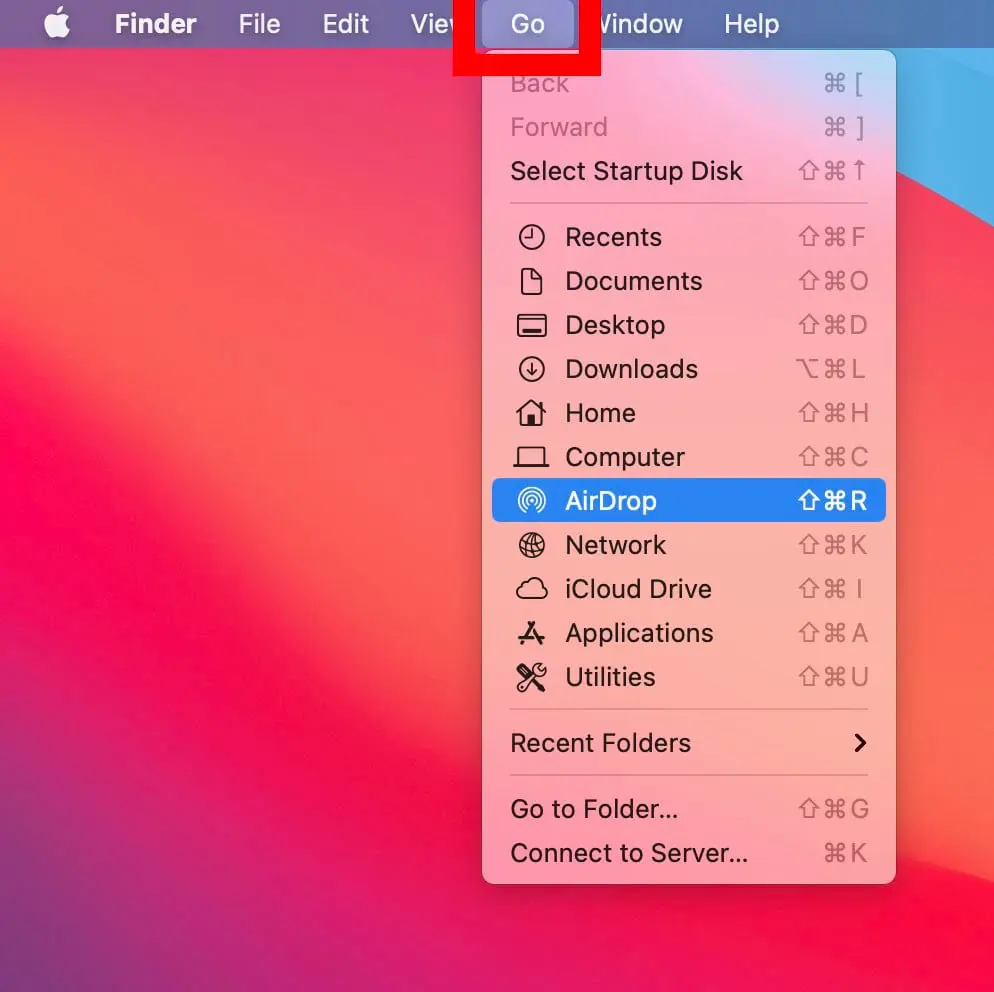
Étape 2 : Sélectionnez maintenant un fichier sur votre Mac, cliquez avec le bouton droit et choisissez Partager.
Étape 3 : Parmi les appareils disponibles, sélectionnez votre iPhone (ou un autre Mac).
Étape 4 : Sur l’appareil destinataire, appuyez sur l’option « Accepter » pour recevoir le fichier.
Et oui, AirDrop n’a pas besoin d’internet pour initier et finaliser le processus de transfert de fichiers.
La Meilleure Alternative à l'AirDrop : Utiliser AirDroid Personal
AirDrop est un service pratique, mais il présente de nombreux inconvénients. Non seulement il n’est pas compatible avec les appareils Android, mais il rencontre également des problèmes de connectivité fréquents. Pour ces raisons, nous vous présentons AirDroid Personal – un outil multifonction qui offre un moyen fiable de transférer presque tous les types de données entre différents appareils.
Avec cet outil, vous pouvez partager des fichiers entre n’importe quelles plateformes, notamment Android, iOS, macOS et Windows. Une caractéristique remarquable d’AirDroid est qu’il permet de transférer des données vers un appareil distant, même s’il se trouve à l’autre bout du monde.
Principales fonctionnalités d'AirDroid Personal
- Vitesse de transfert ultra-rapide via Wi-Fi.
- Aucune fuite ni perte de données.
- Transfert de données en un clic entre différentes plateformes.
- Partage de données avec des appareils à proximité ou distants.
Voici comment l’utiliser pour partager des fichiers entre votre téléphone (Android ou iOS) et un PC :
Étape 1 :Téléchargez AirDroid Personal sur vos appareils et inscrivez-vous.
Étape 2 : Ouvrez votre téléphone, et cliquez sur Transfert de Fichiers > À Proximité. Sélectionnez l’appareil cible pour connecter les deux appareils à distance.
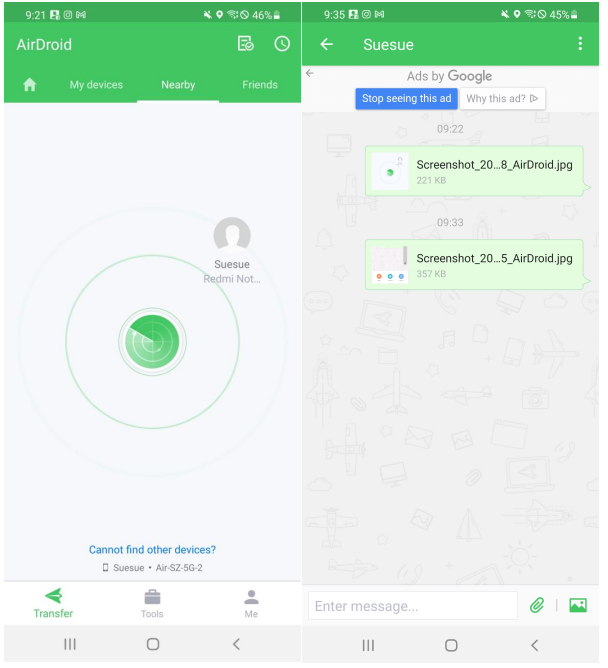
Étape 3 : Ensuite, il suffit de glisser-déposer les fichiers pour les partager entre les appareils.
FAQ
1. Pourquoi mon AirDrop ne fonctionne-t-il pas ?
Si votre AirDrop ne fonctionne pas, essayez les solutions suivantes :
- Assurez-vous que le Bluetooth et le Wi-Fi sont activés sur les deux appareils.
- Votre iPhone fonctionne sous iOS 7 ou une version ultérieure.
- Désactivez le partage de connexion.
- Mettez à jour votre iPhone via Réglages > Général > Mise à jour logicielle.
2. Puis-je utiliser l'AirDrop en mode avion ?
Oui, vous pouvez. AirDrop fonctionne parfaitement lorsque votre téléphone est en mode avion, à condition que les options Bluetooth et Wi-Fi soient activées.
3. Combien de photos peut-on envoyer avec AirDrop ?
Il n’y a pas de limite supérieure au nombre de photos que vous pouvez transférer en une seule fois via AirDrop. Cependant, plus la taille et le nombre de fichiers sont importants, plus le processus prendra de temps.











Laisser une réponse.