Résolu ! Le transfert de fichiers Android ne fonctionne pas sur Mac ?
Android Data Transfer est une application dédiée qui permet aux utilisateurs de transférer des fichiers entre Mac et smartphones Android. Pour la plupart des utilisateurs, c'est un programme intuitif et efficace, mais parfois, il cesse de fonctionner sans raison apparente. Il peut être très frustrant pour quiconque de rencontrer le problème de non-fonctionnement du transfert de fichiers Android sur Mac. C'est pourquoi nous sommes ici avec une liste de plusieurs façons éprouvées de résoudre ce problème de manière permanente et de faire en sorte que vos appareils communiquent à nouveau. Allons-y !
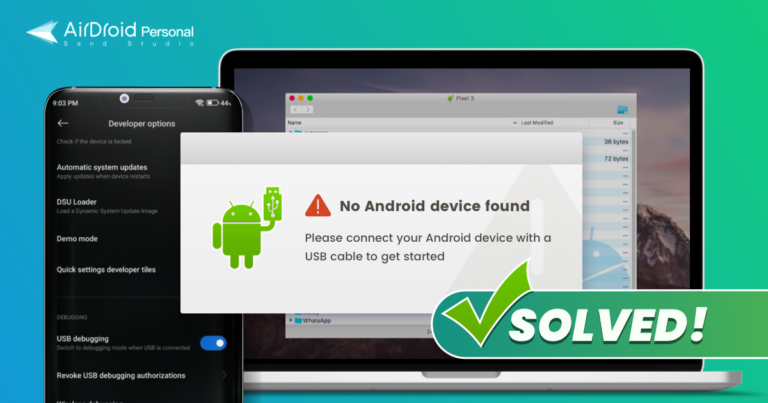
- Raisons possibles qui causent le non-fonctionnement du transfert de fichiers Android
- Étapes de dépannage que vous pouvez essayer en premier
- Moyens de résoudre le problème de non-fonctionnement du transfert de fichiers Android
- Cela ne fonctionne toujours pas ? Essayez les meilleures alternatives au transfert de fichiers Android
- Conseils utiles pour le transfert de fichiers Android sur Mac
- Mots de la fin&FAQs
Raisons possibles qui causent le non-fonctionnement du transfert de fichiers Android
Il est difficile de déterminer les causes exactes du problème de non-fonctionnement du transfert de fichiers Android 10. Cependant, les experts estiment que les raisons ci-dessous peuvent rendre cette application non réactive sur votre Mac.
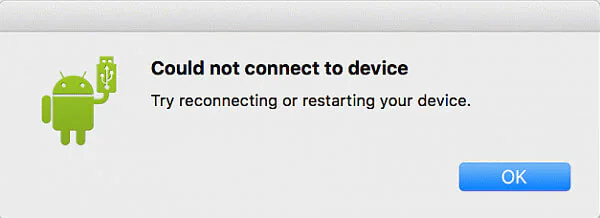
Raisons possibles
- Le transfert de fichiers est désactivé sur votre téléphone ou tablette Android.
- Le câble USB que vous utilisez pour connecter les deux appareils est endommagé ou défectueux. De même, cela peut être un problème avec le port USB de votre Mac. Essayez donc d'utiliser un autre port ou changez de câble pour confirmer.
- Problèmes de compatibilité entre votre Mac et votre smartphone Android
- Tout autre service de transfert de données Android comme Samsung Smart Switch ou Samsung Kies empêche le transfert de fichiers Android.
- Parfois, les mises à jour logicielles en attente sur un Mac peuvent également entraîner le non-fonctionnement du transfert de fichiers Android.
À lire aussi : Comment transférer des fichiers d'un téléphone à un ordinateur portable sans USB
Étapes de dépannage que vous pouvez essayer en premier
Vous voulez résoudre rapidement le problème de non-réponse du transfert de fichiers Android ? Essayez les conseils simples ci-dessous avant de passer aux solutions principales.
1. Vérifiez si l'appareil Android est verrouillé
Tout d'abord, assurez-vous que votre téléphone Android n'est pas verrouillé. Le transfert de fichiers Android ne peut pas se faire sur un téléphone verrouillé.
Détendez-vous, prenez votre téléphone et déverrouillez son écran. Maintenant, essayez de partager à nouveau les fichiers. Espérons que vous ne rencontrerez plus de problèmes de détection de téléphone par le transfert de fichiers Android.
2. Essayez d'utiliser un autre câble USB
Votre téléphone est déverrouillé mais le transfert de fichiers Android ne reconnaît toujours pas le téléphone. Le problème pourrait venir du câble de données que vous utilisez pour connecter votre téléphone à l'ordinateur.
Parfois, le câble de données est endommagé sans que vous le sachiez. Utilisez simplement un autre câble pour connecter les deux appareils et vérifiez si vous obtenez des résultats différents.
Moyens de résoudre le problème de non-fonctionnement du transfert de fichiers Android
Maintenant que vous connaissez les causes courantes de pourquoi le transfert de fichiers Android ne fonctionne pas, discutons de comment remédier au problème. Il vous suffit de mettre en œuvre les solutions ci-dessous et, espérons-le, l'une d'entre elles vous aidera à résoudre le problème.
1Activer le mode de transfert de fichiers
Tout d'abord, vous devez activer le mode de transfert de fichiers sur votre téléphone Android. En général, lorsque vous connectez les deux appareils via un câble, l'appareil Android est simplement en charge par défaut. Pour résoudre ce problème :
- Faites glisser vers le bas ou vers le haut le panneau de notification sur votre téléphone et appuyez sur Système Android - Chargement de l'appareil via USB.
- Ensuite, appuyez sur Plus d'options et activez la fonction de transfert de fichiers/Android Auto et confirmez si le transfert Android fonctionne ou non.
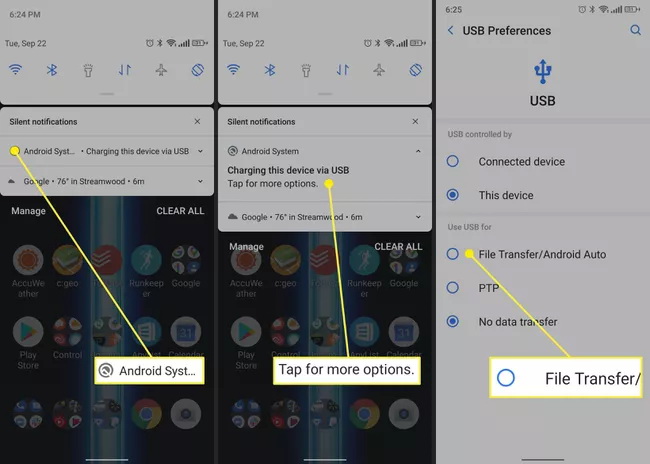
2Redémarrez les appareils
Essayez de redémarrer votre téléphone Android et votre Mac. Souvent, le transfert de fichiers Android ne fonctionne pas en raison d'un problème temporaire ou d'un bug sur l'un des appareils, et les redémarrer est un excellent moyen de s'en débarrasser. Si le problème persiste après le redémarrage, passez à la solution suivante.
3Réinstallez le transfert de fichiers Android
Souvent, il y a un bug temporaire dans l'application elle-même qui empêche la connexion entre vos appareils. Le moyen le plus simple de s'en débarrasser est de réinstaller l'application. Supprimez simplement le transfert de fichiers Android du téléphone Android et installez-le à nouveau à partir du Play Store. Connectez-vous à votre compte et essayez de le connecter à votre Mac. Espérons que vous ne rencontrerez plus le problème. Mais si cela ne fonctionne toujours pas, mettez en œuvre la solution suivante.
4Désinstallez les autres applications tierces
Si vous êtes un utilisateur de Samsung, il est probable que votre appareil dispose d'applications préinstallées comme Samsung Smart Switch ou Samsung Kies. Ces programmes remplissent la même fonction de transfert et de gestion de fichiers et interfèrent souvent avec le fonctionnement régulier du transfert de fichiers Android. Essayez donc de supprimer ces applications pour résoudre le problème de non-fonctionnement du transfert de fichiers Android sur Mac avec le Samsung S3. Cherchez-les dans le dossier des applications et supprimez-les de votre smartphone Samsung.
5Mettez à jour macOS
Enfin, essayez de mettre à jour le logiciel de votre Mac vers la dernière version. Le processus est simple et prend quelques minutes à compléter. Voici comment faire :
- Cliquez sur l'icône Apple dans le coin supérieur gauche et allez à Préférences Système > Mise à jour logicielle.
- Si la mise à jour est disponible, appuyez sur Mettre à jour maintenant et attendez que le processus soit terminé.
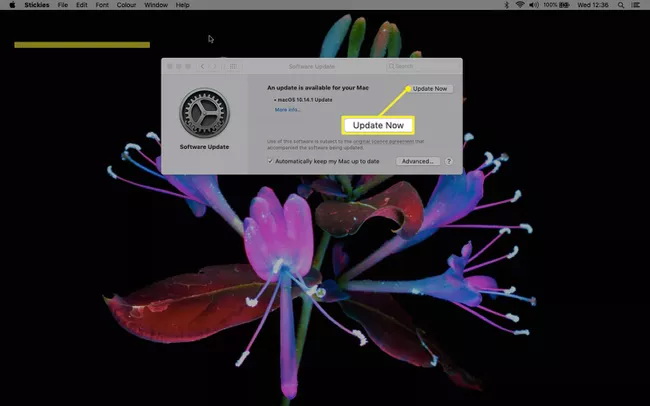
6Réinitialisez les paramètres réseau sur Android
Une des meilleures solutions pour le problème de non-affichage du transfert de fichiers Android est de réinitialiser les paramètres réseau. Cela peut efficacement supprimer les bugs temporaires dans les paramètres réseau de votre téléphone.
Et oui, la réinitialisation des paramètres réseau ne cause pas de perte de données. Voici comment l'implémenter :
- Allez dans les paramètres de votre téléphone.
- Allez dans Système > Avancé > Options de réinitialisation.
- Appuyez sur Réinitialiser les paramètres réseau. Dans la fenêtre pop-up, appuyez sur "RÉINITIALISER LES PARAMÈTRES" pour confirmation.
- Une fois que votre téléphone redémarre, connectez-le au Wi-Fi et commencez à partager des fichiers via le transfert de fichiers Android à nouveau. Et c'est votre réponse à la question de savoir quoi faire si le transfert de fichiers Android ne fonctionne pas.
7Désactivez le logiciel antivirus
Avez-vous installé des programmes antivirus tiers sur votre Mac ? Si oui, cela peut être la raison pour laquelle le transfert de fichiers Android ne fonctionne pas avec Ventura.
La solution : désactivez temporairement le programme antivirus et essayez à nouveau d'utiliser le transfert de fichiers Android. Si cela fonctionne correctement, votre antivirus empêche le transfert de fichiers Android de fonctionner correctement.
- Suivez simplement les instructions ci-dessous pour désactiver l'antivirus sur un Mac :
- Allez dans la barre de menu sur Mac et vous verrez l'icône de l'antivirus.
- Cliquez avec le bouton droit sur celle-ci et choisissez l'option idéale comme "Désactiver" ou "Arrêter" dans le menu déroulant.
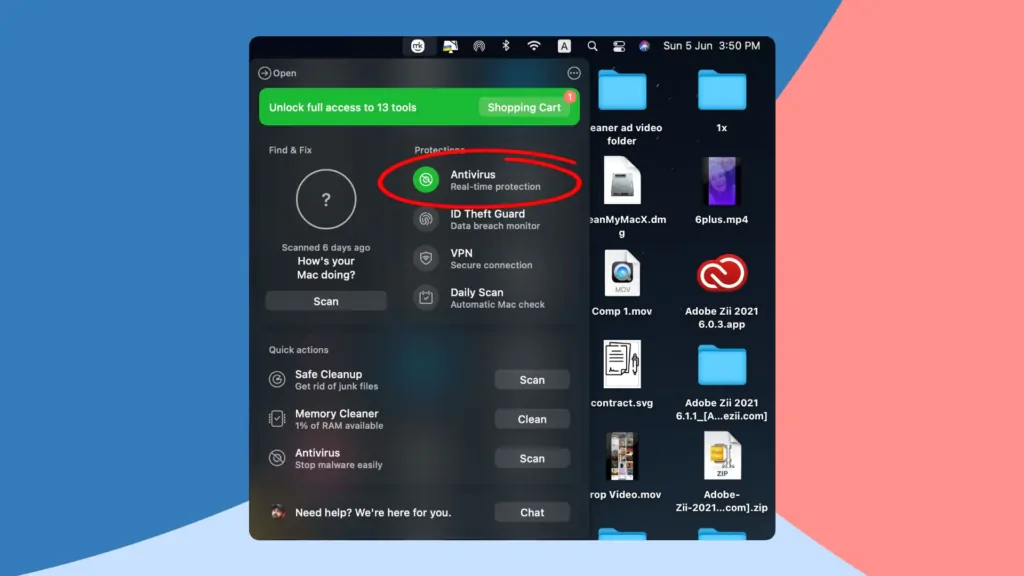
Remarques :
Toutes les méthodes mentionnées ci-dessus sont éprouvées et testées par les utilisateurs. Mais n'oubliez pas que vous devez d'abord identifier le problème et choisir une solution adaptée en conséquence. En général, les utilisateurs rencontrent des problèmes comme le transfert de fichiers Android qui demande de se reconnecter ou de redémarrer, l'impossibilité d'accéder au stockage de l'appareil, ou le transfert de fichiers Android qui ne peut pas copier les fichiers.
Ainsi, pour gagner du temps et de l'énergie, optez pour la solution qui résout directement votre problème. Sinon, vous pouvez les essayer dans le même ordre.
Meilleures alternatives au transfert de fichiers Android
Le transfert de fichiers Android est un service pratique mais il est limité en fonctionnalités. Sans parler des retards et des pannes inattendus que les utilisateurs continuent de rencontrer en utilisant cette application. Compte tenu de cela, nous allons vous présenter les alternatives parfaites qui vous éviteront le problème de non-fonctionnement du transfert de fichiers Android sur Mac.
AirDroid Personal
En ce qui concerne le meilleur et le plus complet des logiciels pour transférer des données entre Android et Mac, AirDroid Personal se distingue. Il est conçu spécifiquement pour permettre aux utilisateurs de partager des fichiers illimités sur plusieurs plateformes. La meilleure chose à propos d'AirDroid Personal est sa capacité à transférer des données à une vitesse fulgurante en quelques clics.
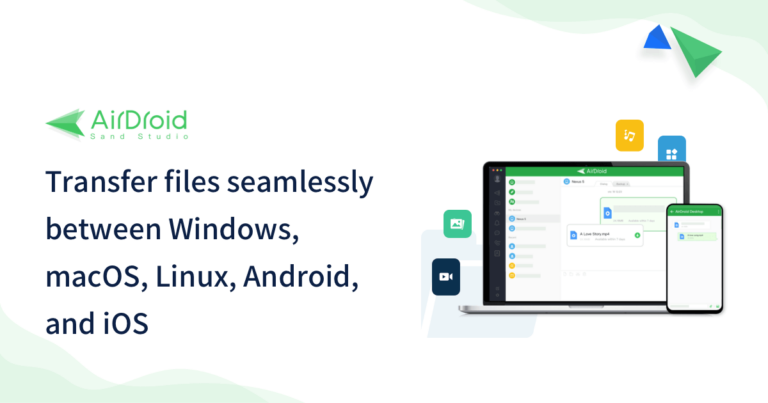
Caractéristiques clés
- Transférer des fichiers illimités entre Android et Mac
- Partager des fichiers sans les compresser
- Les utilisateurs peuvent envoyer tous les types de fichiers quelle que soit leur taille
- Permet de transférer des fichiers sans fil
- Support multiplateforme ; compatibilité avec iOS, Android, Mac et Windows
- Partager des liens, des textes et même des presse-papiers entre les appareils
Suivez les étapes ci-dessous pour transférer des fichiers entre les smartphones Mac et Android.
Étape 1. Installez AirDroid Personal Mobile Client sur les deux appareils et connectez-vous avec le même compte AirDroid.
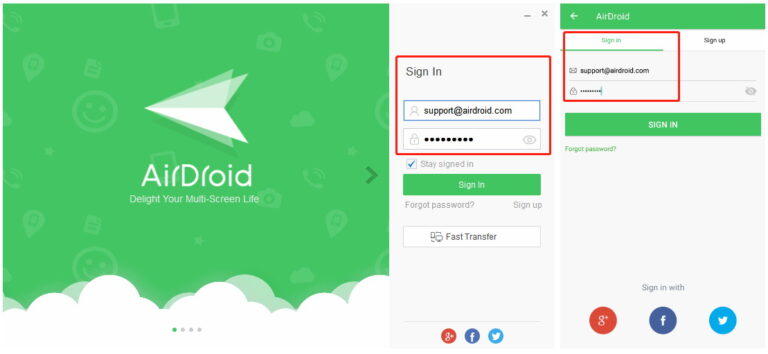
Étape 2. Pour transférer des fichiers de Mac à Android, lancez AirDroid Desktop Client, cliquez sur l'icône Transfert et choisissez votre appareil Android. Maintenant, faites glisser et déposez n'importe quel fichier que vous voulez partager.
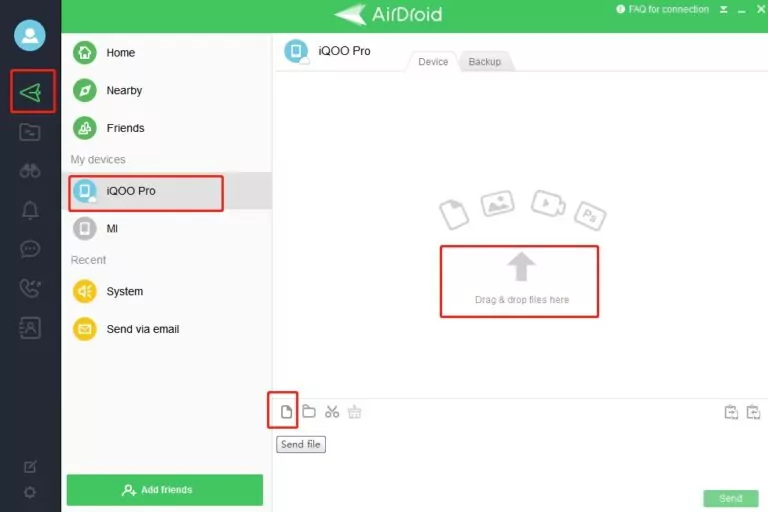
Étape 3. Pour transférer des fichiers d'Android à Mac, ouvrez l'application AirDroid Personal.
Étape 4. Allez dans Mes appareils, sélectionnez votre Mac, appuyez sur l'option Pièce jointe et sélectionnez les fichiers que vous souhaitez envoyer.
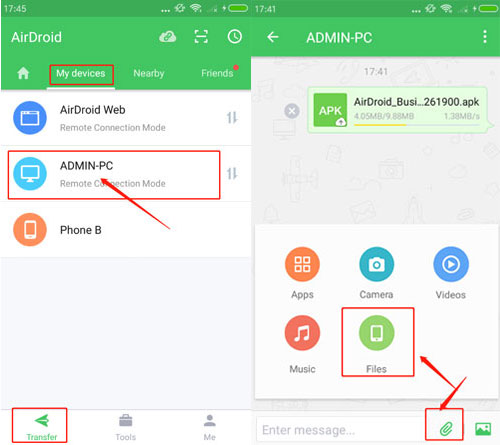
Pushbullet
Pushbullet est une autre application populaire de transfert de fichiers qui vous permet de déplacer des fichiers entre différentes plateformes. Avec cet outil, vous pouvez envoyer des fichiers jusqu'à 25 Mo chacun entre Android et Mac. Il vous suffit d'installer l'application sur votre téléphone Android, de la connecter avec le client web Pushbullet et de commencer à partager des données.
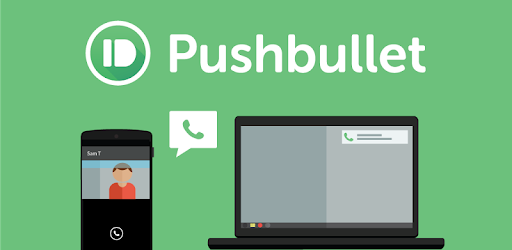
Les utilisateurs doivent obtenir son plan premium pour débloquer des fonctionnalités avancées comme le transfert de fichiers illimité.
Google Drive
En utilisant Google Drive, vous pouvez facilement déplacer des données entre Android et Mac sans perdre en qualité. Tout ce que vous avez à faire est de télécharger des fichiers sur l'application Google Drive sur Android. Ensuite, connectez-vous avec le même compte Google à partir du navigateur Mac et téléchargez vos fichiers. Cette plateforme de stockage en nuage vous permet de télécharger 15 Go de données gratuitement.
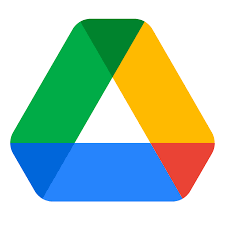
Conseils utiles pour le transfert de fichiers Android sur Mac
Voici quelques conseils à garder à l'esprit lors de l'utilisation du transfert de fichiers Android :
Activer le débogage USB
Assurez-vous que le débogage USB est activé sur votre Android. Pour ce faire :
- Allez dans Paramètres > "À propos du téléphone"
- Ici, appuyez 7 fois sur le "Numéro de build" et vous verrez les "Options de développement".
- Appuyez dessus et activez son commutateur.
Utiliser un gestionnaire de fichiers
Si le transfert de fichiers Android continue de se figer, essayez d'utiliser un gestionnaire de fichiers pour transférer des données entre Android et Mac.
Utiliser le glisser-déposer
Un autre conseil pratique pour utiliser le transfert de fichiers Android est de faire glisser et déposer manuellement les fichiers préférés au lieu de les copier et coller.
Mots de la fin
En résumé, cet article a fourni un guide complet sur la façon de résoudre le problème de non-fonctionnement du transfert de fichiers Android. Tout ce que vous avez à faire est de mettre en œuvre soigneusement les méthodes pour assurer une connexion réussie entre vos appareils via le transfert de fichiers Android. Cependant, nous recommandons fortement aux utilisateurs de se fier à AirDroid Personal pour partager des données illimitées entre deux appareils, Mac, Android, iOS et Windows. Avec cet outil, vous obtenez la vitesse de transfert de données la plus rapide sans vous soucier du problème de pourquoi mon transfert de fichiers Android ne fonctionne pas.
FAQs
FAQs
Installez AirDroid Personal sur les deux appareils et connectez-vous avec le même compte AirDroid.
Lancez le client de bureau AirDroid, cliquez sur l'icône de transfert et choisissez votre appareil Android.
Ensuite, faites glisser et déposez les fichiers depuis votre ordinateur portable pour les transférer.
Voici comment activer le transfert de fichiers sur Android pour Mac :
- Téléchargez et installez Android File Transfer pour Mac.
- Lancez AndroidFileTransfer.dmg et faites glisser l'application de transfert dans le dossier Applications. Double-cliquez sur l'application pour l'ouvrir.
- Connectez Android à Mac via un câble.
- Dans la barre de notification Android, changez les paramètres USB en mode de transfert de fichiers/MTP.
- Commencez à transférer les fichiers.











Laisser une réponse.