Comment connecter ADB en Wi-Fi sans câble USB
Les gens utilisent ADB (Android Debug Bridge) pour rooter des appareils Android, installer des applications ou modifier des paramètres restreints. Connecter ADB en Wi-Fi est bien plus pratique que de déboguer Android via USB. La procédure varie légèrement selon les modèles Android, mais dans l'ensemble, elle implique des étapes simples.

Dans ce blog, nous vous apprendrons comment configurer le débogage sans fil Android pour effectuer vos opérations ADB en toute fluidité. Allons-y !
Partie 1 : ADB en Wi-Fi est-il meilleur qu'une connexion filaire ?
Utiliser ADB sans fil sur Android est beaucoup plus facile, surtout lorsque le câble USB n'est pas à portée. Vous avez accès à toutes les fonctionnalités d'ADB, comme la suppression d'applications préinstallées, l'installation des mises à jour OTA mensuelles, la personnalisation des paramètres de l'interface, et ainsi de suite.
Cependant, lorsqu'il s'agit de la vitesse de transmission pour effectuer des opérations ADB, la connexion filaire se distingue. Il est néanmoins crucial d'apprendre à configurer ADB en Wi-Fi pour vous assurer que vos tâches importantes ne soient jamais retardées simplement parce que vous n'avez pas de câble USB à ce moment-là.
Avant de continuer, sachez que votre Android et votre PC doivent être sur le même réseau Wi-Fi pour une connexion ADB sans fil.
Partie 2 : Comment utiliser le débogage sans fil ADB sur Android
La méthode pour connecter ADB en Wi-Fi est quelque peu compliquée, notamment lorsque vous déboguez les appareils pour la première fois.
Dans ce cas, vous devez d'abord configurer ADB sur votre Android et votre PC avant de connecter ADB sans fil. Passez la première étape si vous avez déjà débogué les deux appareils.
Étape 1 : Configurer ADB sur Android et PC
Nous allons vous apprendre à déboguer votre ordinateur et votre téléphone Android, ce qui nécessite une connexion USB.
1. Pour déboguer le bureau (Windows ou Mac), téléchargez les outils de la plateforme Android SDK depuis le site site des développeurs Android et décompressez les fichiers.
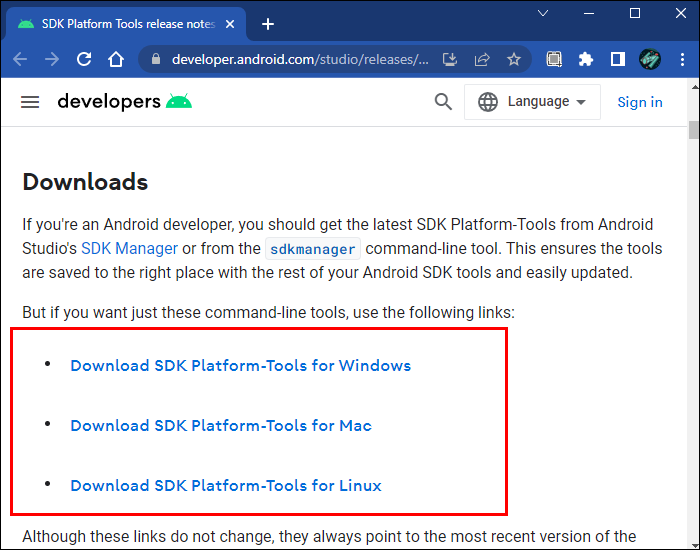
2. Ouvrez maintenant les paramètres sur votre Android et accédez à "À propos du téléphone". Touchez "Numéro de build" au moins 7 ou 10 fois.
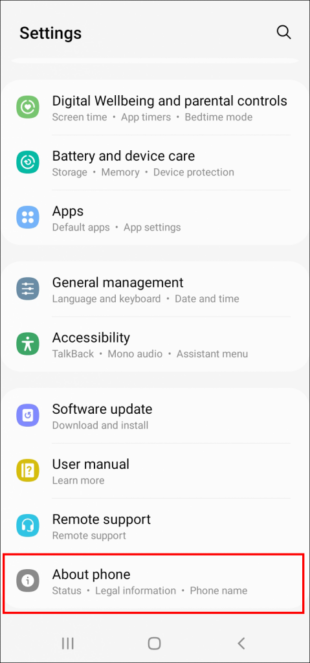
Pour Samsung, allez dans Paramètres > À propos du téléphone > Informations sur le logiciel > Numéro de build.
Pour les appareils OnePlus, allez dans Paramètres > À propos de l'appareil > Version > Numéro de build.
3. Ensuite, revenez en arrière et sélectionnez les options de développement et activez "Débogage USB".
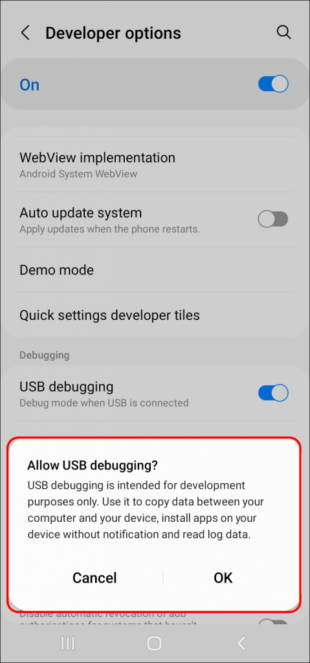
Pour Google Pixel, allez dans Paramètres > Système > Options de développement.
Pour un appareil OnePlus, allez dans Paramètres > Paramètres supplémentaires > Options de développement.
4. Ensuite, connectez l'Android à votre ordinateur via un câble USB. (Configurer ADB pour la première fois nécessite une connexion filaire.)
5. Confirmez l'invite "Autoriser le débogage USB" lorsqu'elle apparaît à l'écran.
6. Maintenant, ouvrez le dossier contenant les outils récemment téléchargés du SDK Developer Tools.
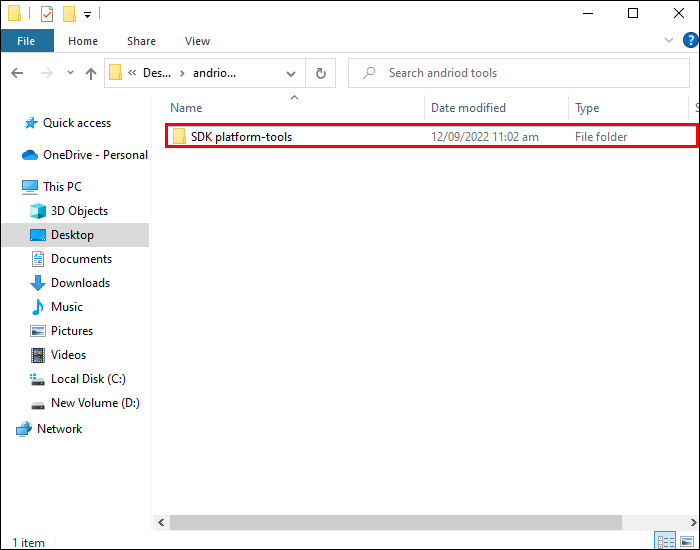
7. Ici, appuyez sur la touche "Maj" et faites un clic droit n'importe où, puis sélectionnez la fenêtre "PowerShell".
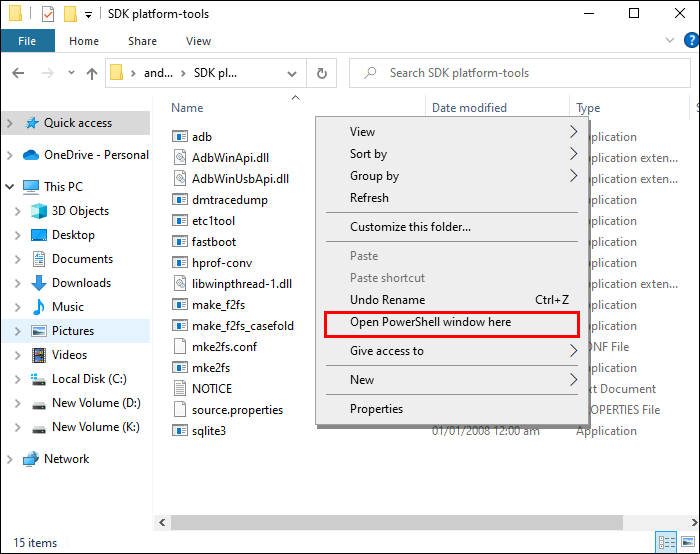
8. Entrez "adb devices" dans l'invite de commande (pour Mac et Linux, mettez "./" avant la commande comme "./adb devices") et appuyez sur Entrée. Une nouvelle fenêtre affichant le numéro de série de votre appareil apparaîtra.
Étape 2 : Connecter et utiliser ADB en Wi-Fi
Une fois ADB configuré, il est assez facile d'établir un débogage Android sans fil. Voici les étapes détaillées pour le faire :
1. Tout d'abord, exécutez la commande : "adb tcpip 5555" dans la ligne de commande et appuyez sur Entrée.
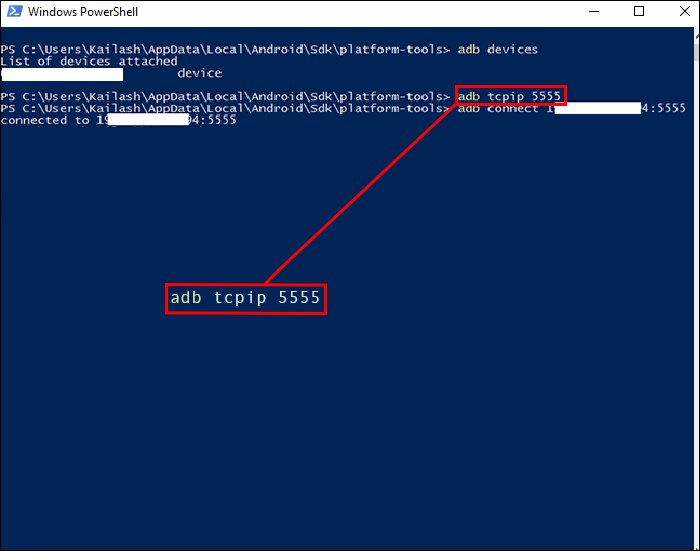
2. Maintenant, obtenez l'adresse IP de votre téléphone Android dans Paramètres > À propos du téléphone > Statut > Adresse IP. Copiez-la.
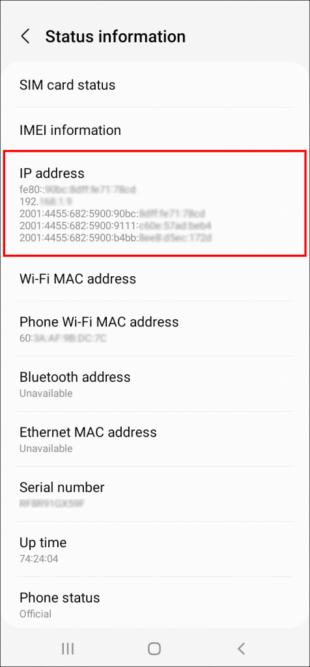
3. Ensuite, entrez la commande : adb connect [Adresse IP]. Appuyez sur Entrée. (Collez l'adresse IP de votre appareil dans les crochets.)
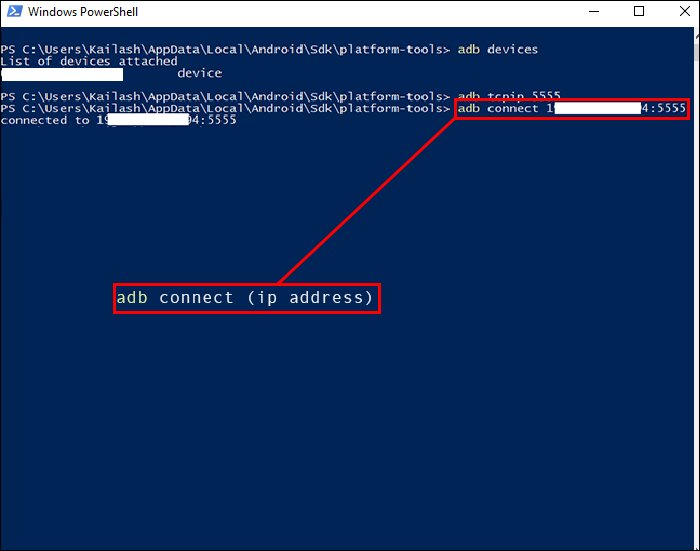
4. Retirez en toute sécurité le câble USB.
Félicitations, vous avez réussi à connecter ADB en Wi-Fi. À présent, vous pouvez utiliser le débogage sans fil ADB à tout moment sans avoir besoin d'un câble.
Partie 3 : Que faire si ADB Android ne fonctionne pas ?
Rappelez-vous que configurer ADB n'est pas toujours un parcours sans encombre. Vous pouvez rencontrer des erreurs inattendues, en particulier dans la ligne de commande, mais ne vous inquiétez pas. Voici quelques solutions pour résoudre le problème :
Astuce 1 : Installez l'outil Minimal ADB et Fastboot depuis le forum XDA et exécutez-le. Ce logiciel détecte automatiquement et installe les bons pilotes Android pour supprimer les erreurs de la ligne de commande.
Astuce 2 : Alternativement, ouvrez les Paramètres de l'Android > Options de développement, puis sélectionnez "Révoquer les autorisations de débogage USB".
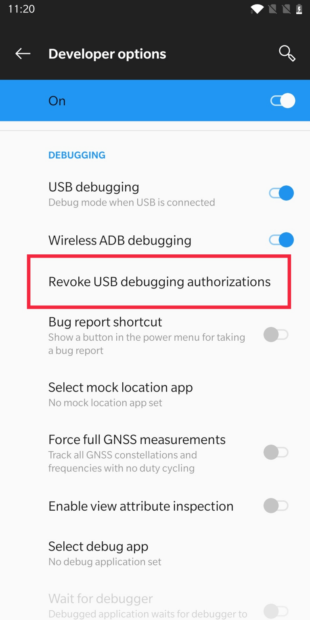
Maintenant, répétez l'Étape 2 pour connecter l'Android en Wi-Fi avec succès.
Astuce bonus : La façon la plus simple de connecter un téléphone et un PC sans débogage
Savoir comment connecter un téléphone Android à un PC sans fil peut rendre la vie beaucoup plus facile. À cet égard, AirDroid Personal est la solution la plus complète. Elle offre la méthode la plus simple pour établir une connexion à distance entre un Android et un PC sans débogage.
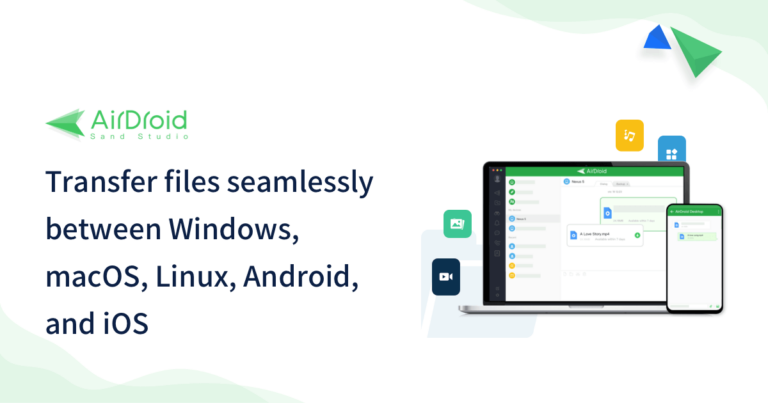
Il fait partie des rares outils qui fonctionnent parfaitement à la fois sur Wi-Fi et sur des réseaux distants. Après une connexion sans fil réussie, vous pouvez transférer des fichiers, gérer des fichiers internes Android ou iOS, voir et gérer des notifications et des appels, activer la mise en miroir de l'écran et utiliser l'Android comme caméra à distance.
Le programme dispose d'une interface intuitive et conviviale, permettant aux utilisateurs non techniques d'explorer ses fonctionnalités sans aucun problème. Il est livré avec un chiffrement de bout en bout AES 256 avancé pour garantir la sécurité maximale des utilisateurs.
Fonctionnalités clés d'AirDroid Personal
Voici les fonctionnalités clés de cet outil :
- Transfert et gestion de fichiers : Compatibilité avec tous les appareils, il offre la méthode la plus rapide pour transférer des données entre différentes plateformes sans fil.
- Contrôle à distance : Connectez votre téléphone sans fil à l'ordinateur et gérez ses applications, y compris l'appareil photo, les photos, la musique et plus encore.
- Duplication d'écran : Offre la méthode la plus simple pour dupliquer votre téléphone Android sur un ordinateur. Supporte également le partage d'écran multi-appareils.
- Gérer les SMS et notifications : Répondez à toutes les notifications, SMS et appels depuis votre PC sans avoir à prendre votre téléphone.
- AirDroid Web : Il dispose d'une version navigateur dédiée pour une connexion sans fil rapide et sans tracas entre votre PC et votre téléphone. AirDroid Web est équipé de nombreuses fonctionnalités incontournables.
De plus, il propose une multitude de fonctionnalités exceptionnelles pour vous aider à améliorer votre multitâche et à effectuer vos tâches quotidiennes plus rapidement.
Questions fréquentes
Q1 : L'ADB est-il sûr à utiliser ?
Si vous avez une bonne compréhension des commandes ADB, utiliser ADB sans fil ou via une connexion USB est sans danger. Cependant, une personne novice dans l'utilisation de l'ADB peut rencontrer des risques, comme entrer des commandes incorrectes ou rendre le périphérique inutilisable lors du rootage.
Il est donc recommandé de toujours sauvegarder vos données et d'entrer les commandes avec précaution lorsque vous utilisez une connexion ADB sans fil.
Q2 : Quels sont les avantages d'une connexion ADB sans fil ?
Se connecter à l'ADB via Wi-Fi offre toutes les fonctionnalités que vous obtenez avec le débogage Android via câble. Cela inclut :
- Rooter les appareils Android.
- Désinstaller les applications préinstallées sur votre téléphone avec une simple commande ADB.
- Dupliquer votre téléphone Android sur un ordinateur sans avoir besoin de le rooter.
- Générer des rapports de bugs.
- Consulter les journaux, le système, et plus encore.
Cependant, vous devez connaître les commandes ADB et les risques pour tirer le meilleur parti d'une connexion ADB sans fil.
Q3 : Est-il nécessaire d'utiliser une connexion USB pour connecter ADB via Wi-Fi ?
Oui, vous devez d'abord configurer l'ADB via une connexion USB entre votre Android et votre PC. Ensuite, vous pourrez utiliser le débogage sans fil à tout moment sans câble USB.
Q4 : Comment désactiver l'ADB sur Android ?
Il est simple de désactiver la connexion ADB sur Android. Il suffit d'exécuter la commande : “adb kill-server” pour cela. Alternativement, allez dans Paramètres > Options pour les développeurs et désactivez l'option pour éteindre l'ADB sur Android.
Remarques finales
Cet article vous apprend à connecter l'ADB via Wi-Fi. Suivez les étapes avec soin pour configurer le débogage filaire entre vos appareils et profiter de la commodité d'utiliser ADB via Wi-Fi. De plus, essayez AirDroid Personal comme solution idéale pour connecter votre Android ou iOS à un ordinateur sans débogage, en vous donnant le contrôle sur ses applications, notifications et fichiers internes.
N'hésitez pas à poser vos questions.











Laisser une réponse.