Comment connecter un appareil photo Canon à un Mac via Wi-Fi
Vous avez enfin visité votre destination touristique de rêve et capturé des photos incroyables avec votre appareil photo Canon. Il est maintenant temps de transférer ces photos et vidéos de l'appareil vers un Mac. Ou alors, souhaitez-vous peut-être utiliser votre appareil photo Canon comme webcam.
Dans tous les cas, il est nécessaire de connecter un appareil photo Canon à un Mac pour réaliser cette tâche. Heureusement, connecter n'importe quel appareil photo Canon à un Mac est une tâche simple, mais tout le monde ne sait pas comment procéder. Et c'est ce dont nous allons parler dans cet article aujourd'hui.

Dans ce billet de blog, vous apprendrez :
- Méthode 1 : Connecter l'appareil photo Canon au Mac via Wi-Fi ou sans fil
- Méthode 2 : Connecter l'appareil photo Canon au Mac via USB
- Comment télécharger les photos Canon sur un Mac
- Astuce : Utiliser un lecteur de carte SD pour télécharger des photos de l'appareil photo vers le Mac
- L'appareil photo Canon ne se connecte pas au Mac ? Comment résoudre ce problème
- Remarques finales
Vous avez plusieurs options pour connecter votre Canon au Mac. Cela peut être via un câble USB ou via Wi-Fi. Voici un guide étape par étape pour chaque méthode :
Méthode 1 : Connecter l'appareil photo Canon au Mac via Wi-Fi ou sans fil
Si votre appareil photo Canon prend en charge la fonctionnalité Wi-Fi, vous avez de la chance. La méthode sans fil pour connecter l'appareil photo Canon à un Mac est une option fiable. Cela signifie que vous n'avez pas besoin de vous embêter avec des câbles ou des lecteurs de cartes pour transférer vos photos et vidéos.
À lire aussi : Comment transférer des photos d'un appareil photo Canon vers un iPhone/Android
Notez que les étapes pour établir une connexion sans fil peuvent légèrement varier selon le modèle de votre appareil photo Canon. Mais en général, vous pouvez suivre les étapes ci-dessous pour connecter l'appareil photo Canon à votre Mac via Wi-Fi :
Étape 1 : Sur votre Mac, allez sur la page Canon EOS Utility. Sélectionnez votre modèle Canon et accédez à la section "Pilotes et téléchargements".
Étape 2 : Téléchargez l'outil EOS Utility le plus récent sur votre Mac et installez-le.
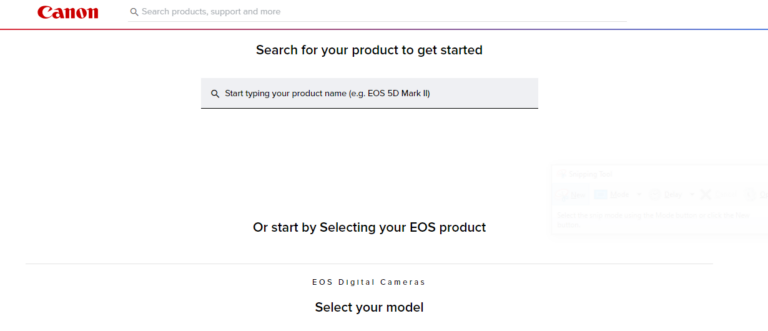
Étape 3 : Allumez votre appareil photo, allez dans le menu et appuyez sur l'option Wi-Fi. Activez-la.
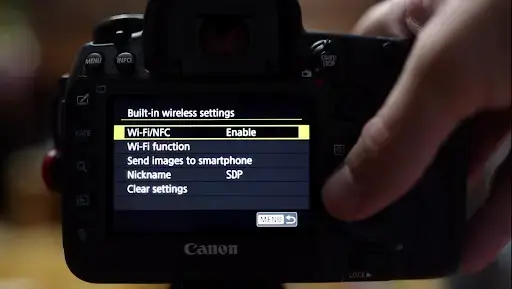
Étape 4 : Choisissez maintenant « EOS Utility » comme type de connexion. Cliquez sur l'icône de l'ordinateur portable et appuyez sur « Enregistrer un appareil pour la connexion ».
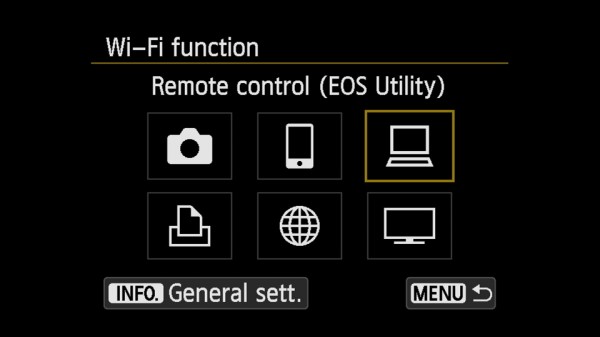
Étape 5 : Dans la liste des réseaux Wi-Fi disponibles, associez votre appareil photo au réseau Wi-Fi de votre Mac. Définissez également un mot de passe.
Étape 6 : Sur votre Mac, le réseau de votre appareil photo Canon apparaîtra. Cliquez dessus et sélectionnez l'option « Appairage via Wi-Fi/LAN ».
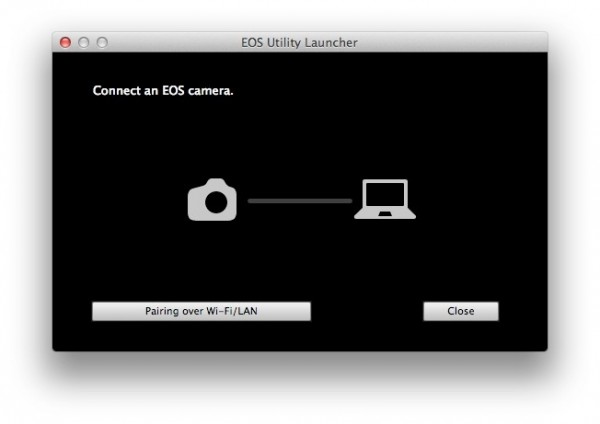
Étape 7 : Cliquez sur « OK » et l'application EOS Utility s'ouvrira à l'écran.
Voilà comment vous connectez l'appareil photo Canon au Mac via Wi-Fi. Une fois connecté, vous pouvez facilement transférer vos photos ou vidéos vers votre Mac.
Astuces bonus : Transférer des médias du Mac vers un iPhone/Android en un seul clic
Vous cherchez une application pour transférer facilement vos photos ou vidéos du Mac vers un iPhone/Android ? Ne cherchez plus et obtenez AirDroid Personal. Cet outil puissant de transfert de fichiers peut déplacer des médias sans limites entre votre Mac et votre smartphone en quelques secondes.
De plus, il ne perd pas la qualité pendant le transfert – un problème courant avec la plupart des applications de transfert de données. En plus des médias, il peut transférer tout type de données, y compris les contacts, les fichiers musicaux, les documents, etc.
Avec AirDroid, vous pouvez également gérer les fichiers sur un téléphone depuis le confort de votre ordinateur. Parmi ses autres fonctionnalités, on trouve la mise en miroir Android sur PC, la gestion des SMS et des notifications depuis un ordinateur, la caméra à distance et la sauvegarde & restauration.
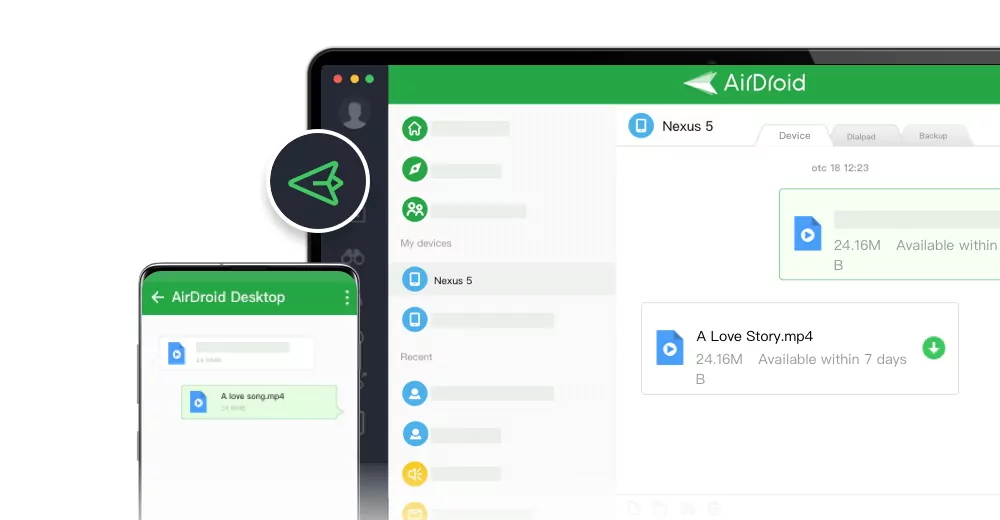
Utiliser AirDroid Personal est très simple. Installez-le sur les deux appareils et connectez-les à distance en vous connectant à votre compte AirDroid. Après cela, il suffit d'un seul clic pour commencer à transférer vos données.
Méthode 2 : Connecter l'appareil photo Canon au Mac via USB
Vous préférez une méthode plus simple qui fonctionne parfaitement avec tous les modèles d'appareils photo Canon, anciens ou récents ? Essayez d'utiliser un câble USB pour connecter l'appareil photo Canon au Mac. Cette solution est aussi simple qu'elle en a l'air. Il vous suffit de brancher votre appareil photo sur le Mac à l'aide d'un câble.
Cependant, vous devrez installer l'application Canon Camera Connect pour Mac, également appelée l'outil EOS Utility. Voici les étapes détaillées :
Étape 1 : Tout d'abord, allez sur la page Canon EOS Utility sur votre Mac. Téléchargez l'outil EOS correspondant au modèle de votre appareil photo.
Étape 2 : Installez et lancez le logiciel en suivant les instructions à l'écran.
Étape 3 : Ensuite, connectez votre appareil photo Canon à votre Mac à l'aide d'un câble USB type-C.

Étape 4 : Immédiatement après, l'application Utility s'affichera à l'écran. Cliquez dessus et commencez à déplacer vos fichiers.
Comment télécharger les photos Canon sur un Mac
Une fois que vous avez connecté l'appareil photo Canon au Mac, le téléchargement des photos et des vidéos sur votre ordinateur est à portée de main. Suivez les instructions ci-dessous pour télécharger les photos Canon sur un Mac :
Étape 1 : Par défaut, l'outil EOS Utility s'ouvrira une fois que votre Mac et votre appareil photo sont connectés. Si ce n'est pas le cas, ouvrez-le.
Étape 2 : Cliquez sur le nom de votre appareil photo Canon dans la liste des appareils connectés.
Étape 3 : Ensuite, sélectionnez l'option « Paramètres de l'appareil photo / Prise de vue à distance » et personnalisez les paramètres.
Étape 4 : Enfin, cliquez sur « Télécharger les images » pour transférer les images et vidéos de l'appareil vers votre Mac.
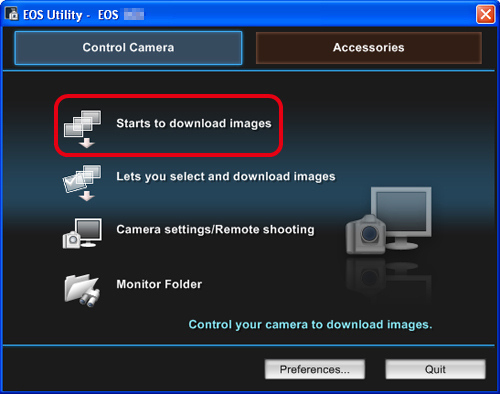
Astuces : Utiliser un lecteur de carte SD pour télécharger des photos depuis l'appareil photo vers le Mac
Utiliser un lecteur de carte SD est la méthode la plus rapide pour transférer des photos Canon sur un Mac. Il est probable que votre Mac dispose déjà d'un lecteur de cartes intégré. Sinon, vous pouvez toujours en acheter un en magasin.
Voici les étapes à suivre :
Étape 1 : Éteignez l'appareil photo Canon, retirez sa carte SD et insérez-la dans un lecteur de carte SD.
Étape 2 : Ensuite, branchez le lecteur de carte SD sur votre Mac.
Étape 3 : Attendez quelques secondes jusqu'à ce que le dossier des fichiers SD apparaisse sur votre Mac.
Étape 4 : Ouvrez le dossier des photos et copiez-les où vous le souhaitez sur votre ordinateur.
Votre appareil photo Canon ne se connecte pas au Mac ? Comment résoudre ce problème
Vous essayez de connecter votre appareil photo Canon au Mac, mais sans succès ? Malheureusement, il s'agit d'un problème courant que rencontrent presque tous les propriétaires de Canon à un moment donné.
Voici plusieurs raisons principales derrière ce problème :
1. Version incorrecte du logiciel EOS Utility : Assurez-vous d'avoir installé le bon outil EOS correspondant au modèle de votre appareil photo.
2. Pilotes USB obsolètes : Si les pilotes USB sur votre Mac sont obsolètes ou corrompus, cela peut entraîner des problèmes de connexion. Si vous avez des difficultés à connecter l'appareil photo Canon à un Mac, assurez-vous que les pilotes USB sont à jour.
De même, un câble USB défectueux ou un port USB endommagé sur votre Mac peut également être la cause de ce problème. Gardez cela à l'esprit lors de la connexion de vos appareils.
3. macOS non mis à jour : Y a-t-il des mises à jour en attente sur votre Mac ? Vous devez vous assurer que macOS est mis à jour vers la dernière version. Installez aussi toutes les mises à jour en attente des pilotes liés au système afin d'éviter des problèmes comme l'appareil photo Canon ne se connecte pas à Mac. En espérant que cela aide.
Remarques finales
Cet article montre que connecter un appareil photo Canon à un Mac est aussi simple que possible. Nous avons présenté les deux méthodes les plus simples pour accomplir cette tâche. Nous espérons que vous ne rencontrerez aucun problème lors de la tentative de connexion d'un appareil photo Canon à un Mac. De plus, nous avons également parlé de la façon de transférer des photos et des vidéos de l'appareil photo vers votre ordinateur. À cet égard, utilisez AirDroid Personal pour transférer tous vos fichiers multimédias et autres données d'un Mac/Windows vers votre smartphone. Il vous permet par ailleurs de gérer le téléphone à distance depuis un ordinateur, y compris les SMS et les notifications.
Questions fréquemment posées (FAQ)
1. Peut-on utiliser un appareil photo Canon comme webcam ?
Oui, il est assez simple d'utiliser votre appareil photo Canon comme webcam. Pour ce faire, installez simplement l'application EOS Webcam Utility Pro sur votre ordinateur. Installez-la et suivez les instructions à l'écran pour terminer l'installation.
2. Comment transférer des photos de mon appareil photo Canon vers mon MacBook ?
Pour transférer des photos de Canon vers Mac :
- Installez le logiciel Canon EOS Utility sur votre Mac.
- Utilisez un câble USB de type C pour connecter l'appareil photo à l'ordinateur.
- Lorsque l'outil EOS détecte votre appareil photo, vous pouvez commencer à déplacer les photos et vidéos souhaitées.
3. Peut-on connecter un appareil photo Canon à un Mac sans fil ?
Oui, c'est possible. Si votre appareil photo dispose d'une fonctionnalité Wi-Fi intégrée, il est assez facile de le connecter à un Mac sans fil. Pour ce faire :
- Installez le logiciel Canon EOS Utility sur votre Mac.
- Sur votre appareil photo, allez dans le menu et activez la fonction Wi-Fi.
- Ensuite, sélectionnez « EOS Utility » comme type de connexion.
- Maintenant, connectez l'appareil photo au réseau Wi-Fi de votre Mac. Configurez également un mot de passe.
- Sur votre Mac, une notification pop-up ou une connexion à l'appareil photo Canon apparaîtra. Cliquez dessus et choisissez "Appairage via Wi-Fi/Lan".
- Cliquez sur OK et l'application EOS Utility s'ouvrira. Sélectionnez l'option de téléchargement pour commencer à transférer vos photos.











Laisser une réponse.