Comment Télécharger des Vidéos YouTube sur un iPad ? [Mis à Jour]
YouTube héberge des millions de vidéos sur tous les thèmes possibles et imaginables. Qu'il s'agisse de divertissement, d'enseignement, d'idées de bricolage, de cuisine maison ou autre, YouTube ne vous décevra jamais. Mais ce qui dérange le plus les utilisateurs est de ne pas pouvoir télécharger directement depuis la plateforme.
Si vous envisagez de le faire sur un iPad, nous pouvons vous aiguiller. Cet article va présenter diverses méthodes simples pour télécharger des vidéos YouTube sur iPad en haute résolution. Lisez notre résumé et découvrez-les toutes !
Partie 1 : Peut-on Télécharger Des Vidéos YouTube Sur Un iPad ?
Dernièrement, le service YouTube Premium a facilité le téléchargement de vidéos YouTube à ses utilisateurs. S'abonner à la version premium offre de nombreux avantages, tels que regarder des vidéos en qualité HD sans interruption publicitaire et lire YouTube en arrière-plan.
Voici comment enregistrer une vidéo YouTube sur iPad avec YouTube Premium :
Étape 1 : Ouvrez l'application YouTube sur votre iPad et lisez la vidéo souhaitée.
Étape 2 : L'option Télécharger s'affiche sous la vidéo.
Étape 3 : Appuyez sur le bouton et sélectionnez votre résolution préférée (jusqu'à un maximum de 1080p).
Etape 4 : Et voilà, la vidéo va commencer à télécharger sur votre appareil.

Suivez les mêmes étapes pour recommencer, autant de fois que vous le souhaitez. Mais rappelez-vous que YouTube Premium n'est pas gratuit. Le prix varie d'une région à une autre, à partir de 13,99 $ par mois en Amérique du Nord.
Tout le monde n'a pas les moyens de s'abonner à YouTube Premium. C'est pourquoi ce guide comprend également des méthodes pour télécharger des vidéos YouTube sur iPad sans abonnement Premium.
Conseil Bonus : Transférez des Vidéos Illimitées entre vos Appareils en Un Clic
Que vous envisagiez d'utiliser YouTube Premium ou pas, disposer d'un outil de transfert de fichiers fiable est toujours une excellente idée. Avec AirDroid Personal, déplacez un nombre illimité de vidéos sur vos appareils sans aucune perte de qualité.
Comparé à des outils similaires, AirDroid garantit la commodité, l'ultra rapidité et la compatibilité universelle. Il prend en charge le transfert de données entre deux appareils, y compris Android, iOS, Windows et macOS. Maintenant, si vous avez plusieurs films ou émissions de télévision sur votre Windows/Mac que vous souhaitez regarder sur l'iPad, cet outil permet de le faire en quelques minutes. Installez simplement l'application sur les deux appareils, configurez-la et commencez à déplacer des fichiers immédiatement.
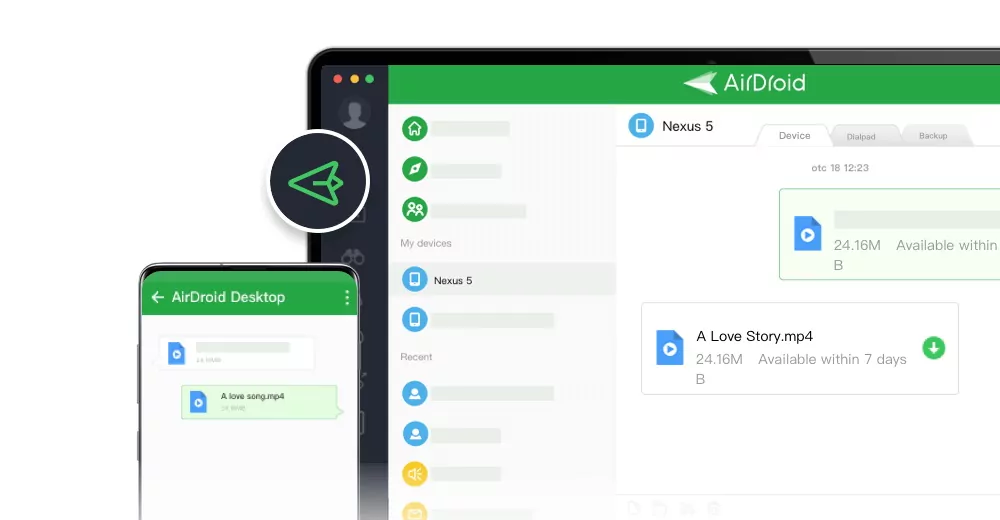
Outre le transfert de fichiers, il offre de nombreuses fonctionnalités de gestion mobile telles que la mise en miroir de l'écran, la gestion des SMS et des notifications, les caméras à distance, etc. Avec tous ses utilitaires, AirDroid est un outil incontournable sur votre ordinateur de bureau.
Partie 2 : Comment Télécharger Des Vidéos YouTube À Partir D'un IPad Sans Premium
Vous trouverez ci-dessous plusieurs méthodes de téléchargement gratuit de vidéos depuis YouTube sur iPad. La liste comprend à la fois l'application et les méthodes en ligne.
Méthode 1 : Utilisation de l'Application Documents
Documents by Readdle est une application gratuite de gestion de fichiers pour les utilisateurs d'iPad et d'iPhone. Il a de nombreuses fonctions comme téléchargeur de fichiers, lecteur de musique et de vidéo, lecteur PDF, et bien plus encore. En l'utilisant, téléchargez facilement une vidéo YouTube sur votre iPad.
Pour enregistrer une vidéo YouTube, suivez les étapes ci-dessous :
Étape 1 : Installez et lancez Documents by Readdle.
Étape 2 : En bas à droite, appuyez sur l'icône du navigateur Safari. Dans la barre de recherche, entrez savefrom.net et appuyez sur Go.
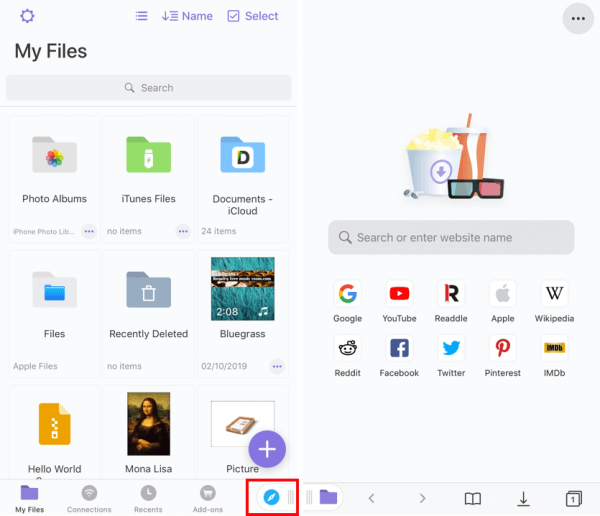
Étape 3 : Maintenant, accédez à YouTube et obtenez l'URL de la vidéo que vous souhaitez télécharger.
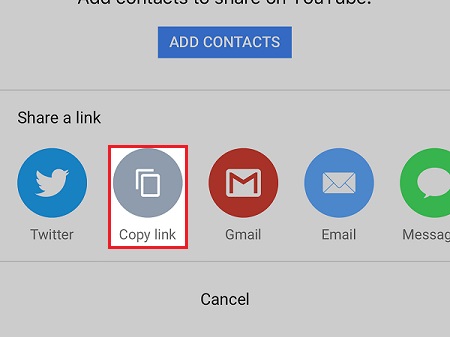
Étape 4 : Collez le lien dans la zone de recherche de saveform.net et appuyez sur Télécharger. Choisissez votre résolution préférée en appuyant sur Télécharger à côté.
Et c'est ainsi que vous pouvez enregistrer des vidéos YouTube directement sur iPad. Suivez les mêmes étapes pour continuer à télécharger vos clips préférés sans souci.
Méthode 2 : Utilisation de Loader.to (Outil en ligne)
Vous vous demandez comment télécharger des vidéos YouTube sur iPad sans application ? Réjouissez-vous, car vous pouvez compter sur le téléchargeur de vidéos YouTube en ligne Loader.to pour faire le travail. Il est classé parmi les meilleurs outils pour télécharger une vidéo YouTube en qualité audio et vidéo.
De plus, enregistrez jusqu'à 20 clips à partir d'une playlist YouTube en une seule fois. Mais ne vous faites pas trop d'illusions, car cette option ne fonctionne pas toujours.
Découvrez les étapes ci-dessous pour télécharger une vidéo YouTube sur iOS ou iPad :
Étape 1 : Accédez à Loader.to.
Étape 2 : Collez l'URL de la vidéo YouTube dans la barre de recherche.
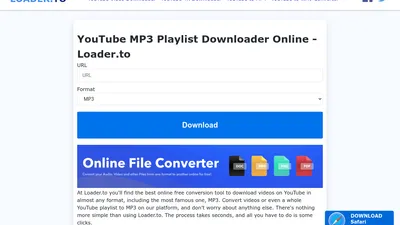
Étape 3 : Utilisez la flèche déroulante de l'onglet Format pour choisir un format vidéo.
Etape 4 : Appuyez sur l'option « Télécharger ». Le programme analysera rapidement la vidéo. Cliquez à nouveau sur Télécharger pour l'enregistrer.
Méthode 3. Y2Mate (Outil en ligne)
Tout comme Loader.to, Y2Mate est un autre site Web populaire pour télécharger des vidéos YouTube sur iPad en haute qualité. Il offre une procédure simple pour enregistrer des vidéos et de la musique YouTube sur votre appareil. Après avoir collé l'URL de la vidéo, téléchargez la dans plusieurs formats tels que MP4, M4V, 3GP, WMV, FLV et WEBM.
Outre YouTube, Y2Mate prend en charge de nombreuses plateformes de streaming populaires, notamment Facebook, Dailymotion, Instagram et Twitter. Cependant, il affiche parfois l'erreur « Échec de la conversion, veuillez réessayer » lors du téléchargement d'une vidéo. Si cela se produit, actualisez la page et réessayez.
Voici comment télécharger une vidéo YouTube sur iPad pour la regarder hors ligne avec cette méthode :
Étape 1 : Accédez à Y2Mate sur votre iPad.
Étape 2 : Obtenez le lien vers la vidéo YouTube et collez-le dans la case correspondante.
Étape 3 : Appuyez sur « Démarrer » et attendez qu'il charge le clip.
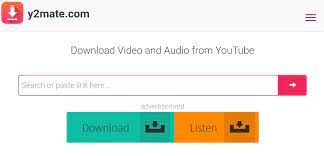
Étape 4 : Ensuite, cliquez sur Télécharger à côté du format MP4 de votre résolution préférée.
Méthode 4 : Converto.io (Outil en ligne)
Le dernier outil de notre liste est Converto.io qui accueille les utilisateurs avec une interface élégante et facile à naviguer. Il vous amène directement à la page principale où vous collez l'URL de la vidéo pour commencer à la télécharger. Le site Web indique le temps nécessaire pour terminer le processus de conversion.
Le plus gros inconvénient de Converto.io est qu'il ne peut pas télécharger une vidéo YouTube au-delà de 100 Mo. Si vous souhaitez enregistrer des vidéos plus longues, mieux vaut vous fier à un autre outil.
Pour télécharger des vidéos YouTube à regarder hors ligne sur iPad via Converto.io, suivez les étapes ci-dessous :
Étape 1 : Accédez à Converto.io sur le navigateur Web de votre iPad.
Étape 2 : Collez le lien vidéo dans la zone de recherche et appuyez sur Convertir.
Étape 3 : Choisissez la résolution préférée pour commencer le processus de téléchargement.
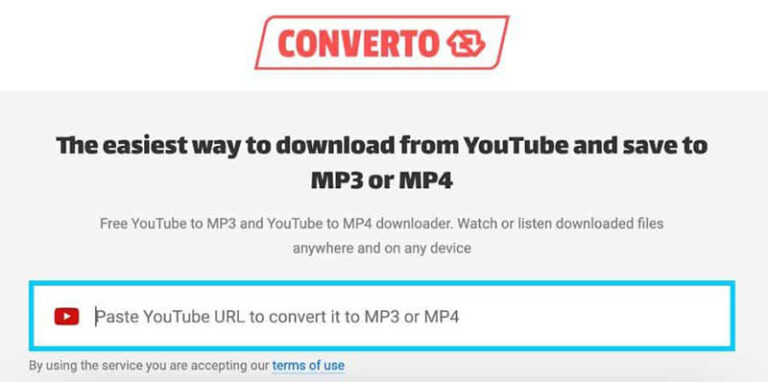
Partie 3: Quel Outil Choisir Pour Télécharger Des Vidéos YouTube
Les 5 solutions décrites dans cet article sont simples et faciles à mettre en œuvre pour tout un chacun. Si vous êtes déjà abonné à YouTube Premium ou si vous prévoyez de le faire, le téléchargement de vidéos est alors plus facile que jamais.
Par rapport aux outils en ligne, YouTube Premium vous permet d'enregistrer des vidéos sans aucune restriction de taille ou de longueur de vidéo. D'autre-part, la qualité de sortie est nettement meilleure. Donc, si vous êtes prêt à dépenser quelques billets, YouTube Premium est une bonne option.
Sinon, comptez sur l'un des 4 outils en ligne pour télécharger les vidéos et les regarder hors connexion. Mais soyez prêt à faire face à de nombreuses publicités inutiles et à des erreurs inattendues lors de leur utilisation, c'est malheureusement le compromis à faire avec des outils gratuits.
Conclusion
Maintenant, télécharger des vidéos YouTube sur iPad avec et sans abonnement Premium n'est plus un secret pour vous. Les options sont nombreuses, parmi les applications et les outils en ligne, pour enregistrer vos vidéos YouTube préférées. Toutefois, pour déplacer vos vidéos YouTube téléchargées ou d'autres fichiers vidéo volumineux sur plusieurs dispositifs, nous vous suggérons de privilégier AirDroid Personal.
C'est un outil de gestion mobile qui prend en charge le transfert de données sans fil à haut débit sans perte de qualité. Téléchargez-le gratuitement sur l'iPad et intégrez-le facilement à d'autres plateformes.
FAQ
1. Est-il légal de télécharger des vidéos YouTube ?
Techniquement parlant, il est légal de télécharger des vidéos YouTube sur votre appareil pour un usage personnel. Mais si vous prévoyez d'utiliser le contenu téléchargé à des fins commerciales ou professionnelles, cela enfreint les Conditions Générales de YouTube.
2. Où se trouve le bouton de téléchargement sur YouTube ?
Le bouton de téléchargement apparaît sous chaque vidéo SI vous êtes un membre premium de YouTube. Il n'apparaîtra pas si vous n'êtes pas membre YouTube Premium ou si votre abonnement a expiré.
3. Pourquoi ne puis-je pas télécharger de vidéo YouTube ?
Si votre abonnement YouTube Premium a expiré, vous ne pourrez pas télécharger de vidéos YouTube. Généralement, le message d'erreur suivant s'affiche : « Échec du téléchargement ».
4. Comment télécharger une vidéo YouTube à regarder hors ligne sur mon iPad ?
Si vous êtes abonné à YouTube Premium :
- Ouvrez l'application YouTube et lisez la vidéo.
- Appuyez sur le bouton Télécharger sous la vidéo.
- Choisissez la résolution de sortie et voilà.
5. Comment télécharger gratuitement des vidéos YouTube en ligne sur mon iPad ?
Il existe de nombreux téléchargeurs YouTube en ligne fiables auxquels vous fier. Les voici :
- Savenet.com
- Loader.to
- Y2mate.com
- Converto.io
Pour chacun de ces outils, il suffit de coller l'URL de la vidéo YouTube dans la zone de recherche et de choisir votre résolution préférée pour la télécharger.











Laisser une réponse.