AirDrop : Comment Résoudre le Problème "Aucune Personne Trouvée" sur Votre iPhone [Décembre 2024]
Un utilisateur s'est plaint sur une plate-forme de discussion Apple : « Il m'apparaît 'Aucune personne trouvée' tout le temps lors de l'utilisation d'AirDrop alors que les deux appareils ont le Bluetooth et le Wi-Fi activés, et que je suis visible pour les autres sur AirDrop. Quelqu'un peut-il m'aider à résoudre ce problème ? »
Dernièrement, les plaintes se multiplient autour de l'erreur AirDrop / Aucune personne trouvée, alors même qu'un iPhone est à proximité. Afin de réagir et de résoudre cela rapidement, nous allons vous décrire les meilleures méthodes de contournement pour qu' AirDrop soit à nouveau opérationnel. Continuez votre lecture pour les découvrir !
1Principales Raisons de l'Erreur AirDrop : Aucune Personne Trouvée
AirDrop est l'un des meilleurs moyens de transférer des données entre deux appareils Apple. Cette fonctionnalité est disponible gratuitement pour tous les utilisateurs d'iPhone et de Mac. Cependant, il peut être victime de dysfonctionnements inattendus au moment où vous en avez le plus besoin.
Pourquoi votre iPhone ne détecte pas votre AirDrop
- AirDrop est limité aux Contacts uniquement sur le téléphone destinataire.
- Le Wi-Fi ou le Bluetooth est désactivé sur l'un ou l'autre des appareils.
- Les dispositifs sont trop distants les uns des autres.
- Le mode Avion ou le mode Ne Pas Déranger est activé sur le téléphone du destinataire.
- IOS Obsolète
2Comment Résoudre le Problème AirDrop : Aucune Personne Trouvée ?
Maintenant que nous avons énuméré les différentes sources de dysfonctionnement de votre AirDrop, discutons des solutions. Nous allons vous en dévoiler quelques unes.
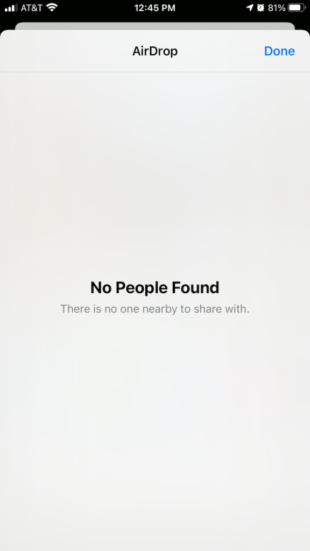
1. Rendre AirDrop Détectable
Tout d'abord, assurez-vous que le téléphone du destinataire a activé AirDrop pour tout le monde, et pas seulement pour les contacts. La procédure est assez simple et peut être effectuée directement à partir de l'application Paramètres.
Découvrez les étapes ci-dessous :
- Allez dans Paramètres > Général> AirDrop, puis appuyez sur Tout le monde pour rendre votre appareil visible par tous.
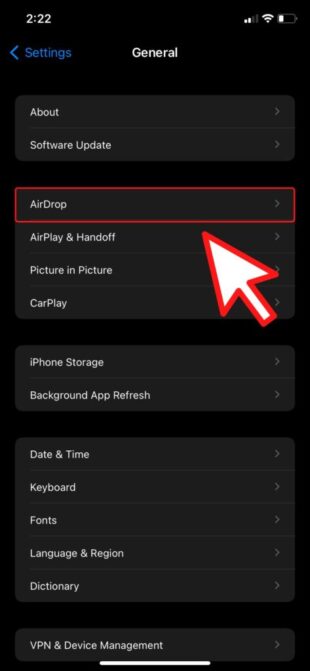
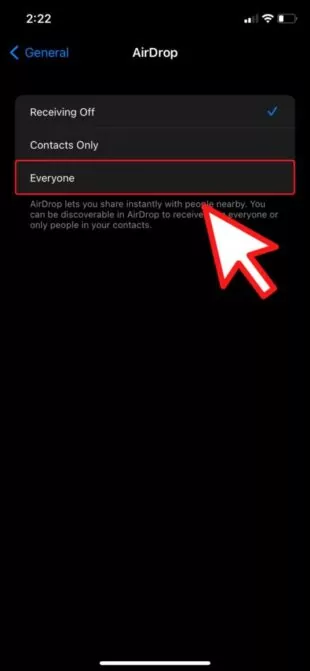
Maintenant, essayez à nouveau de connecter les terminaux.
2. Forcer le Redémarrage des Deux Appareils
Parfois, un simple couac peut interrompre le fonctionnement normal d'AirDrop. C'est peut-être la raison pour laquelle vous obtenez le message d'erreur "Aucune personne trouvée" sur votre iphone via AirDrop.
Forcer le redémarrage pour supprimer ces bugs. Donc, la prochaine chose que vous devriez faire est de forcer le redémarrage des deux appareils. Les instructions ci-dessous peuvent vous aider quel que soit le modèle d'iPhone que vous utilisez :
Pour iPhone 6 et versions antérieures : Appuyez sur les boutons Veille/Réveil et Accueil et maintenez-les enfoncés simultanément jusqu'à ce que le logo Apple apparaisse.
Pour iPhone 7 et Plus : Appuyez sur les boutons Veille/Réveil et Volume bas et maintenez-les enfoncés jusqu'à ce que le logo Apple apparaisse.
Pour iPhone 8/X et versions ultérieures : Appuyez sur le bouton Volume haut et relâchez, puis appuyez sur Volume Bas et relâchez rapidement. Ensuite, maintenez le bouton latéral enfoncé jusqu'à ce que le logo Apple apparaisse.
Lorsque les deux iPhones redémarrent, essayez de les connecter. Si vous êtes toujours confronté au message AirDrop "Aucune personne trouvée", passez au chapitre suivant.

3. Mettre à Jour l'iOS
L'utilisation d'un iOS obsolète sur l'un ou l'autre appareil est un autre facteur qui peut conduire à l'erreur de détection AirDrop. Il est recommandé de toujours installer les mises à jour lorsqu'elles sont disponibles.
Non seulement chaque mise à jour iOS apporte de nouvelles fonctionnalités, mais elle fournit également des solutions automatiques à de nombreuses pannes en suspens sur votre téléphone. Sans plus tarder, vérifiez les mises à jour iOS sur les deux appareils et installez-les.
Voici comment procéder :
- Allez dans Paramètres > Général > Mise à jour du logiciel.
- Appuyez sur Télécharger et Installer et attendez que votre iPhone redémarre.
4. Réinitialiser les Paramètres Réseau
Parfois, le problème peut se situer dans les paramètres réseau de votre iPhone. Donc, si vous êtes toujours confronté au problème AirDrop / Aucune personne trouvée, essayez de réinitialiser les paramètres réseau.
Cela supprimera les réseaux Wi-Fi, les mots de passe, les connexions Bluetooth, les préférences du réseau cellulaire et les paramètres VPN.
Marche à suivre :
- Allez dans Paramètres > Général > Transférer ou Réinitialiser [Appareil] > Réinitialiser les Paramètres Réseau.
3Conseil Bonus – Une Alternative Parfaite à AirDrop pour Envoyer des Données
Si votre AirDrop ne détecte toujours pas, essayez une autre méthode. Heureusement, AirDrop n'est pas la seule procédure de transfert de fichiers entre les appareils Apple. Parmi toutes les options disponibles, l'utilisation d'AirDroid Personal s'avère être le choix idéal.
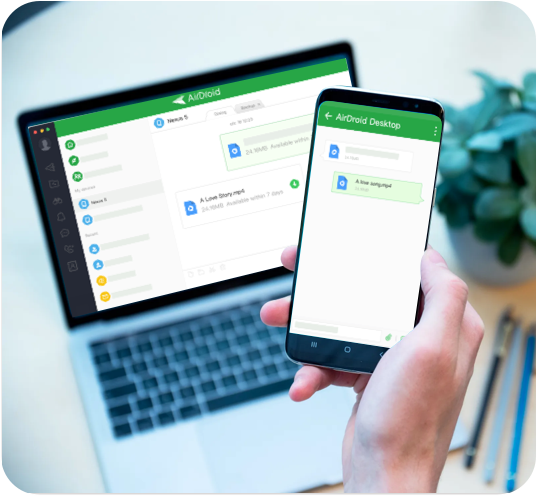
Ce programme riche en fonctionnalités est spécialement conçu pour un transfert de données transparent entre iPhone et Mac. Par rapport à AirDrop, il prend en charge un grand nombre de types de données et facilite les opérations.
L'un des principaux avantages d'AirDroid Personal est son transfert de données multiplateforme. Grâce à lui, déplacez facilement des fichiers entre Android, iOS, Mac et Windows. Cette fonctionnalité à elle seule donne à AirDroid un avantage complet sur Airdrop.
Et surtout, il ne nécessite d'aucune expertise technique pour être mis en place. Même un novice peut explorer ses caractéristiques sans aucun tracas.
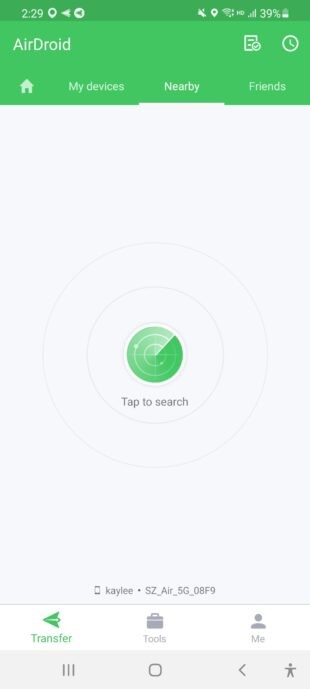
Principales Caractéristiques d'AirDroid Personal
- Transfert rapide de fichiers entre deux appareils Apple.
- Prise en charge de fichiers multiplateforme.
- Envoi de données à plusieurs terminaux en une seule fois.
- Garantit une transmission de 100% du contenu à une vitesse fulgurante.
- Partage de fichiers entre téléphones à proximité et à distance.
- Permet de gérer un smartphone à partir d'un PC à distance
L'utilisation d'AirDrop Personal est simple comme bonjour. Avec le guide ci-dessous, apprenez à transférer des données entre deux iPhones ainsi qu'entre un iPhone et un Mac.
Pour Deux iPhones
Étape 1. Installez l'application mobile AirDroid sur les deux iPhones et connectez-vous avec le même compte AirDroid.
Étape 2. Lancez l'application sur le premier iPhone, appuyez sur l'onglet À proximité, puis sélectionnez le nom de l'autre iPhone.
Étape 3. Attendez que le programme connecte les deux appareils à distance. Ensuite, appuyez sur l'icône Transfert > Icône trombone > Fichiers. Maintenant, sélectionnez les fichiers que vous souhaitez envoyer.
Étape 4. Appuyez sur l'option Envoyer pour envoyer des données.
Entre iPhone et Mac
Voici comment procéder pour envoyer des données d'un iPhone vers un Mac :
Étape 1. Installez l'application mobile AirDroid Personal sur votre iPhone et AirDroid Personal Desktop Client sur votre Mac. Connectez-vous avec le même compte AirDroid sur les deux appareils.
Étape 2. Sur l'application mobile, appuyez sur le nom de votre Mac sous Mes appareils pour connecter les deux appareils à distance.
Étape 3. Ensuite, appuyez sur l'option Transfert et sélectionnez l'icône de pièce jointe > Fichiers. Choisissez les fichiers que vous souhaitez transférer et appuyez sur Envoyer.
Conclusion
Notre guide informatif touche à sa fin. Maintenant, vous comprenez mieux pourquoi votre iPhone indique AirDrop / Aucune personne trouvée, même lorsque l'autre appareil est à proximité. Il suffit de mettre en œuvre les solutions susmentionnées pour résoudre le souci en un rien de temps.
Cependant si vous cherchez une meilleure alternative à AirDrop, installez d'ores-et-déjà AirDroid Personal. C'est une solution unique pour déplacer vos données entre deux Apple, ainsi qu'entre iPhone, Android, Windows et Mac. Optez pour sa version premium et explorez toutes les fonctionnalités de manière complète.










Laisser une réponse.