Comment résoudre le problème des photos partagées via AirDrop qui n’apparaissent pas sur iPhone ?
AirDrop est un service incontournable pour les utilisateurs d’iPhone, permettant de transférer des fichiers sans fil entre les appareils iOS et Mac. Cependant, de nombreux utilisateurs signalent récemment un problème où les photos partagées via AirDrop n’apparaissent pas sur l’appareil récepteur.
Cet article de blog examine les raisons possibles pour lesquelles les photos partagées via AirDrop n’apparaissent pas, ainsi que diverses solutions pour remédier à ce problème. Entrons dans le vif du sujet !
Pourquoi mes photos partagées via AirDrop n’apparaissent-elles pas ?
Il est difficile de déterminer précisément pourquoi l'AirDrop ne fonctionne pas, car plusieurs facteurs peuvent expliquer ce problème. Parmi les causes les plus fréquentes, on trouve :
1. Espace de stockage insuffisant : Votre iPhone ne dispose pas d’espace libre pour stocker les photos entrantes. Cela perturbe le processus de transfert, et vous ne trouvez pas les photos partagées.
2. Date des photos : Les photos partagées via AirDrop sont enregistrées selon la date et l’heure où elles ont été prises. Si vous avez envoyé des photos datant d’une date antérieure, veillez à les trier en conséquence dans l’album Photos.
3. Erreur de connexion : Bien qu’AirDrop ne nécessite pas de connexion Wi-Fi active, il est impératif d’activer les options Wi-Fi et Bluetooth sur les deux appareils.
4. Transfert incomplet : Si vous essayez de partager un grand nombre de photos, le processus peut prendre du temps. Ainsi, si les photos partagées via AirDrop n’apparaissent pas dans Photos, cela pourrait être dû à un transfert non achevé.
5. Dysfonctionnements logiciels : Un bug mineur sur votre iPhone peut empêcher les photos partagées via AirDrop d’apparaître dans la galerie.
Comment résoudre le problème des photos partagées via AirDrop qui n’apparaissent pas ?
Les utilisateurs incapables de trouver leurs photos partagées via AirDrop doivent essayer les solutions suivantes, une par une. Voici les étapes :
Solution 1 : Activer le Bluetooth et le Wi-Fi
Si les photos partagées via AirDrop disparaissent de votre iPhone, assurez-vous que toutes les conditions requises pour AirDrop sont remplies. Vous devez :
- Activer le Bluetooth et le Wi-Fi sur les deux appareils, même sans connexion Wi-Fi active.
- Placer les deux téléphones à proximité l’un de l’autre.
- Accepter les photos entrantes sur l’iPhone récepteur lorsque la fenêtre contextuelle s’affiche.
Solution 2 : Rechercher selon la date et l’heure correspondantes
Les photos partagées via AirDrop sont enregistrées en fonction de leur date de capture. Si les photos ou vidéos partagées via AirDrop proviennent d’une date antérieure, il faudra probablement un peu de temps pour les trouver. Faites simplement défiler vers le bas dans l’album Récents pour les trouver.
Solution 3 : Redémarrer l’iPhone
Parfois, un bug logiciel dans les paramètres système ou une application tierce en cours d’exécution peut provoquer des dysfonctionnements. Dans ce cas, redémarrer l’appareil est la solution la plus rapide pour résoudre le problème des photos partagées via AirDrop qui n’apparaissent pas.
Les étapes pour redémarrer les différents modèles d’iPhone varient légèrement. Voici un aperçu rapide :
Pour un iPhone 8 ou modèles ultérieurs : Appuyez rapidement sur le bouton de volume haut, puis relâchez, suivi d’une pression rapide sur le bouton de volume bas. Ensuite, maintenez le bouton latéral jusqu’à ce que le logo Apple apparaisse.
Pour un iPhone 7/7 Plus : Maintenez les boutons d’alimentation et de volume bas enfoncés pendant quelques secondes. Faites glisser le curseur pour éteindre votre appareil.
Pour un iPhone 6s ou modèles antérieurs : Maintenez le bouton latéral (bouton d’alimentation) enfoncé jusqu’à ce que le logo Apple apparaisse. Faites glisser le curseur pour l’éteindre.
Solution 4 : Désactiver le mode économie d’énergie
L'iPhone dispose d'une fonctionnalité intégrée, le mode économie d’énergie, conçu pour minimiser l'utilisation en arrière-plan des applications. Si ce mode est activé, il peut désactiver le fonctionnement d'AirDrop et interrompre le processus de transfert. Ainsi, si vous ne parvenez pas à trouver les photos partagées via AirDrop sur votre iPhone, assurez-vous que le mode économie d’énergie est désactivé.
Pour ce faire :
Étape 1 : Connectez votre iPhone à une source d'alimentation.
Étape 2 : Allez ensuite dans Réglages > Batterie.
Étape 3 : Désactivez l'option du mode économie d’énergie
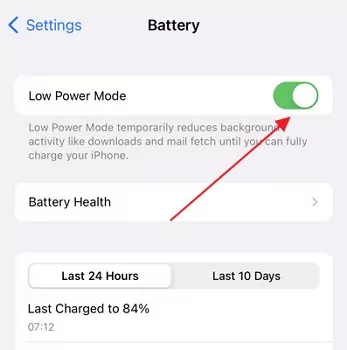
Solution 5 : Envoyer les photos par petits groupes
AirDrop permet de partager des centaines de photos et vidéos en une seule fois. Cependant, le problème quand on transfère une grande quantité de photos est que le processus devient beaucoup plus lent, ce qui peut être la raison pour laquelle les photos partagées via AirDrop ne n’apparaissent pas. Pour éviter cela, il est préférable d'envoyer moins de 25 photos à la fois, plutôt que de sélectionner et partager toutes les photos d'un coup. Espérons que cela résoudra le problème pour vous.
Solution 6 : Mettre à jour iOS
Ne pas installer les mises à jour iOS disponibles peut entraîner divers problèmes de performance sur votre iPhone. Si le problème d’affichage des photos partagées via AirDrop persiste, vérifiez s’il existe des mises à jour iOS en attente. Pour ce faire :
Étape 1 : Allez dans Réglages > Général > Mise à jour logicielle.
Étape 2 : Cliquez sur Télécharger et installer.
Étape 3 : Attendez que votre iPhone redémarre. Ensuite, essayez de transférer les photos via AirDrop à nouveau.
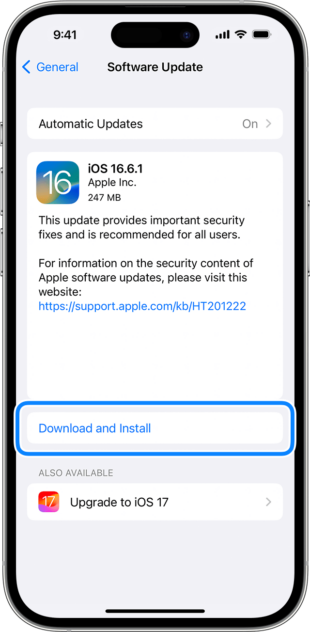
Comment trouver les photos partagées via AirDrop sur iPhone ?
AirDrop a simplifié le processus de partage de fichiers entre les appareils Apple. Les photos transférées vers un iPhone sont directement envoyées dans l'application Photos. Après avoir reçu les photos partagées via AirDrop, il vous suffit de :
Étape 1 : Assurez-vous tout d'abord d'avoir « Accepté » le média entrant sur AirDrop.
accept-air-drop.jpg
Étape 2 : Ouvrez l'application Photos et appuyez sur « Albums » en bas à gauche pour afficher l'Album récent.
Étape 3 : Vous y verrez les photos récemment reçues.
Et voilà la réponse à la question où trouver les fichiers AirDrop sur votre iPhone. Si les photos partagées via AirDrop ne sont pas visibles, le problème peut être lié soit à votre appareil, soit à AirDrop lui-même.
Astuce bonus : Utiliser AirDroid Personal comme une alternative parfaite à AirDrop
Si AirDrop ne fonctionne toujours pas ou si les photos partagées via AirDrop n’apparaissent pas sur votre iPhone, vous pouvez chercher de l’aide en utilisant AirDroid Personal. Bien que ce programme ait des millions d'utilisateurs actifs, il garantit un transfert de fichiers fluide et sans erreur. Comparé à AirDrop, il est plus convivial, stable et compatible avec toutes les plateformes et appareils.
Voici comment transférer des photos entre un PC (Windows ou Mac) et un iPhone :
Étape 1. Allez sur l'App Store iOS et installez l'application AirDroid.
Étape 2. Inscrivez-vous avec un compte AirDroid. Ensuite, allez sur http://web.airdroid.com depuis votre PC et entrez les mêmes identifiants de connexion pour vous connecter.
Étape 3. Après avoir connecté les appareils à distance, cliquez sur Fichiers et commencez à partager des photos/fichiers depuis votre PC. De même, vous pouvez également transférer des fichiers depuis votre iPhone.
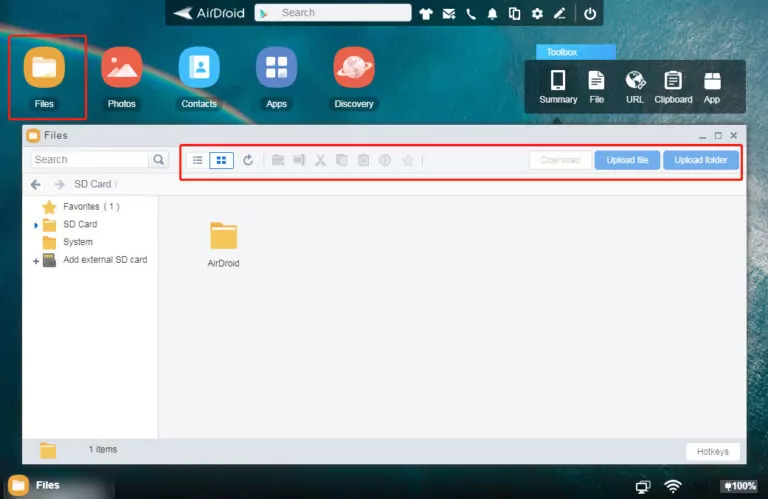
Étape 4: Si vous souhaitez transférer des photos entre deux iPhones, installez simplement l'application sur les deux appareils et procédez ainsi.
Conclusion
Cet article met en évidence les raisons potentielles pour lesquelles les photos partagées via AirDrop n’apparaissent pas et propose des solutions pour résoudre ce problème. Malheureusement, AirDrop est sujet à des erreurs liées à la connexion et à la performance. Si vous souhaitez éviter ce genre de problème, utilisez AirDroid Personal.
Cette application tout-en-un de transfert de fichiers et de gestion mobile simplifie grandement le transfert de fichiers via AirDrop entre deux appareils. Elle ne limite ni la taille ni le format des fichiers, ce qui en fait une option idéale pour tout le monde.
FAQ
1. Comment effectuer un AirDrop d'un iPhone vers un MacBook ?
Si vous souhaitez effectuer un AirDrop de photos depuis un iPhone vers un Mac :
- Cliquez sur le bureau de votre Mac pour basculer vers Finder, puis accédez à Aller > AirDrop. Activez AirDrop et assurez-vous d’activer également le Wi-Fi et le Bluetooth.
- Sélectionnez ensuite les fichiers désirés sur votre iPhone, appuyez sur l'icône Partager et choisissez AirDrop.
- Sélectionnez votre Mac parmi les appareils disponibles pour transférer les fichiers.
2. Comment recevoir un AirDrop ?
Assurez-vous que la fonctionnalité AirDrop est activée sur votre appareil. Sur un iPhone, faites glisser vers le bas pour accéder au Centre de contrôle. Appuyez longuement sur l’icône Wi-Fi pour l’agrandir, puis appuyez sur l’icône AirDrop. Sélectionnez l’option « Tout le monde » pour rendre AirDrop accessible à tout le monde.
Maintenant, lorsque l'expéditeur enverra les fichiers via AirDrop, appuyez sur « Accepter » dans la fenêtre contextuelle pour commencer à les recevoir.











Laisser une réponse.