Comment Réparer des Images iCloud qui ne Chargent Pas
iCloud est une excellente fonctionnalité de sauvegarde de photos pour un appareil iOS. Mais leur gestion sous iCloud n'est pas toujours un long fleuve tranquille. Dernièrement, de nombreux utilisateurs ont signalé des soucis liés à des photos d'iPhone qui ne se chargent pas dans l'application Photos.
Si votre iPhone ne charge pas non plus de photos et affiche plutôt un point d'exclamation dans le coin inférieur gauche lorsque vous appuyez dessus, ne paniquez pas. Continuez à lire et découvrez comment y remédier rapidement.

Aussi, nous allons vous présenter AirDroid Personal, un outil de gestion mobile unique en son genre doté de remarquables capacités de transfert de fichiers, de sauvegarde et de restauration.
Partie 1: Pourquoi les Images sur iCloud ne Chargent-elles pas sur mon iPhone ?
Les photos qui ne chargent pas sur l'iPhone est un bogue courant qui peut arriver à n'importe qui. Il se peut que de multiples facteurs en soient à l'origine, mais la plupart du temps, cela se produit pour les raisons suivantes :
1 : Stockage Optimisé pour iPhone
Si vous avez activé l'option « Optimiser le stockage de l'iPhone », iCloud enregistrera automatiquement la version originale des photos. C'est la raison la plus courante pour laquelle les images iCloud ne se chargent pas sur l'iPhone et n'affichent que la vignette.
2 : Connexion Internet Instable
N'oubliez pas que vous avez besoin d'une connexion Internet active pour afficher les photos iCloud. Si Internet est trop faible ou instable, l'iPhone peut rencontrer des problèmes pour charger les photos.
3 : Le Stockage de l'iPhone est Plein
Assurez-vous que votre iPhone dispose de suffisamment d'espace libre pour traiter et charger les photos. Les utilisateurs ayant moins de stockage intégré comme 32 Go ou 64 Go sont plus susceptibles de rencontrer cette difficulté.
4 : Bogues Logiciels
Parfois, un bogue mineur dans le système iOS ou toute application tierce peut entraver le fonctionnement normal des photos iCloud. Cela peut également causer toute sorte de problèmes, y compris les photos qui ne se chargent pas sur l'iPhone.
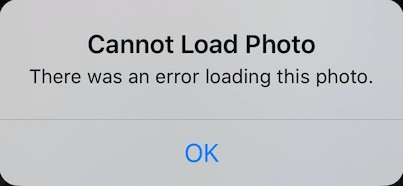
Quelle que soit l'origine de votre problème, résolvez le facilement avec un minimum de connaissances techniques.
Partie 2: Comment Rétablir le Chargement des Images iPhone
Mettez en œuvre les solutions ci-dessous pour résoudre le couac des photos qui ne se chargent pas. Ces méthodes s'appliquent à tous les modèles et versions d'iPhone. Jetez-y un coup d’œil!
Solution 1 : Redémarrer l'iPhone
Dans certains cas, cela se règle simplement en redémarrant votre appareil iOS. C'est un excellent moyen de rafraîchir le logiciel système et d'éliminer tous les bogues qui ont pu le déclencher.
Pour redémarrer un iPhone :
Étape 1 : Allez dans Paramètres > Général > Arrêt. Balayez vers la droite pour l'éteindre.
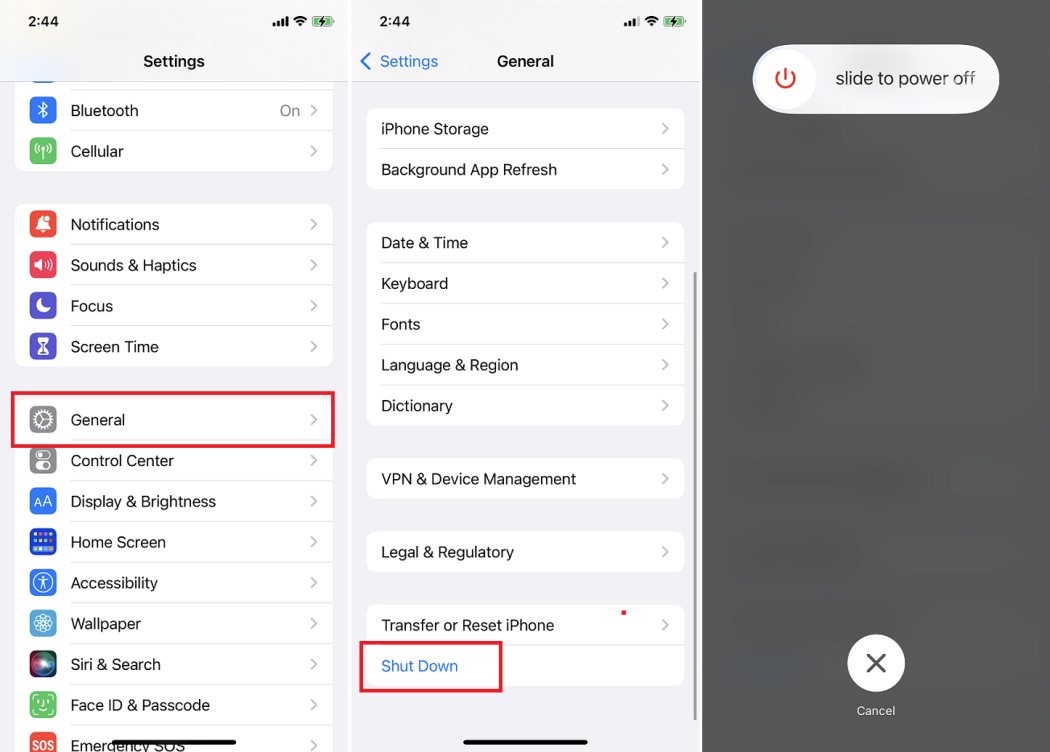
iphone-restart.jpg
Étape 2 : Après quelques secondes, appuyez sur la touche Marche/Arrêt et maintenez-la enfoncée pour l'allumer.
Maintenant, accédez à Photos et vérifiez si elles sont en cours de chargement ou non.
Solution 2 : Vérifier votre Connexion Internet
Si vos photos sont conservées sur iCloud, assurez-vous d'avoir une connexion Internet active pour y accéder. Il en va de même si le courrier électronique ne charge pas d'images sur iOS 15. Il suffit de recharger n'importe quelle page Web pour confirmer que votre Internet fonctionne correctement.
En cas de difficulté, redémarrez votre box ou contactez votre opérateur Internet. Une fois en service, vous devriez pouvoir afficher les photos.
Solution 3 : Désactiver l'Optimisation du Stockage de l'iPhone
Ensuite, vérifiez la fonctionnalité Optimiser le Stockage de l'iPhone dans les paramètres iCloud si les images de l'iPhone ne sont pas en cours de chargement. Lorsqu'il est activé, il stocke toutes vos photos et vidéos dans iCloud pour libérer de l'espace sur votre iPhone. Chaque fois que vous souhaitez afficher une photo, elle est rechargée à partir d'iCloud mais ce processus peut être corrompu pour diverses raisons.
Pour éviter cela, la meilleure option est de désactiver la fonctionnalité comme illustré dans les étapes ci-dessous :
Étape 1 : Accédez aux Paramètres > Votre nom (en haut) > iCloud.
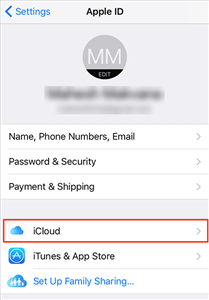
Étape 2 : Sur l'écran suivant, appuyez sur Photos et activez la bascule pour « Photothèque iCloud ».
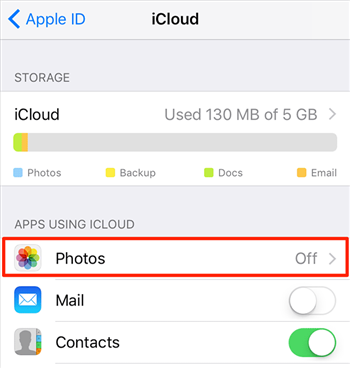
Étape 3 : Cochez également l'option « Télécharger et conserver les originaux ».
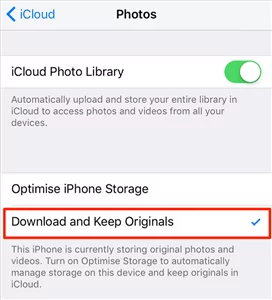
Étape 4 : Maintenant, l'iPhone téléchargera automatiquement toutes les photos (et vidéos) d'iCloud vers l'application Photos.
Attendez un certain temps et vous devriez pouvoir afficher les photos. Si ce n'est pas le cas, passez à l'étape suivante.
Solution 4 : Libérer de l'Espace
Un stockage insuffisant peut également être la raison pour laquelle les images iCloud ne se sont pas chargées sur un iPhone. Lorsque le stockage est presque plein, l'iPhone devient de plus en plus lent, ce qui peut causer de nombreux dysfonctionnements. Vérifiez l'espace de stockage disponible et si cela ne suffit pas, supprimez les applications et les médias inutiles de votre appareil iOS
Pour afficher le stockage de l'iPhone :
Étape 1 : Allez dans Paramètres > Général > Stockage iPhone.
Étape 2 : Un graphique à barres affichera le stockage disponible et utilisé.
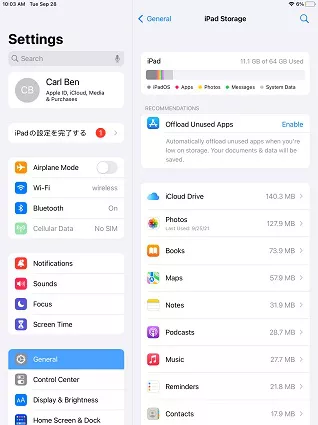
Étape 3 : Sous le graphique, vous verrez une ventilation de l'espace utilisé par application. Supprimez les applications inutilisées si nécessaire.
Solution 5 : Mettre à Jour l'iOS
Apple déploie régulièrement de nouvelles mises à jour iOS pour corriger les bugs logiciels qui se produisent sur votre iPhone. Ne pas les installer peut causer toutes sortes de difficultés techniques, y compris les photos qui ne chargent pas.
Si vous n'avez pas activé l'option de mise à jour automatique, suivez les étapes ci-dessous pour y procéder manuellement :
Allez dans Paramètres > Général > Mise à jour du Logiciel.
Étape 2 : Appuyez sur Télécharger et Installer.
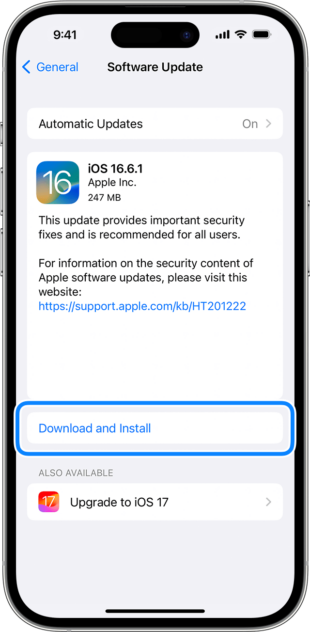
Étape 3 : Une fois que l'iPhone télécharge la mise à jour, appuyez sur Installer Maintenant sur l'écran et attendez que votre appareil redémarre.
Remarque : Si la batterie de votre iPhone est inférieure à 50 %, assurez-vous de le mettre en charge pour commencer le processus.
Lire aussi : Comment Désactiver les Photos iCloud Sans Tout Supprimer
Solution 6 : Accéder depuis le Site Web iCloud
Vos photos iPhone ne chargent toujours pas après avoir suivi les procédures ci-dessus? En dernier recours, essayez d'accéder à vos photos à partir du site Web iCloud. Le processus implique l'utilisation d'un ordinateur pour afficher et télécharger vos photos iCloud – que vous pourrez facilement transférer vers votre iPhone à l'aide d'un outil comme AirDroid Personal.
Étape 1 : Accédez au site Web iCloud sur votre navigateur de bureau.
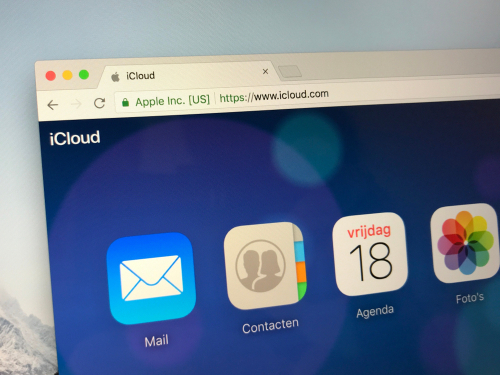
Étape 2 : Connectez-vous avec votre compte iCloud et appuyez sur l'option Photos.
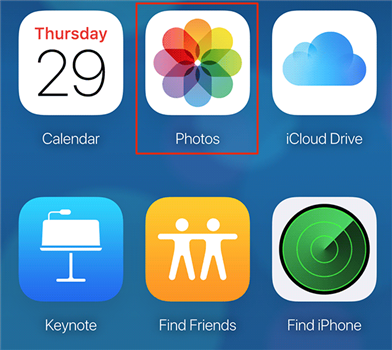
Étape 3 : Maintenant, sélectionnez et téléchargez vos photos sur l'ordinateur.
Étape 4 : Utilisez AirDroid Personal pour les transférer instantanément sur votre iPhone ou tout autre appareil.
Partie 3: Alternative à la Sauvegarde ou au transfert de vos photos/vidéos iPhone vers un PC
Les problèmes de synchronisation avec iCloud ne sont pas rares. Heureusement, il existe d'autres options de sauvegarde de photos pour les utilisateurs iOS, comme AirDroid Personal, un puissant outil de gestion mobile. Il vous permet non seulement de sauvegarder des photos et des vidéos sur un PC, mais prend également en charge le transfert de fichiers sur différentes plateformes.
Les utilisateurs peuvent afficher les photos de sauvegarde à tout moment et les restaurer en un seul clic. Comparé à iCloud, cet outil est compatible avec tous les appareils tels que Mac, Windows, iPhone, iPad et les téléphones Android.
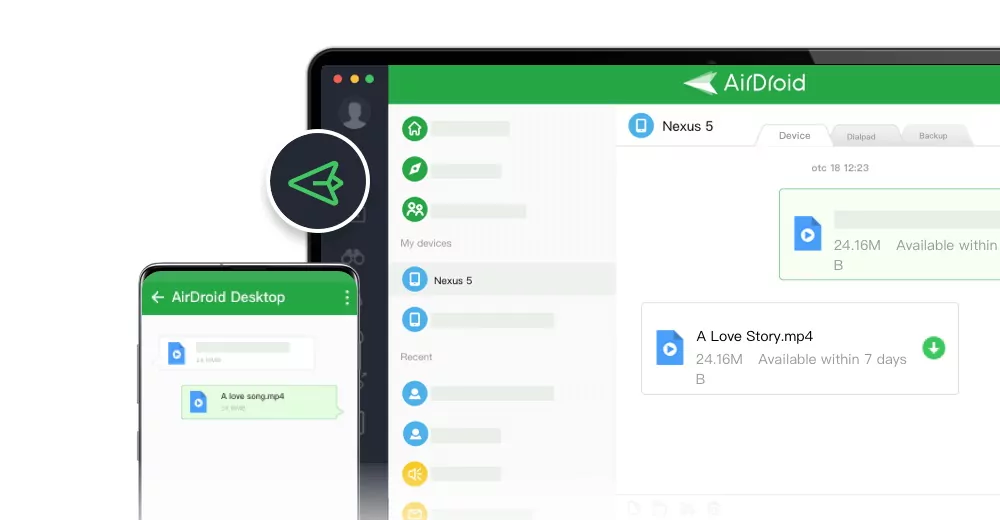
De plus, AirDroid dispose de nombreuses fonctionnalités utiles telles que la gestion des SMS et des notifications, le smartphone télécommandé à partir d'un PC, la gestion des fichiers, la mise en miroir de l'écran, et bien plus encore.
Suivez les instructions ci-dessous pour sauvegarder vos photos iPhone :
Étape 1 : Exécutez AirDroid Personal sur votre iPhone et votre ordinateur. Connectez-vous avec le même compte AirDroid.
Étape 2 : Sur l'application de bureau, cliquez sur l'icône « Transfert de Fichiers » et sélectionnez le nom de votre iPhone sous « Mes appareils ».
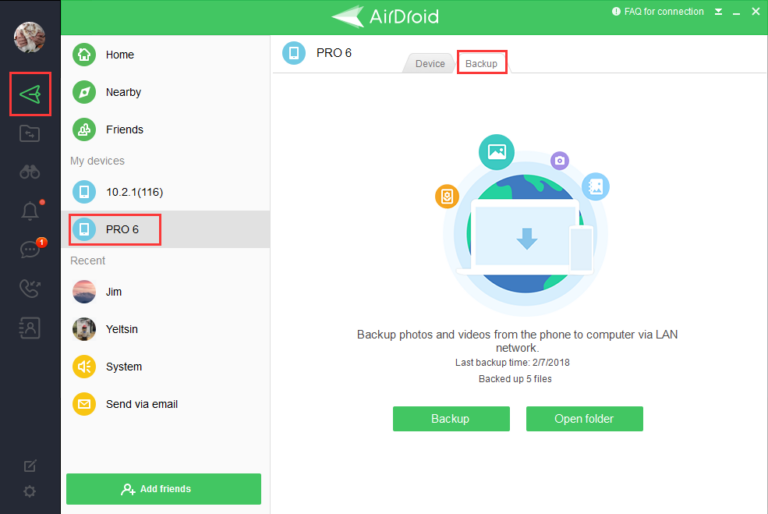
Étape 3 : Une fois que les appareils sont connectés, cliquez sur Sauvegarde en haut et appuyez sur « Sauvegarde ». Suivez les instructions à l'écran pour activer la fonction de sauvegarde automatique.
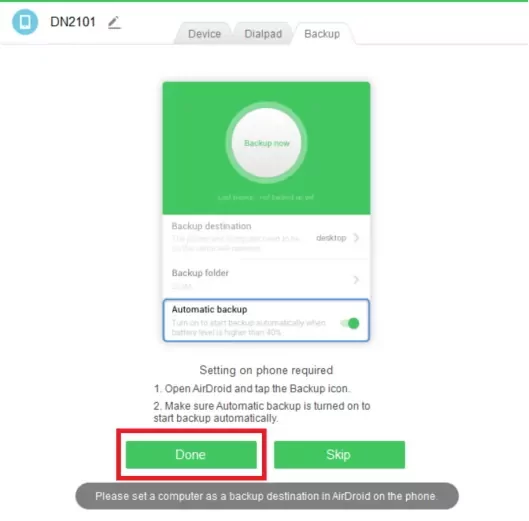
Étape 4 : Appuyez sur Terminé. AirDroid prendra un certain temps pour sauvegarder vos photos et vidéos iPhone. Après cela, cliquez sur « Ouvrir le dossier » pour afficher vos fichiers de sauvegarde.
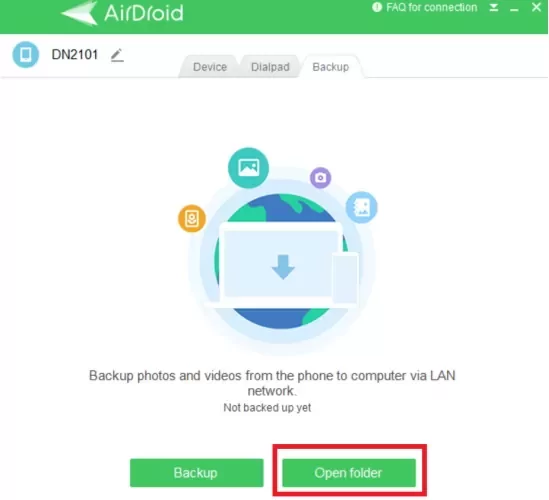
Conclusion
Nous avons fait le tour de toutes les pistes liées aux difficultés de chargement de photos sur iPhone. Nous espérons que cela vous a aidé et que vous parvenez maintenant à charger vos photos. Si vous cherchez une solution plus efficace pour sauvegarder vos photos iPhone sur un PC, choisissez AirDroid Personal.
D'autre part, il offre une procédure en un clic pour transférer vos données en wifi entre l'iPhone et d'autres plateformes. Avec toutes ses fonctionnalités de gestion mobile exceptionnelles, AirDroid est une application incontournable pour tout ordinateur de bureau.
FAQ
1. Pourquoi les photos de mon iPhone ne chargent-elles pas ?
Si les photos de l'iPhone ne sont pas en cours de chargement, les raisons possibles sont les suivantes :
- Option Optimiser le Stockage de l'iPhone activée
- Stockage insuffisant
- Mauvaise connexion internet
- Version iOS obsolète sur votre iPhone
2. Pourquoi mes photos ne se chargent-elles pas sur iCloud ?
Pour les motifs suivants :
- Pas connecté avec le même identifiant Apple
- Mauvaise connexion à Internet
- Problèmes logiciels sur votre iPhone. Un simple redémarrage résoudrait ce problème.
- Vous avez activé l'option Optimiser le Stockage de l'iPhone.
3. Comment dépanner les photos Apple qui ne sont pas en cours de chargement ?
Si vous voyez un point d'exclamation lorsque vous appuyez sur une photo, mettez en œuvre les solutions suivantes :
- Désactivez l'option Optimiser le Stockage de l'iPhone.
- Vérifiez votre connexion Internet.
- Redémarrez votre iPhone.
- Vérifiez le stockage et libérez de l'espace si nécessaire.
- Mettez à jour l'iOS











Laisser une réponse.