Comment réparer le Smart Switch qui ne se connecte pas à l'appareil ?
Smart Switch est un service officiel de Samsung qui permet aux utilisateurs de transférer des données d'un téléphone Android vers un autre téléphone Samsung. Bien que l'application offre une grande utilité, elle rencontre souvent des problèmes inattendus.
Récemment, de nombreux utilisateurs se sont plaints du problème suivant : Smart Switch ne se connecte pas à l'appareil. Si vous êtes également victime de ce problème, il n'y a pas de quoi s'inquiéter. Dans cet article, nous allons présenter plusieurs solutions éprouvées pour résoudre le problème de connexion Smart Switch.
De plus, vous découvrirez une alternative parfaite à Smart Switch que tout le monde peut utiliser, quel que soit son niveau de compétence.
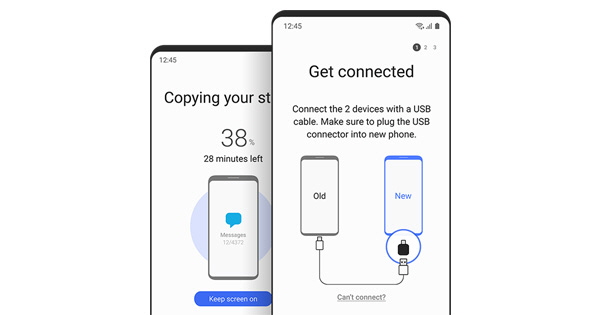
Partie 1 : Pourquoi Smart Switch ne se connecte-t-il pas à votre appareil ?
Avant de passer aux solutions, il est important de comprendre pourquoi votre téléphone n'arrive pas à connecter l'appareil Smart Switch. Techniquement parlant, de nombreux facteurs peuvent être en cause, entraînant des problèmes de connexion.
Mais généralement, cela se produit à cause de :
- Le téléphone que vous utilisez n'est pas compatible avec Smart Switch
- Une mauvaise connexion internet
- La connexion est interrompue par un service ou un programme en arrière-plan.
- Le câble que vous utilisez pour connecter l'appareil au PC est défectueux.
- Un bug dans l'application sur votre PC. Un simple redémarrage peut résoudre le problème.
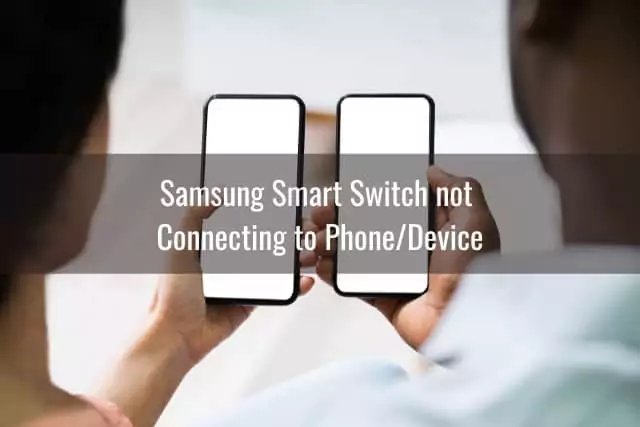
Partie 2 : Solutions courantes pour Samsung Smart Switch bloqué à la connexion à l'appareil
Passons maintenant aux solutions, voici 6 astuces simples pour résoudre le problème de connexion Smart Switch.
1. Vérifiez la compatibilité des appareils
Tout d'abord, vous devez vous assurer que vos appareils sont compatibles avec Samsung Smart Switch. Vérifiez les spécifications ci-dessous :
- Pour les utilisateurs de Windows, la version doit être XP ou ultérieure.
- Sur Mac, vous devez avoir MACOS 10.6 ou plus récent.
- Le téléphone Samsung doit être sous Android 4.3 ou version supérieure.
- Si vous êtes un utilisateur d'iPhone, il doit être sous iOS 4.2.1 ou version supérieure.
- Smart Switch doit être ouverte sur les deux appareils.
2. Vérifiez le câble USB et le port USB
La prochaine étape consiste à vérifier si le câble que vous utilisez pour connecter le smartphone au PC fonctionne correctement. Souvent, le câble est endommagé ou bien le port USB est défectueux. Dans ces cas, vous pourriez rencontrer le problème Smart Switch ne se connecte pas.
Essayez de connecter un autre téléphone avec le même câble et vérifiez si votre PC le détecte normalement. Essayez également de brancher le câble USB dans un autre port pour voir si le problème persiste.
3. Vérifiez la connexion Internet
Vous avez besoin d'une connexion Internet stable pour transférer des fichiers en utilisant le mode Wi-Fi de Smart Switch. Si, pour une raison quelconque, votre Wi-Fi est faible, vous obtiendrez l'erreur Smart Switch ne se connecte pas au Wi-Fi.
La méthode la plus simple consiste à charger une page web et à la rafraîchir. Vérifiez à quelle vitesse elle se recharge. Sinon, vous pouvez utiliser un programme de test de vitesse Internet en ligne comme OOKLA pour évaluer la vitesse de votre connexion. Si ce n'est pas satisfaisant, contactez votre fournisseur d'accès et demandez-leur de résoudre le problème. Mais avant cela, essayez de redémarrer le routeur Wi-Fi.
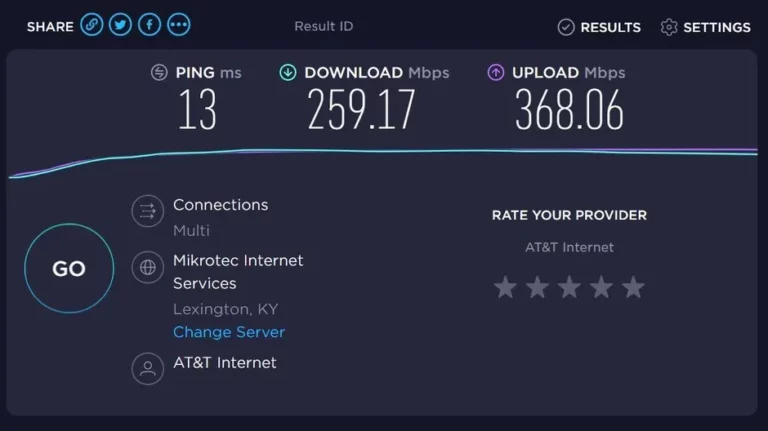
4. Donnez la permission à Smart Switch pour transférer les données
Après avoir connecté les deux appareils via Smart Switch, une demande de confirmation est envoyée sur les appareils. Si vous avez accidentellement rejeté la demande ou si vous ne l'avez pas vue, le programme pourrait afficher une erreur de connexion.
Donc, assurez-vous de toujours cliquer sur "Autoriser" dans la fenêtre de confirmation pour permettre à Smart Switch d'accéder à vos données. Si vous n'avez pas vu le message, déconnectez les appareils et reconnectez-les. Lorsque la demande de confirmation apparaît, cliquez sur "Autoriser".
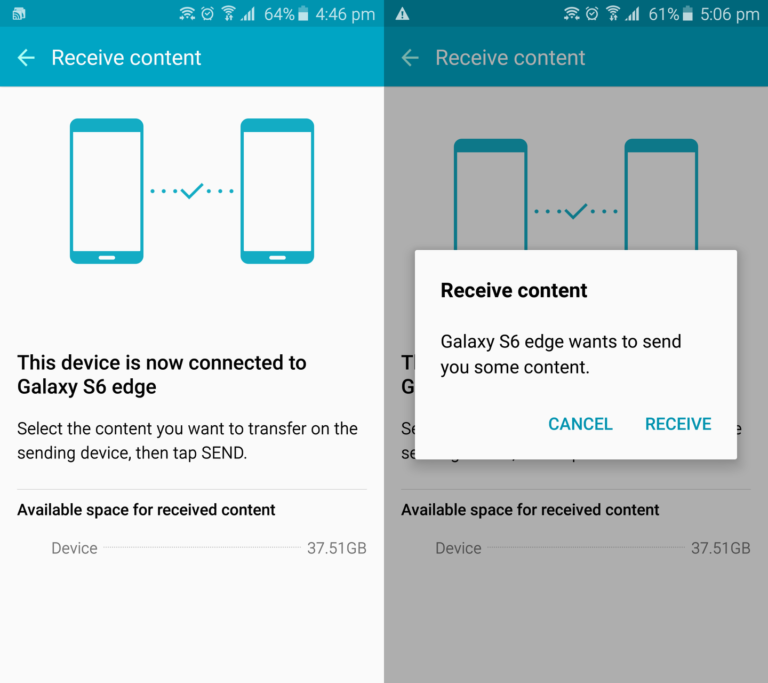
5. Assurez-vous d'avoir défini le mode USB pour le transfert de fichiers
Rappelez-vous que Smart Switch propose deux modes différents pour connecter les appareils et envoyer des données : la connexion USB et sans fil. Ainsi, assurez-vous que vous avez correctement défini les paramètres USB sur votre téléphone si vous tentez d'établir une connexion via USB.
Voici comment vérifier cela :
- Allez dans Paramètres > Stockage > Icône du menu (en haut à droite) > Connexion USB au PC.
- Ici, sélectionnez "Appareil multimédia (MTP)" comme option de connexion USB.
Après avoir appliqué les paramètres, reconnectez les deux appareils et vérifiez si vous rencontrez toujours le problème de Smart Switch ne se connecte pas à l'appareil.
6. Réinstallez Smart Switch
Si aucune des méthodes mentionnées ci-dessus n'a fonctionné, il pourrait y avoir un problème avec l'application Smart Switch. Dans ce cas, la solution la plus rapide consiste à réinstaller l'application sur vos téléphones.
Cette méthode supprime tout bug temporaire dans l'application qui pourrait gêner son fonctionnement normal. Suivez simplement les étapes ci-dessous pour réinstaller Smart Switch :
- Désinstallez l'application de votre téléphone.
- Allez sur le Google Play Store et réinstallez-la.
- Si le problème persiste, réinstallez également l'application sur le second téléphone.
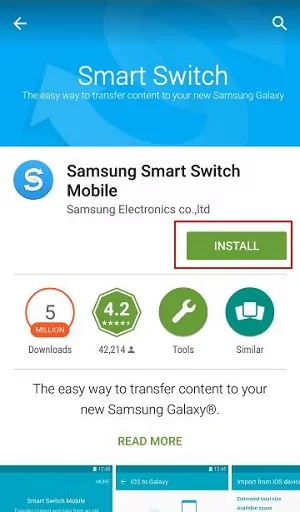
Partie 3 : La meilleure alternative à Samsung Smart Switch
Maintenant que vous savez que Smart Switch rencontre souvent des problèmes inattendus et a une compatibilité limitée. Si vous voulez un outil plus professionnel qui fonctionne sur n'importe quel appareil, alors AirDroid Personal est votre compagnon idéal.
Ce programme permet aux utilisateurs de transférer des données illimitées entre deux téléphones Android, pas seulement Samsung. De plus, vous pouvez l'utiliser pour envoyer des données entre iOS et Android ainsi qu'entre votre PC et vos smartphones. Comparé à Smart Switch, AirDroid Personal offre une vitesse de transfert ultra-rapide et peut partager plusieurs Go de données en un rien de temps.
Une autre fonctionnalité populaire de cet outil est sa compatibilité avec tous les types de données. Vous pouvez désormais transférer autant de fichiers que vous le souhaitez sans limitations de format. Toutes ces fonctionnalités, associées à une interface élégante, expliquent sa popularité en tant que première alternative à Samsung Smart Switch.
Il ne faut pas oublier qu'il est proposé à un prix abordable comparé à ses concurrents.
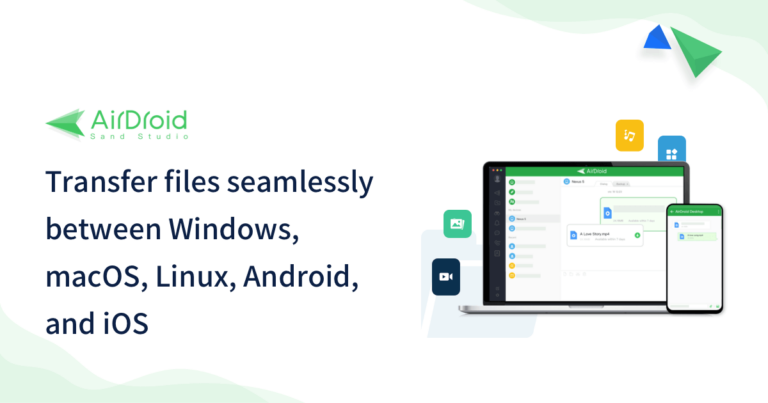
Caractéristiques principales d'AirDroid Personal
- Transférez des fichiers illimités entre n'importe quelle plateforme : Android, iOS, Mac et Windows.
- Partagez des fichiers à une vitesse fulgurante.
- Ne compromet pas la qualité des données lors du transfert.
- Permet de transférer des fichiers sans fil.
- Vous pouvez partager des fichiers avec un appareil spécifique à proximité et avec un ami à distance sans effort.
- Aucune limite de taille de fichier supérieure.
- Service d'assistance clientèle gratuit.
Apprendre à utiliser AirDroid Personal est important pour transférer vos données sans accroc. Suivez simplement les étapes ci-dessous :
Étape 1. Installez le client mobile AirDroid Personal sur vos deux smartphones et connectez-vous avec le même compte AirDroid.
Étape 2. Assurez-vous que les deux appareils sont proches l'un de l'autre. Ensuite, touchez l'icône de transfert sur votre ancien smartphone et sélectionnez l'autre téléphone sous "Mes appareils".
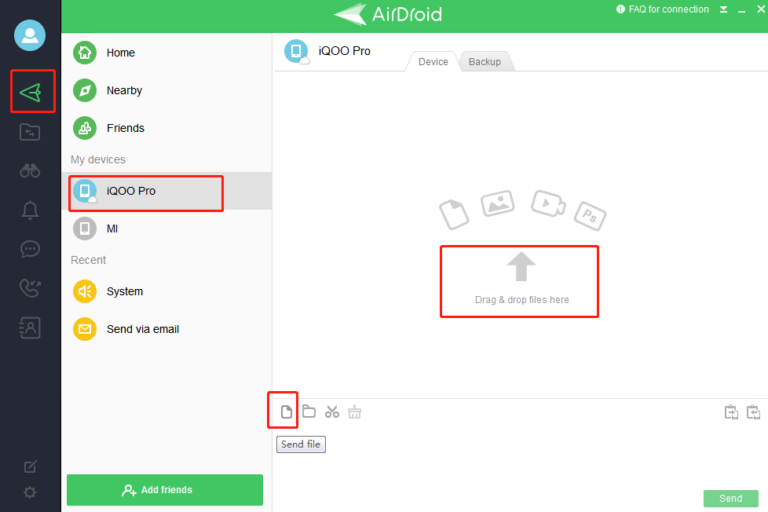
Étape 3. Une fois les téléphones connectés sans fil, vous pouvez facilement transférer les fichiers que vous souhaitez.
Si vous souhaitez envoyer des données à quelqu'un qui est éloigné de vous, alors :
Étape 1. Lancez le client mobile AirDroid Personal sur votre appareil Android.
Étape 2. Ensuite, touchez "Amis" > "Ajouter un ami" et entrez l'adresse e-mail de votre ami que vous souhaitez ajouter.
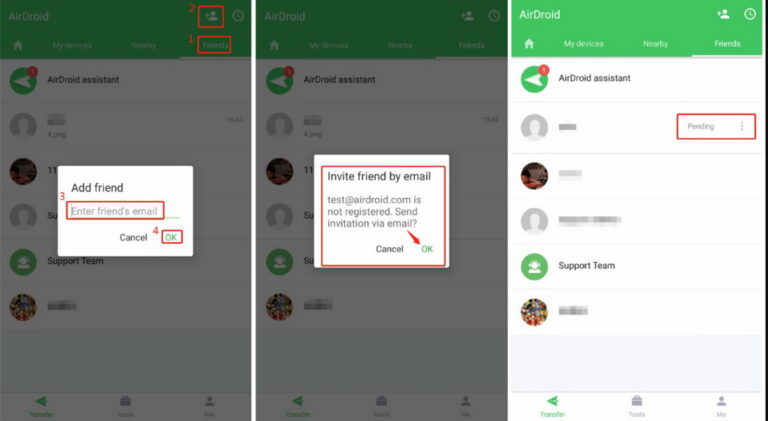
Demandez à votre ami d'installer l'application AirDroid Personal et d'accepter le lien d'invitation.
Étape 3. Une fois que votre ami a accepté la demande, allez dans "Amis" sur votre AirDroid Personal et touchez le nom de votre ami.
Étape 4. Dans la fenêtre de discussion, touchez l'icône du trombone en bas à droite pour partager tout fichier que vous souhaitez.
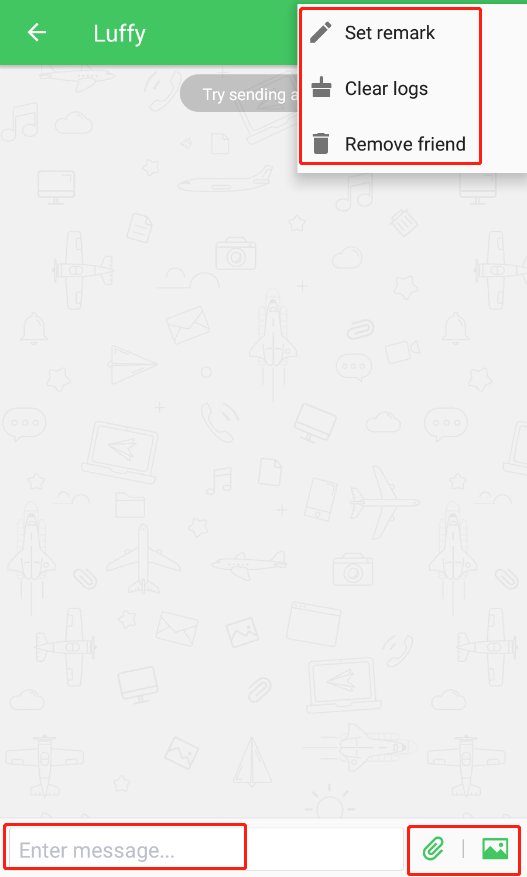
Remarques finales
Avec ce guide à votre disposition, vous ne rencontrerez aucun problème pour résoudre le problème de Smart Switch qui ne se connecte pas à l'appareil. Après avoir expliqué les principales raisons de cette erreur, nous avons présenté six solutions éprouvées pour la résoudre vous-même. Tout ce que vous devez faire est de suivre les méthodes attentivement pour obtenir les résultats souhaités.
Nous recommandons vivement aux utilisateurs d'opter pour la version premium d'AirDroid Personal pour transférer des données entre deux appareils sans effort. Comparé à Smart Switch, il est plus efficace, pratique, riche en fonctionnalités et exempt d'erreurs.
Si vous avez des questions, n'hésitez pas à nous contacter. Merci











Laisser une réponse.