Pourquoi Google Photos n'effectue pas de sauvegarde ? : 8 Solutions pour résoudre le problème
Des millions de personnes utilisent Google Photos pour sauvegarder leurs photos et vidéos sur leurs smartphones. Ce service de stockage sur le cloud a su attirer un large public grâce à sa simplicité d'utilisation, son espace de stockage gratuit et ses nombreuses fonctionnalités de gestion des photos.
Cependant, ce service peut parfois rencontrer des problèmes liés à la sauvegarde de vos fichiers multimédia. Si vous vous demandez également quoi faire si Google Photos n'effectue pas de sauvegarde, cet article est fait pour vous.
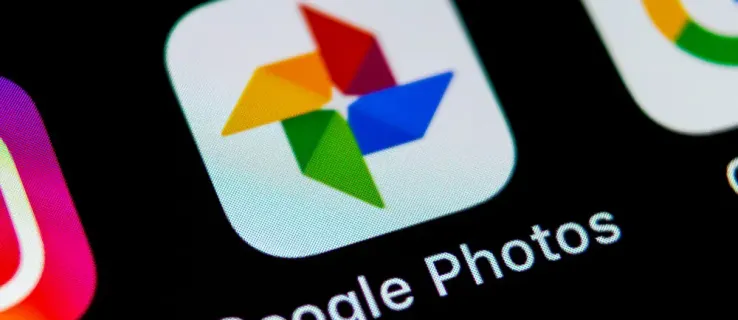
Nous vous présenterons les 7 solutions simples pour résoudre le problème de Google Photos qui n'effectue plus de sauvegarde, tant sur Android que sur iPhone. De plus, nous vous présenterons un outil de gestion et de sauvegarde des photos pour faciliter l'ensemble du processus. Allons-y !
Partie 1: Pourquoi Google Photos n'effectue-t-il pas la sauvegarde de mes photos ?
La question de savoir pourquoi Google Photos n'effectue pas la sauvegarde de toutes les photos irrite de nombreux utilisateurs. Voici quelques raisons possibles qui peuvent entraîner des problèmes de sauvegarde sur Google Photos :
Raisons pour lesquelles Google Photos n'effectue pas la sauvegarde
- Faible connexion Internet.
- Vous utilisez une version obsolète de l'application Google Photos.
- Il n'y a pas suffisamment d'espace de stockage disponible sur Google Photos pour sauvegarder vos nouvelles photos.
- Un trop grand nombre de fichiers en cache dans Google Photos, ce qui peut provoquer des blocages en arrière-plan de l'application.
- Un bug technique dans les paramètres réseau de votre téléphone ou dans l'application Google Photos.
Il peut y avoir d'autres facteurs qui empêchent la sauvegarde de Google Photos de fonctionner. Heureusement, vous pouvez facilement résoudre ce problème et faire en sorte que Google Photos continue à sauvegarder vos précieuses photos.
Partie 2: Solutions pour résoudre le problème de sauvegarde de Google Photos
Voici un guide étape par étape des différentes solutions simples pour résoudre rapidement le problème de Google Photos. Voyons cela de plus près !
1. Redémarrez votre appareil
Parfois, un léger dysfonctionnement de votre téléphone peut gêner le bon fonctionnement de Google Photos. Pour résoudre ce problème, pensez à redémarrer votre smartphone. Les étapes peuvent légèrement varier selon les versions d'iPhone et d'Android.
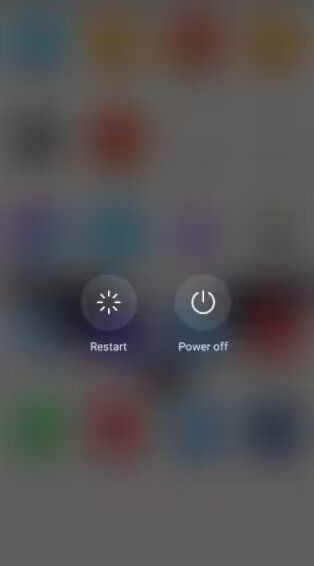
Une fois le téléphone redémarré, essayez de sauvegarder les photos à nouveau. Si cela ne fonctionne toujours pas, passez à la solution suivante.
2. Vérifiez l'état de la sauvegarde de Google Photos
L'une des premières solutions pour résoudre le problème de la sauvegarde de Google Photos consiste à vérifier l'état de la sauvegarde sur l'application. Vous avez peut-être accidentellement désactivé la fonction de sauvegarde ou modifié certains paramètres.
Pour vérifier cela :
Étape 1 : Ouvrez l'application Google Photos et touchez votre avatar dans le coin supérieur droit.
Étape 2 : Vous verrez l'état actuel de la « sauvegarde ». Cela peut être :
- La sauvegarde est désactivée
- La sauvegarde est terminée
- En cours de sauvegarde
- Prêt à sauvegarder
- En attente de connexion Wi-Fi
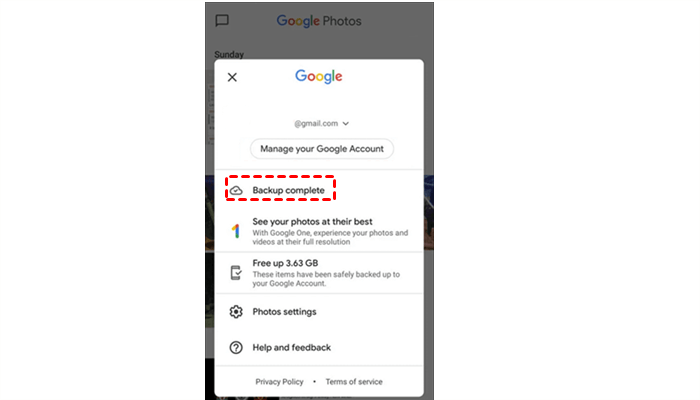
Étape 3 : En fonction de l'état, vous devrez peut-être vérifier votre connexion Internet, activer l'option de sauvegarde ou attendre que le processus de sauvegarde soit terminé.
3. Vérifiez l'espace de stockage de Google Photos
Comme mentionné précédemment, Google Photos offre un espace de stockage gratuit maximal de 15 Go sur votre compte Google. Si vous avez déjà sauvegardé suffisamment de photos pour consommer cet espace, Google Photos n'effectuera pas la sauvegarde d'autres éléments.
Suivez les étapes ci-dessous pour vérifier l'espace de stockage disponible sur Google Photos :
Étape 1 : Ouvrez l'application Google Photos et touchez votre avatar dans le coin supérieur droit.
Étape 2 : Vérifiez l'espace de stockage disponible sous l'option « Stockage du compte ».
Si l'espace de stockage est plein, vous devrez supprimer des photos/vidéos non importantes de votre Google Photos. Ou vous pouvez toujours acheter davantage de stockage sur Google Photos.
4. Activez la sauvegarde et la synchronisation
L'option de sauvegarde automatique est activée par défaut sur l'application Google Photos. Cependant, il se peut parfois que l'utilisateur modifie ces paramètres involontairement. Dans ce cas, l'application ne synchronisera plus automatiquement vos médias.
Donc, si Google Photos n'effectue pas la sauvegarde automatique de vos vidéos, essayez la solution suivante :
Étape 1 : Ouvrez Google Photos et appuyez sur votre photo de profil.
Étape 2 : Accédez aux paramètres de Google Photos.
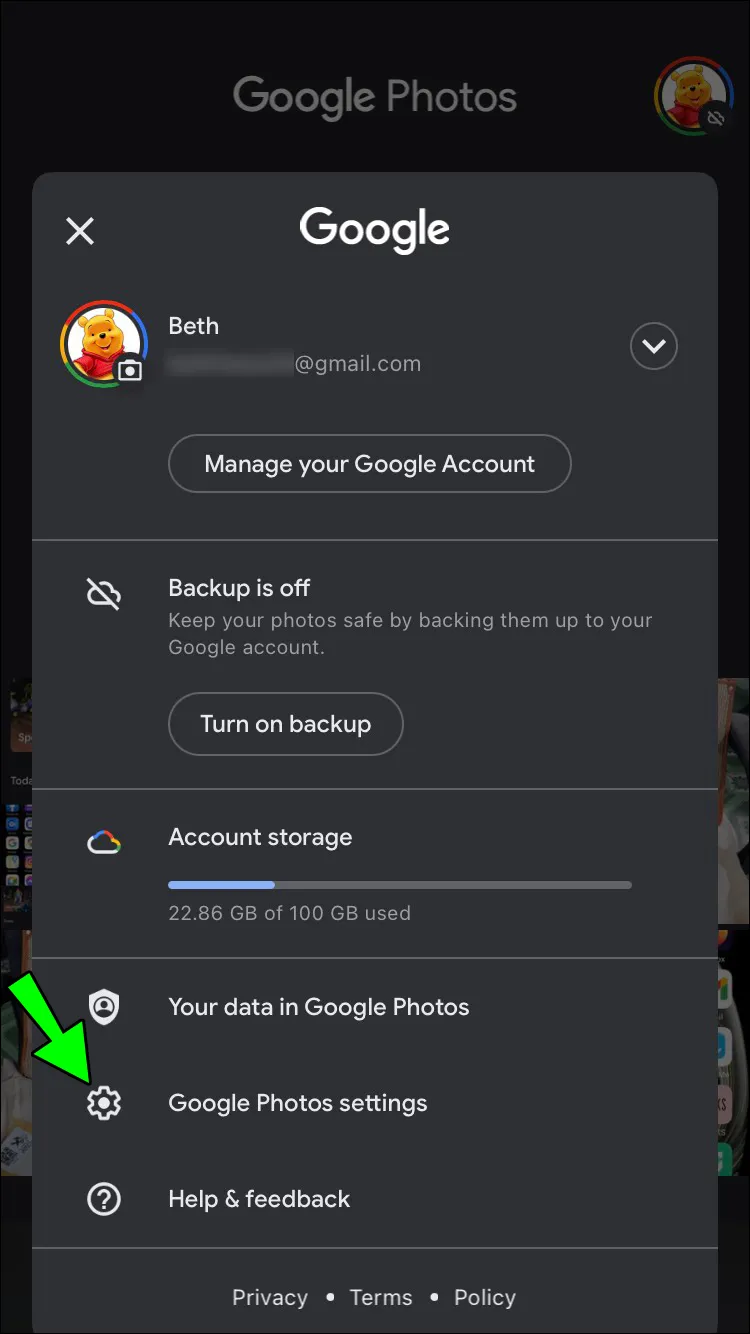
Étape 3 : Ensuite, activez l'option de sauvegarde. À partir de ce moment, Google Photos téléchargera automatiquement toutes les photos et vidéos de votre galerie.
5. Mettez à jour Google Photos
L'utilisation de la version obsolète de l'application Google Photos est l'une des principales raisons pour lesquelles la galerie Samsung ne se synchronise pas avec Google Photos. Essayez toujours d'installer les dernières mises à jour lorsqu'elles sont disponibles.
Voici comment procéder sur votre iPhone ou Android :
Étape 1 : Accédez à Google Play Store ou App Store.
Étape 2 : Recherchez Google Photos.
Étape 3 :Appuyez sur l'icône de mise à jour (si elle est visible) et attendez que l'application soit mise à jour.
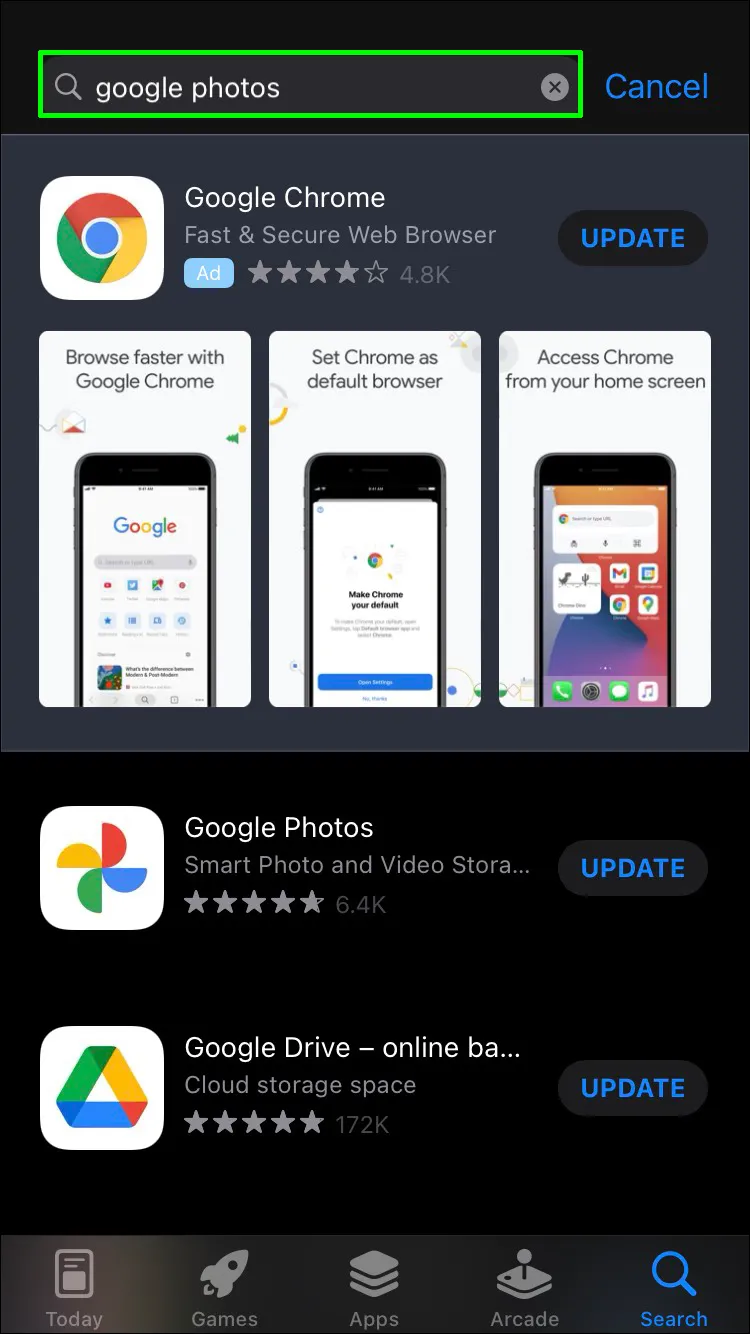
6. Videz le cache de Google Photos
Chaque application de votre téléphone stocke des fichiers temporaires appelés cache. Ces données perturbent souvent les performances de l'application, et Google Photos n'échappe pas à la règle.
Vider les fichiers du cache est le moyen le plus rapide d'éliminer divers problèmes, y compris celui de la sauvegarde de Google Photos. Il vous suffit de quelques clics pour y parvenir.
Suivez les étapes ci-dessous pour supprimer le cache de Google Photos sur votre iPhone ou Android :
Pour iPhone
Étape 1 : Ouvrez les paramètres de l'iPhone et accédez à Général > Stockage iPhone.
Étape 2 : Trouvez et sélectionnez Google Photos puis appuyez sur Supprimer l'application.
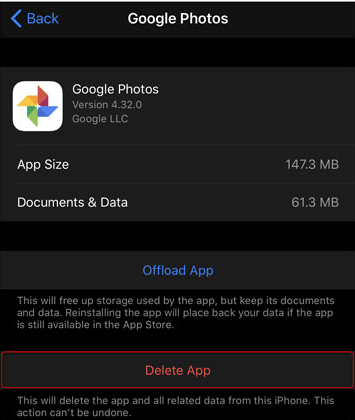
Étape 3 : Allez sur l'App Store et réinstallez l'application. Connectez-vous avec votre compte et commencez à sauvegarder vos données.
Pour Android
Étape 1 : Allez dans Paramètres > Applications. Faites défiler vers le bas et appuyez sur Photos.
Étape 2 : Ensuite, appuyez sur Stockage et sélectionnez Vider le cache.
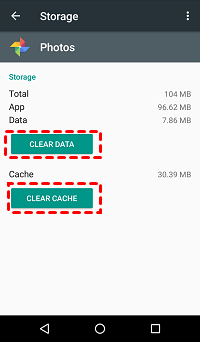
7. Téléchargez les photos manuellement
Notez que Google Photos ne peut pas sauvegarder une photo de plus de 75 Mo ou 100 mégapixels. Assurez-vous que les photos que vous essayez de télécharger respectent ces deux conditions. Sinon, Google Photos ne les sauvegardera tout simplement pas.
De plus, vous pouvez essayer de télécharger des photos ou vidéos manuellement. Il s'agit d'un dernier recours pour résoudre le problème de la sauvegarde des vidéos sur Google Photos si les méthodes ci-dessus n'ont pas fonctionné pour vous.
Voici comment procéder :
Étape 1 : Ouvrez Google Photos et sélectionnez « Bibliothèque » dans le coin inférieur droit.
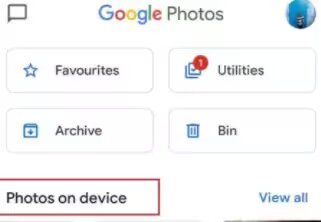
Étape 2 : Parcourez et sélectionnez les photos/vidéos que vous souhaitez télécharger, puis appuyez sur « Sauvegarder maintenant ».
Étape 3 : Il commencera à sauvegarder les fichiers multimédias.
Partie 3: Utilisez une alternative à Google Photos pour sauvegarder vos données sans effort
Même après avoir mis en œuvre les solutions ci-dessus, il se peut que vous rencontriez encore le problème des photos qui ne se synchronisent pas avec Google Photos. Néanmoins, il n'y a rien de préoccupant, car nous avons une alternative parfaite à Google Photos pour vous.
Utilisez AirDroid Personal pour sauvegarder vos fichiers multimédias essentiels sur un PC en un seul clic. Cet outil professionnel offre de nombreux avantages par rapport à Google Photos. Tout d'abord, vous pouvez stocker un nombre illimité de photos dans leur qualité d'origine à une vitesse ultra-rapide. De plus, il vous permet de sauvegarder complètement votre téléphone, pas seulement les photos et vidéos.
Vous pouvez consulter, gérer et restaurer les fichiers de sauvegarde directement depuis votre ordinateur.
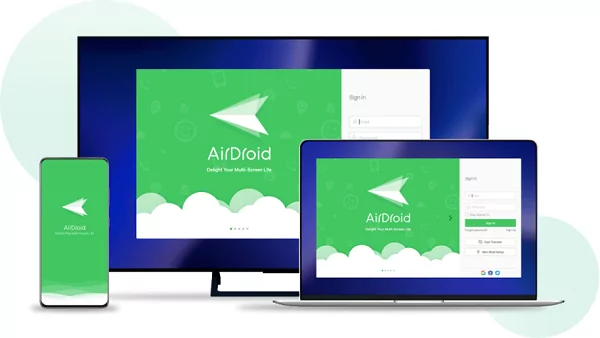
Voici les étapes pour sauvegarder vos photos avec AirDroid Personal :
Étape 1 : Installez et lancez AirDroid Personal sur votre smartphone et votre PC. Connectez-vous avec le même compte AirDroid sur les deux appareils.
Étape 2 : Depuis l'application de bureau, sélectionnez l'option Transfert de fichiers dans l'onglet de gauche. Ensuite, cliquez sur le nom de votre téléphone sous « Mes appareils ».
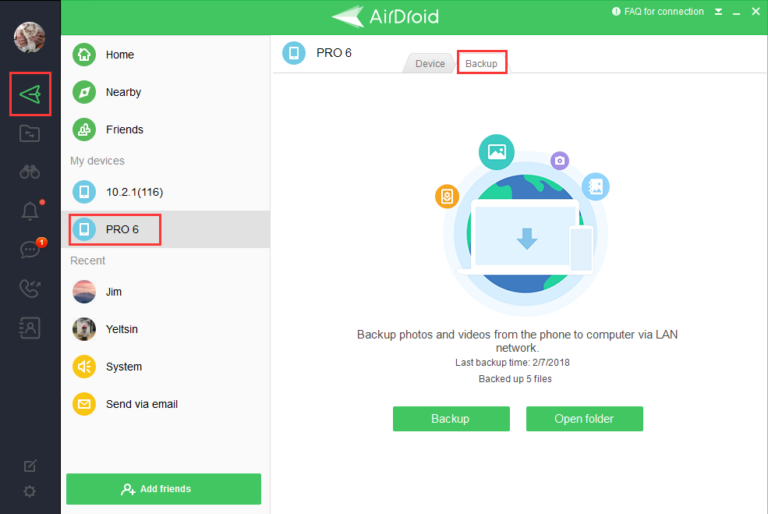
Étape 3 : Allez dans l'onglet Sauvegarde en haut et cliquez sur Sauvegarder. Suivez les instructions à l'écran pour terminer le processus.
Étape 4 : Une fois terminé, cliquez sur « Ouvrir le dossier » pour prévisualiser vos fichiers de sauvegarde.
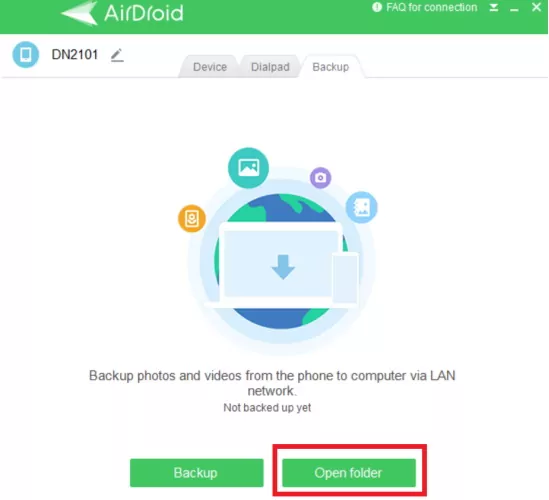
En plus de la sauvegarde et de la restauration des photos, voici quelques fonctionnalités exceptionnelles de cet outil :
Principales fonctionnalités d'AirDroid Personal
- Contrôle à distance : Une manière pratique de gérer tout ce qui se trouve sur votre téléphone depuis un PC.
- Transfert de données : Transférez des données illimitées entre Android, iOS, Windows et Mac sans perte de qualité.
- Gestion des fichiers : Utilisez-le comme un outil complet de gestion des données pour organiser les fichiers et dossiers de votre téléphone depuis un ordinateur.
- Contrôle des SMS & Notifications : Vous n'avez pas besoin de vérifier régulièrement votre téléphone. Il vous suffit de consulter et de répondre aux SMS et autres notifications de votre téléphone depuis votre PC.
- Miroir d'écran : Dupliquez l'écran de votre téléphone Android sur un ordinateur de manière fluide et profitez de vos photos et vidéos sur un grand écran.
Conclusion
Voilà comment résoudre le problème de la sauvegarde de Google Photos sur votre iPhone ou Android. Commencez à mettre en œuvre les solutions une par une jusqu'à ce que le problème soit résolu. Si vous en avez marre des bugs de performance inattendus avec Google Photos, essayez AirDroid Personal.
Il offre une méthode simple pour sauvegarder et restaurer vos photos sur un ordinateur. Les utilisateurs peuvent sélectionner les photos à sauvegarder sans perte de qualité. De plus, c'est un outil parfait pour gérer à distance votre téléphone depuis un ordinateur.











Laisser une réponse.